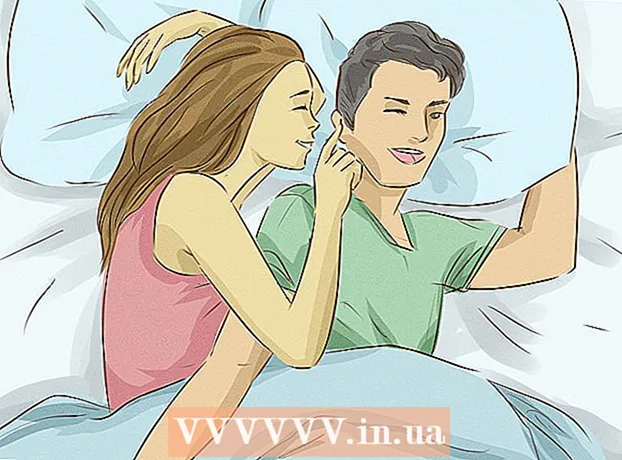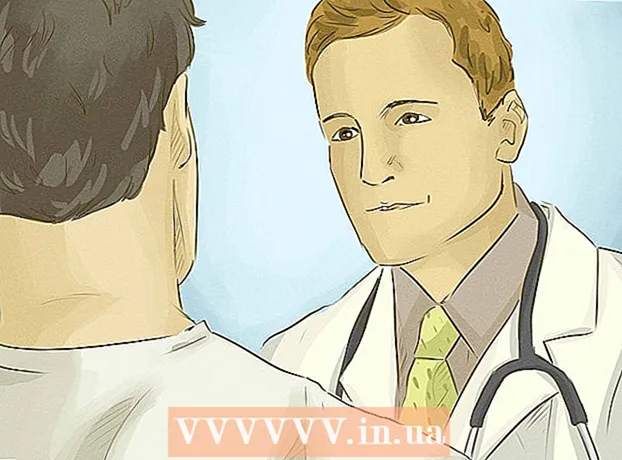Yazar:
Judy Howell
Yaratılış Tarihi:
3 Temmuz 2021
Güncelleme Tarihi:
1 Temmuz 2024

İçerik
- Adım atmak
- Yöntem 1/5: Yönlendirici ayarlarında harici IP adresinizi bulun
- Yöntem 2/5: Bir komut istemi penceresiyle iç IP adresinizi bulma (Windows)
- Yöntem 3/5: Ağ ve Paylaşım Merkezi (Windows) ile dahili IP adresinizi bulun
- Yöntem 4/5: Linux yüklü bir bilgisayarda dahili IP adresinizi bulun
- Yöntem 5/5: Harici IP adresinizi bulmanızı sağlayan web siteleri
Bilgisayarınız bir ağa bağlandığında, ona IP adresi adı verilen bir adres atanır. Bilgisayar hem bir ağa hem de İnternete bağlıysa, bilgisayarın yerel ağdaki konumunu belirten bir dahili IP adresi ve İnternet bağlantısının IP adresi olan harici bir IP adresi vardır. Bu makalede, ikisini de nasıl bulacağınızı açıklayacağız.
Adım atmak
Yöntem 1/5: Yönlendirici ayarlarında harici IP adresinizi bulun
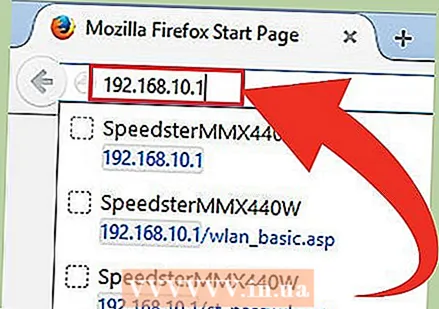 Yönlendiricinizin yapılandırma sayfasını açın. Tüm yönlendiricilere, ayarları görebileceğiniz ve değiştirebileceğiniz bir web arayüzü aracılığıyla erişilebilir. Tarayıcınızın adres çubuğuna yönlendiricinin IP adresini girerek bu yapılandırma sayfasını açarsınız. Belirli adres için yönlendiricinin belgelerine bakın. En yaygın IP adreslerini burada bulabilirsiniz:
Yönlendiricinizin yapılandırma sayfasını açın. Tüm yönlendiricilere, ayarları görebileceğiniz ve değiştirebileceğiniz bir web arayüzü aracılığıyla erişilebilir. Tarayıcınızın adres çubuğuna yönlendiricinin IP adresini girerek bu yapılandırma sayfasını açarsınız. Belirli adres için yönlendiricinin belgelerine bakın. En yaygın IP adreslerini burada bulabilirsiniz: - 192.168.1.1
- 192.168.0.1
- 192.168.2.1
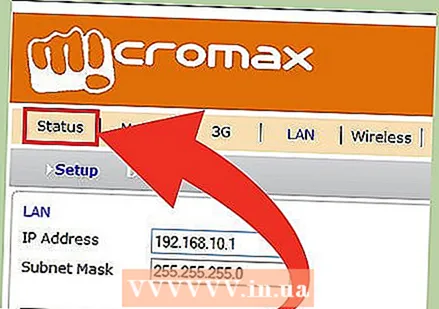 "Durum", "İnternet" veya "WAN" başlıklı sayfayı açın. Harici IP adresinin konumu yönlendiriciye göre farklılık gösterir, ancak bunu genellikle bu sayfalardan birinde bulabilirsiniz.
"Durum", "İnternet" veya "WAN" başlıklı sayfayı açın. Harici IP adresinin konumu yönlendiriciye göre farklılık gösterir, ancak bunu genellikle bu sayfalardan birinde bulabilirsiniz. - Yeni bir Netgear markalı yönlendiriciniz varsa, "Gelişmiş" sekmesine tıklayın.
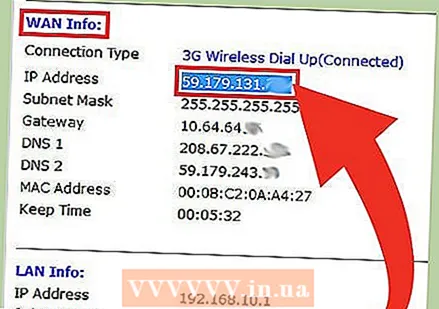 IP adresini bulun. IP adresinizi muhtemelen "İnternet Bağlantı Noktası" veya "İnternet IP adresi" başlığı altında bulacaksınız. IP adresi, her biri bir, iki veya üç sayıdan oluşan dört sayı kümesinden oluşur. Örneğin, şöyle görünüyor 199.27.79.192.
IP adresini bulun. IP adresinizi muhtemelen "İnternet Bağlantı Noktası" veya "İnternet IP adresi" başlığı altında bulacaksınız. IP adresi, her biri bir, iki veya üç sayıdan oluşan dört sayı kümesinden oluşur. Örneğin, şöyle görünüyor 199.27.79.192. - Bu, yönlendiricinin IP adresidir. Bu yönlendiriciden gelen tüm bağlantılar bu adrese sahip olacaktır.
- Bu IP adresi size internet servis sağlayıcınız tarafından atanmıştır. Çoğu harici IP adresi dinamiktir, bu da değişebilecekleri anlamına gelir. Adresinizi proxy kullanarak gizleyebilirsiniz.
Yöntem 2/5: Bir komut istemi penceresiyle iç IP adresinizi bulma (Windows)
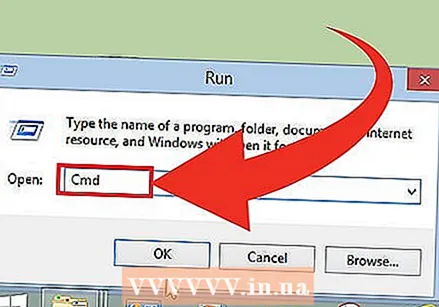 Bir komut istemi penceresi açın. Basın ⊞ Kazan+R. ve yazın cmd pencerede. Basın ↵ Girin bir komut istemi penceresi açmak için.
Bir komut istemi penceresi açın. Basın ⊞ Kazan+R. ve yazın cmd pencerede. Basın ↵ Girin bir komut istemi penceresi açmak için. - Windows 8'de ⊞ Kazan+X ve beliren menüden "Komut İstemi" ni seçin.
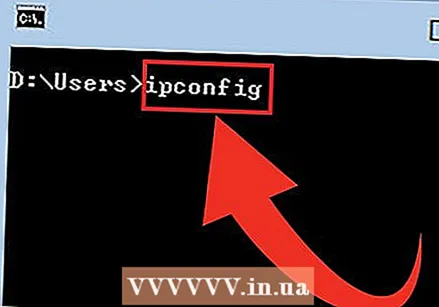 "İpconfig" yardımcı programını açın. Tür ipconfig ve bas ↵ Girin. Şimdi, ağ bağlantınızla ilgili mevcut bilgileri içeren bir liste gösterilir. Tüm ağ bağlantıları gösterilir.
"İpconfig" yardımcı programını açın. Tür ipconfig ve bas ↵ Girin. Şimdi, ağ bağlantınızla ilgili mevcut bilgileri içeren bir liste gösterilir. Tüm ağ bağlantıları gösterilir.  IP adresinizi bulun. IP adresinizi "IPv4" bölümünün yanında bulacaksınız.
IP adresinizi bulun. IP adresinizi "IPv4" bölümünün yanında bulacaksınız. - IP adresi, her biri bir, iki veya üç sayıdan oluşan dört sayı kümesinden oluşur. Örneğin, şöyle görünüyor 192.168.1.4.
- Liste uzun olabilir, bu nedenle IP adresini bulmak için aşağı kaydırmanız gerekebilir.
Yöntem 3/5: Ağ ve Paylaşım Merkezi (Windows) ile dahili IP adresinizi bulun
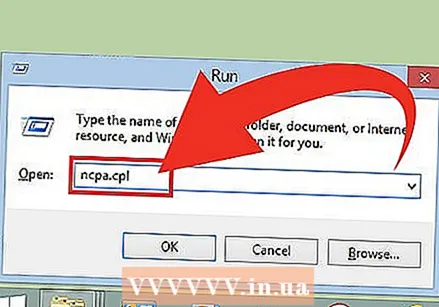 Ağ ve Paylaşım Merkezini açın. Ağ ve Paylaşım Merkezine şu tuşa basarak girersiniz: ⊞ Kazan+R. ve yazarak ncpa.cpl. Basın ↵ Girin pencereyi açmak için.
Ağ ve Paylaşım Merkezini açın. Ağ ve Paylaşım Merkezine şu tuşa basarak girersiniz: ⊞ Kazan+R. ve yazarak ncpa.cpl. Basın ↵ Girin pencereyi açmak için. 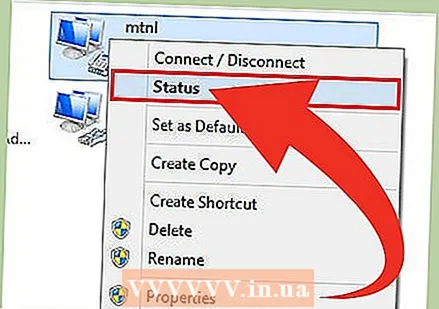 Aktif bağlantınıza sağ tıklayın. "Durum" u seçin. Bu, bağlantı durumu penceresini açacaktır. Windows XP altında "Destek" sekmesine tıklayın.
Aktif bağlantınıza sağ tıklayın. "Durum" u seçin. Bu, bağlantı durumu penceresini açacaktır. Windows XP altında "Destek" sekmesine tıklayın. 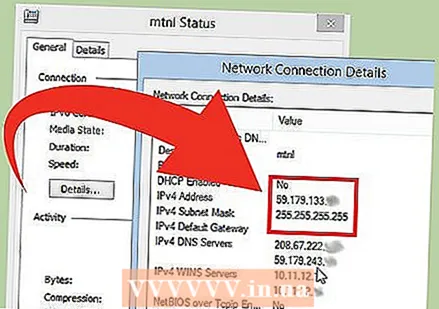 Ayrıntılar bölmesini açın. Ayrıntılar ... düğmesini tıklayın. Bu, tüm ayrıntıları içeren bir pencere açacaktır. Dahili IP adresinizi "IP adresi veya" IPv4 "de bulabilirsiniz.
Ayrıntılar bölmesini açın. Ayrıntılar ... düğmesini tıklayın. Bu, tüm ayrıntıları içeren bir pencere açacaktır. Dahili IP adresinizi "IP adresi veya" IPv4 "de bulabilirsiniz. - IP adresi, her biri bir, iki veya üç sayıdan oluşan dört sayı kümesinden oluşur. Örneğin, şöyle görünüyor 192.168.1.4.
- Dahili IP adresiniz, bilgisayarınızın yerel ağdaki yerini gösterir.
Yöntem 4/5: Linux yüklü bir bilgisayarda dahili IP adresinizi bulun
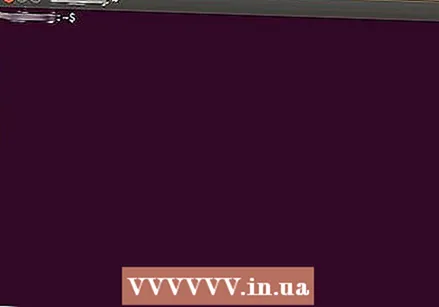 Terminal programını açın. Dahili IP adresini Linux çalıştıran bir bilgisayarda Terminal komut satırı programını kullanarak bulabilirsiniz. Çoğu dağıtımda programı "Yardımcı Programlar" altında bulabilirsiniz. Ayrıca şu tuşa da basabilirsiniz: Ctrl+Alt+T..
Terminal programını açın. Dahili IP adresini Linux çalıştıran bir bilgisayarda Terminal komut satırı programını kullanarak bulabilirsiniz. Çoğu dağıtımda programı "Yardımcı Programlar" altında bulabilirsiniz. Ayrıca şu tuşa da basabilirsiniz: Ctrl+Alt+T.. 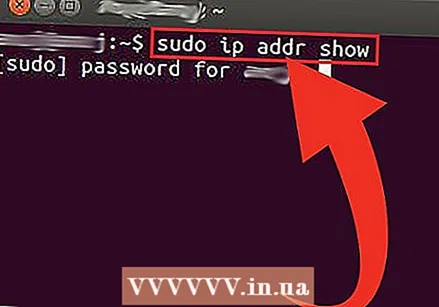 IP yapılandırması için komutlardan birini girin. IP adresinizi göstermek için kullanabileceğiniz birkaç komut vardır. Birincisi geçerli varsayılandır, ikincisi eski bir komuttur, ancak yine de çoğu dağıtımda çalışacaktır.
IP yapılandırması için komutlardan birini girin. IP adresinizi göstermek için kullanabileceğiniz birkaç komut vardır. Birincisi geçerli varsayılandır, ikincisi eski bir komuttur, ancak yine de çoğu dağıtımda çalışacaktır. - sudo ip addr gösterisi - Bundan sonra yönetici şifrenizi girmeniz gerekecektir.
- / sbin / ifconfig - Bu komut için izinleriniz olmayabilir. Eğer öyleyse, yazın sudo / sbin / ifconfigardından şifrenizi girin.
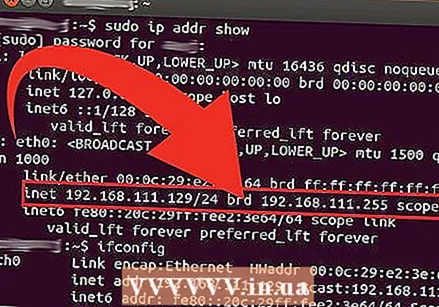 IP adresinizi bulun. Her iki komut da bağlantı ayrıntılarını gösterecektir. Aktif bağlantıyı arayın. Bilgisayarınız yönlendiricinize bir ethernet kablosuyla bağlıysa, bağlantı muhtemelen eth0 aranan. Kablosuz olarak bağlıysanız, isim muhtemelen wlan0 olmak.
IP adresinizi bulun. Her iki komut da bağlantı ayrıntılarını gösterecektir. Aktif bağlantıyı arayın. Bilgisayarınız yönlendiricinize bir ethernet kablosuyla bağlıysa, bağlantı muhtemelen eth0 aranan. Kablosuz olarak bağlıysanız, isim muhtemelen wlan0 olmak. - IP adresi, her biri bir, iki veya üç sayıdan oluşan dört sayı kümesinden oluşur. Örneğin, şöyle görünüyor 192.168.1.4.
Yöntem 5/5: Harici IP adresinizi bulmanızı sağlayan web siteleri
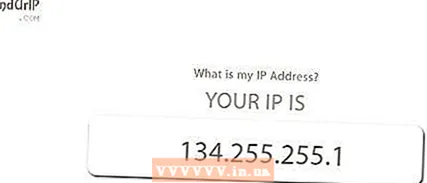
- IP adresinizi bulmak için bu web sitelerini kullanın:
- www.findurip.com
- www.whatismyip.com