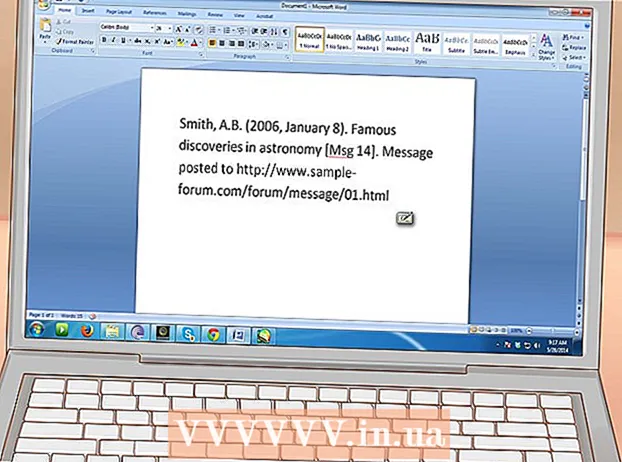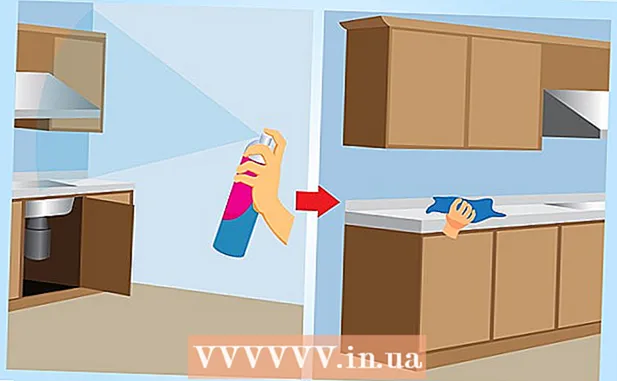Yazar:
Roger Morrison
Yaratılış Tarihi:
6 Eylül 2021
Güncelleme Tarihi:
1 Temmuz 2024

İçerik
- Adım atmak
- Yöntem 1/4: Google Dokümanlar’ı Google Dokümanlar’da Açın
- Yöntem 2/4: Google Dokümanlar'ı Microsoft Word'de Açın
- Yöntem 3/4: Microsoft Word dosyalarını Google Dokümanlar'da açın
- Yöntem 4/4: Google Dokümanlar'da yeni bir dosya oluşturun
- İpuçları
Google Dokümanlar, metin dokümanları yazmanıza, düzenlemenize ve çevrimiçi olarak kaydetmenize olanak tanıyan bir kelime işlemci programıdır. Ücretsiz bir Google hesabıyla, metin dokümanları oluşturmak ve düzenlemek için Google Dokümanlar'ı kullanabilirsiniz - Microsoft Word ile yazılmış olanlar dahil. Google dokümanlarını Google Dokümanlar ve Microsoft Word'de nasıl açacağınızı ve Word dokümanlarını Google Dokümanlar'da nasıl açacağınızı öğrenin.
Adım atmak
Yöntem 1/4: Google Dokümanlar’ı Google Dokümanlar’da Açın
 Açmak istediğiniz Google Dokümanlarını bulun. Google Dokümanlar'da oluşturulmuş bir dosyayı (".gdoc" dosya uzantısıyla) okumak için, onu Google Dokümanlar'da açmalısınız. Bunu Google Dokümanlar web sitesi veya mobil uygulama üzerinden yapabilirsiniz.
Açmak istediğiniz Google Dokümanlarını bulun. Google Dokümanlar'da oluşturulmuş bir dosyayı (".gdoc" dosya uzantısıyla) okumak için, onu Google Dokümanlar'da açmalısınız. Bunu Google Dokümanlar web sitesi veya mobil uygulama üzerinden yapabilirsiniz. - Dosya bir e-postaya eklenmişse, eki tıklayıp masaüstünüze yerleştirerek bilgisayarınıza indirin.
- "(Kullanıcı) sizi bir sonraki belgeyi düzenlemeye davet etti" şeklinde bir e-posta mesajı aldıysanız, dosyayı görüntülemek ve düzenlemek için "Belgelerde Aç" etiketli düğmeyi tıklayın.
 Bir mobil cihaz kullanıyorsanız Google Dokümanlar uygulamasını indirin. İPhone veya iPad'iniz varsa, onu App Store'dan yükleyin. Bir Android'de Play Store'dan yüklersiniz.
Bir mobil cihaz kullanıyorsanız Google Dokümanlar uygulamasını indirin. İPhone veya iPad'iniz varsa, onu App Store'dan yükleyin. Bir Android'de Play Store'dan yüklersiniz.  Google Dokümanlar dosyasını çift tıklayın. Dosya artık Google Dokümanlar'da açılmıştır.
Google Dokümanlar dosyasını çift tıklayın. Dosya artık Google Dokümanlar'da açılmıştır. - Bir bilgisayardan çalışıyorsanız, belge otomatik olarak standart web tarayıcınızda açılacaktır. Mobil cihazınızda Google Dokümanlar uygulamasında açılmalıdır.
- Google hesabınızda oturum açmadıysanız, Google Dokümanlar'dan bunu yapmasını isteyecektir.
Yöntem 2/4: Google Dokümanlar'ı Microsoft Word'de Açın
 Belgenizi açın Google Dokümanlar. Google Dokümanlar'da bir dosyayı düzenlediyseniz, ancak bunu Word'de düzenlemek istiyorsanız, bu kolaydır. Google Dokümanlar dosyasını bir Word dosyası (".docx") olarak indirmeniz yeterlidir.
Belgenizi açın Google Dokümanlar. Google Dokümanlar'da bir dosyayı düzenlediyseniz, ancak bunu Word'de düzenlemek istiyorsanız, bu kolaydır. Google Dokümanlar dosyasını bir Word dosyası (".docx") olarak indirmeniz yeterlidir. - Henüz giriş yapmadıysanız, bunu yapmanız istenecektir.
- Mobil cihazınızda Google Dokümanlar uygulamasını kullanıyorsanız, dokümanı orada açın.
 "Dosya" üzerine tıklayın ve "Farklı indir ..." e gidin. Kaydetmek için bir dizi farklı seçenek göreceksiniz.
"Dosya" üzerine tıklayın ve "Farklı indir ..." e gidin. Kaydetmek için bir dizi farklı seçenek göreceksiniz. - Mobil cihazınızdaki Google Dokümanlar uygulamasında, noktalı sütuna (⋮) dokunun ve "Paylaş ve Dışa Aktar" ı seçin.
 "Microsoft Word" ü seçin. İstendiğinde, hatırlayabileceğiniz bir kaydetme konumu seçin.
"Microsoft Word" ü seçin. İstendiğinde, hatırlayabileceğiniz bir kaydetme konumu seçin. - Mobil uygulamada "Word Olarak Kaydet" i seçin.
 Microsoft Word'ü açın. Word'ü bilgisayarınızda veya mobil cihazınızda kullanabilirsiniz.
Microsoft Word'ü açın. Word'ü bilgisayarınızda veya mobil cihazınızda kullanabilirsiniz. - Word Online kullanıyorsanız, düzenlemeye başlamadan önce belgeyi OneDrive'a yüklemeniz gerekir. Http://www.onedrive.com adresinde oturum açın ve yüklemek istediğiniz belgeyi bulmak için "Yükle" yi ve ardından "Dosyalar" ı tıklayın.
 Basın Ctrl+Ö (Windows) veya ⌘ Komut+Ö (Mac), ardından açmak istediğiniz belgeye çift tıklayın. Google Dokümanlar'dan kaydettiğiniz belge artık Word'de açılmıştır.
Basın Ctrl+Ö (Windows) veya ⌘ Komut+Ö (Mac), ardından açmak istediğiniz belgeye çift tıklayın. Google Dokümanlar'dan kaydettiğiniz belge artık Word'de açılmıştır. - Word Online'da dosyanızı bulmak için "OneDrive'da Aç" ı tıklayın.
- Word mobil uygulamasında, klasör simgesine dokunun ve ardından dosyayı seçin.
Yöntem 3/4: Microsoft Word dosyalarını Google Dokümanlar'da açın
 Google Chrome'u açın. Word dosyalarını Google Dokümanlar'da açmak istiyorsanız, aşağıdaki yöntemi kullanın. Bilgisayarınızda Google Chrome web tarayıcısının kurulu olması gerekir.
Google Chrome'u açın. Word dosyalarını Google Dokümanlar'da açmak istiyorsanız, aşağıdaki yöntemi kullanın. Bilgisayarınızda Google Chrome web tarayıcısının kurulu olması gerekir. - Google Dokümanlar uygulamasını kullanıyorsanız, Word dosyalarını açmak için herhangi bir şey yüklemenize veya yapılandırmanıza gerek yoktur. Google Dokümanlar'da açmak için dosyaya iki kez dokunun.
 Web sayfasına gidin "Ofis Düzenleyici" bu Chrome uzantısı için. Bu prosedürün çalışması için bu Chrome uzantısı yüklenmelidir.
Web sayfasına gidin "Ofis Düzenleyici" bu Chrome uzantısı için. Bu prosedürün çalışması için bu Chrome uzantısı yüklenmelidir.  "Chrome için Kullanılabilir" i tıklayın.
"Chrome için Kullanılabilir" i tıklayın. "Uzantı ekle" yi tıklayın. Bu bağlantıya tıkladığınızda kurulum başlayacaktır. Kurulum işlemi tamamlandığında kurulum ekranı kaybolacaktır.
"Uzantı ekle" yi tıklayın. Bu bağlantıya tıkladığınızda kurulum başlayacaktır. Kurulum işlemi tamamlandığında kurulum ekranı kaybolacaktır.  Google Dokümanlar'da açmak için bir Word dosyasını çift tıklayın. Doküman ister ek olarak size e-postayla gönderilmiş ister Google Drive'ınıza kaydedilmiş olsun, artık dosyayı orijinal biçiminde açıp kaydedebileceksiniz.
Google Dokümanlar'da açmak için bir Word dosyasını çift tıklayın. Doküman ister ek olarak size e-postayla gönderilmiş ister Google Drive'ınıza kaydedilmiş olsun, artık dosyayı orijinal biçiminde açıp kaydedebileceksiniz. - Dosya bilgisayarınızdaysa, önce Google Drive'ınıza yüklemelisiniz.
Yöntem 4/4: Google Dokümanlar'da yeni bir dosya oluşturun
 Bir Google hesabına kaydolun. Google Dokümanlar'ı kullanmak için bir Google hesabına ihtiyacınız var. Eğer hesabınız yoksa önce kayıt olun.
Bir Google hesabına kaydolun. Google Dokümanlar'ı kullanmak için bir Google hesabına ihtiyacınız var. Eğer hesabınız yoksa önce kayıt olun. - Bir mobil cihaz kullanıyorsanız, Google Dokümanlar uygulamasını da yüklemeniz gerekir. iPhone ve iPad kullanıcıları bunu App Store'dan indirebilir. Bir Android'de Play Store'dan indirirsiniz.
 Ekranın sağ üst köşesindeki Uygulama menüsüne (dokuz kare) tıklayın. Google.comve "Sürüş" ü seçin. Artık Google Drive'dasınız.
Ekranın sağ üst köşesindeki Uygulama menüsüne (dokuz kare) tıklayın. Google.comve "Sürüş" ü seçin. Artık Google Drive'dasınız. - Mobil uygulamada "+" işaretine dokunun.
 "Yeni" yi tıklayın ve "Google Dokümanlar" ı seçin. Yeni bir Google Dokümanlar dosyası açılacaktır.
"Yeni" yi tıklayın ve "Google Dokümanlar" ı seçin. Yeni bir Google Dokümanlar dosyası açılacaktır. - Mobil kullanıcılar bunun yerine "Yeni Belge" ye dokunur.
- Google Dokümanlar'daki dosyalar otomatik olarak kaydedilir, bu nedenle işiniz bittiğinde "Kaydet" i tıklamanıza gerek yoktur.
İpuçları
- Google Slaytlar, Microsoft PowerPoint'e ücretsiz bir alternatiftir ve Google E-Tablolar, Microsoft Excel'e bir alternatiftir. Bu programlar, Google Dokümanlar ile aynı şekilde kullanılır.
- Bilgisayarınızın gezgininde (Finder veya Windows Explorer gibi) Google Dokümanlar'da bir dosya açmak için, dosyayı çift tıklamanız yeterlidir. Varsayılan tarayıcınız görünecek ve sizden Google hesabınıza giriş yapmanızı isteyecektir.
- Web üzerinde Google Dokümanlar'da bir dosyayı yeniden adlandırmak için "Adsız Belge" başlığını tıklayın ve bir ad girmeye başlayın. Mobil uygulamada, üç noktalı sütun simgesine (⋮), ardından "Adsız Belge" ye dokunun.