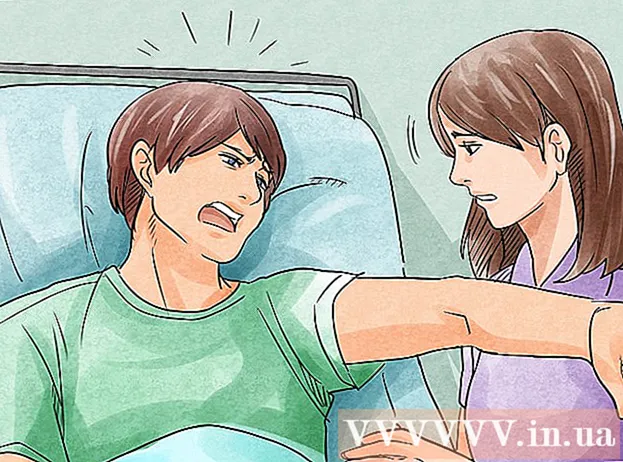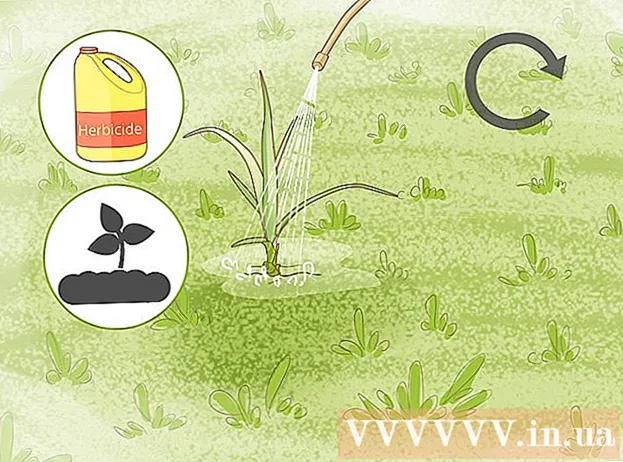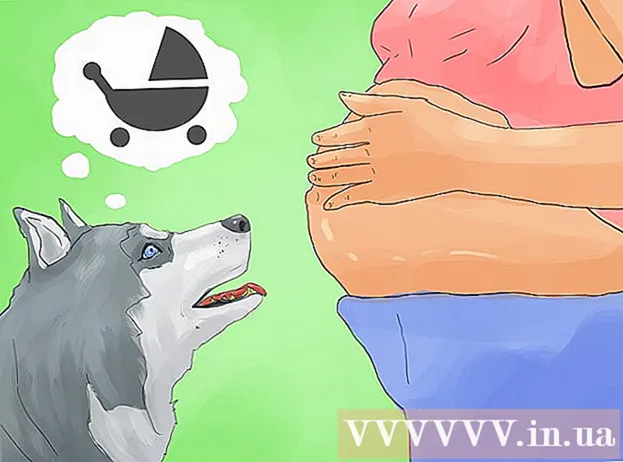Yazar:
Roger Morrison
Yaratılış Tarihi:
23 Eylül 2021
Güncelleme Tarihi:
1 Temmuz 2024
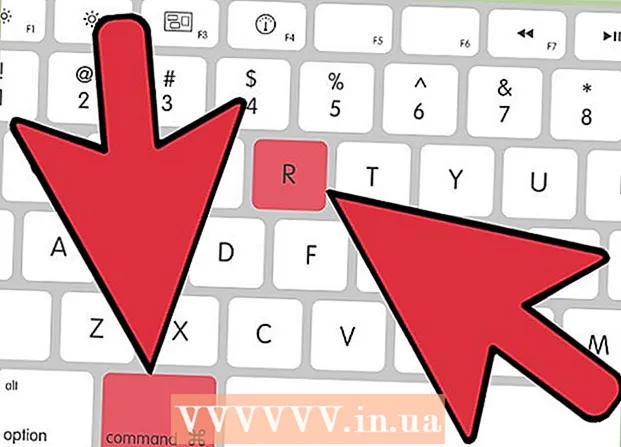
İçerik
Pizza çarkı. Plaj topu. Dönen ölüm çarkı. Adına ne derseniz deyin, Mac'inizin ekranında görünen ve gitmeyi reddeden gökkuşağı renkli top, bilgisayarınızın çöktüğü kötü bir alamettir. Apple, donmuş bir Mac bilgisayarı çözmek için çeşitli yollar sunar.
Adım atmak
Bölüm 1/2: Mac'inizi tekrar çalışır duruma getirme
 Çöken bir programı kapanmaya zorlayın. Bir program çöktüyse, ancak bilgisayarınız hala yanıt veriyorsa, programı çıkmaya ve bilgisayarı kullanmaya devam etmeye zorlayabilirsiniz. Çöken bir programı durdurmanın birkaç yolu vardır:
Çöken bir programı kapanmaya zorlayın. Bir program çöktüyse, ancak bilgisayarınız hala yanıt veriyorsa, programı çıkmaya ve bilgisayarı kullanmaya devam etmeye zorlayabilirsiniz. Çöken bir programı durdurmanın birkaç yolu vardır: - Çöken uygulamadan odaklanmak için masaüstünüze veya başka bir açık pencereye tıklayın. Apple menüsünü tıklayın ve "Çıkmaya Zorla" yı seçin. Çöken programı vurgulayın ve kapatmak için "Çıkmaya Zorla" yı tıklayın.
- Basın ⌘ Komut+⌥ Seçenek+Esc Çıkmaya Zorla menüsünü açmak için. Çöken programı seçin ve "Çıkmaya Zorla" yı tıklayın.
- Testi tamamla ⌥ Seçenek düğmesine basıldı veCtrlDock'ta uygulamanın simgesine tıklayın. Menüden "Çıkmaya Zorla" yı seçin.
 Takılı kalan Mac bilgisayarınızı yeniden başlatın. Sisteminiz yanıt vermiyorsa veya "Çıkmaya Zorla" menülerine erişemiyorsanız, bilgisayarı yeniden başlamaya zorlayabilirsiniz. Fare imlecini hareket ettiremeseniz bile bunu yapmanın birkaç yolu vardır.
Takılı kalan Mac bilgisayarınızı yeniden başlatın. Sisteminiz yanıt vermiyorsa veya "Çıkmaya Zorla" menülerine erişemiyorsanız, bilgisayarı yeniden başlamaya zorlayabilirsiniz. Fare imlecini hareket ettiremeseniz bile bunu yapmanın birkaç yolu vardır. - Basın ⌘ Komut+Ctrl+⏏ Çıkar bilgisayarı yeniden başlatmaya zorlamak için. Test ⏏ Çıkar klavyenin sağ üst köşesinde bulunur. Daha yeni MacBook'larda olmayabilir ⏏ Çıkar-Ölçek.
- Klavye komutu çalışmıyorsa veya bir klavyeniz yoksa ⏏ Çıkardüğmesine basın, ardından bilgisayarı kapatmak için güç düğmesini yaklaşık beş saniye basılı tutun. Güç tuşu, MacBook klavyelerin sağ üst köşesinde veya iMac'lerin ve diğer masaüstlerinin arkasında bulunur.
Bölüm 2/2: Nedeni belirleme
 Sorunun bir programda mı yoksa sisteminizde mi olduğunu belirleyin. Kilitlenme yalnızca belirli bir programı çalıştırırken meydana geliyorsa, büyük olasılıkla soruna neden olan programdır. Donma rasgele olursa veya bilgisayarda günlük görevleri gerçekleştirirken, muhtemelen işletim sistemiyle ilgili bir sorun vardır. Bilgisayar, yazıcı veya USB bellek gibi bir çevresel aygıt kullanırken donarsa, sorun o aygıt olabilir. Nedeni hakkında genel bir fikre sahip olmak, sorunu çözmeye yardımcı olabilir.
Sorunun bir programda mı yoksa sisteminizde mi olduğunu belirleyin. Kilitlenme yalnızca belirli bir programı çalıştırırken meydana geliyorsa, büyük olasılıkla soruna neden olan programdır. Donma rasgele olursa veya bilgisayarda günlük görevleri gerçekleştirirken, muhtemelen işletim sistemiyle ilgili bir sorun vardır. Bilgisayar, yazıcı veya USB bellek gibi bir çevresel aygıt kullanırken donarsa, sorun o aygıt olabilir. Nedeni hakkında genel bir fikre sahip olmak, sorunu çözmeye yardımcı olabilir.  Boş alanınızı kontrol edin. Başlangıç diskinizde boş alan kalmazsa, sistem kararsız hale gelebilir. Başlangıç diskiniz (işletim sistemi dosyalarınızı içeren disk) genellikle en az 10 GB boş alana sahip olmalıdır. Bundan daha azına sahipseniz, hatalar ortaya çıkabilir.
Boş alanınızı kontrol edin. Başlangıç diskinizde boş alan kalmazsa, sistem kararsız hale gelebilir. Başlangıç diskiniz (işletim sistemi dosyalarınızı içeren disk) genellikle en az 10 GB boş alana sahip olmalıdır. Bundan daha azına sahipseniz, hatalar ortaya çıkabilir. - Kullanılabilir alanınızı kontrol etmenin en hızlı yolu, Apple menüsünü tıklayıp "Bu Mac Hakkında" yı seçmektir. Kullanılmış ve kullanılabilir alanınızı görüntülemek için "Depolama" sekmesine tıklayın.10 GB'tan az boş alanınız varsa, artık ihtiyacınız olmayan bazı dosyaları veya programları silin.
 Programlarınızı ve işletim sisteminizi güncelleyin. Kilitlenme, programın daha yeni bir sürümüyle veya OS X işletim sistemiyle çözülen bilinen bir hata olabilir. Yazılımınızı güncellemek yaşadığınız sorunu çözebilir.
Programlarınızı ve işletim sisteminizi güncelleyin. Kilitlenme, programın daha yeni bir sürümüyle veya OS X işletim sistemiyle çözülen bilinen bir hata olabilir. Yazılımınızı güncellemek yaşadığınız sorunu çözebilir. - Apple menüsüne tıklayın ve "Yazılım Güncelleme" yi seçin. Mevcut güncellemeleri indirin ve yükleyin. Bu araç, işletim sisteminiz ve Mac App Store aracılığıyla yüklenen tüm programlar için güncellemeleri bulur ve yükler.
- Programları App Store dışından ayrı ayrı güncelleyin. App Store dışından programlar yüklediyseniz, her program için Güncelleme aracını çalıştırmanız veya web sitesinden en son sürümü indirip yüklemeniz gerekir.
 Tüm çevre birimlerinizi çıkarın. Bazen bir aygıtla ilgili bir sorun, bilgisayarınızın donmasına neden olabilir. Yazıcılar, tarayıcılar ve harici sabit sürücüler veya USB bellek dahil tüm çevre birimlerinizin bağlantısını kesin.
Tüm çevre birimlerinizi çıkarın. Bazen bir aygıtla ilgili bir sorun, bilgisayarınızın donmasına neden olabilir. Yazıcılar, tarayıcılar ve harici sabit sürücüler veya USB bellek dahil tüm çevre birimlerinizin bağlantısını kesin. - Cihazları birer birer bağlayın ve takılıp takılmadığını görmek için her cihazı test edin. Bu, hangi aygıtın sorunlara neden olduğunu belirlemenize yardımcı olabilir.
- Bilgisayarınızın donmasına neden olan belirli bir aygıt bulduysanız, başkalarının aygıtla aynı sorunu yaşayıp yaşamadığını ve üreticinin bir çözüm bulup bulmadığını çevrimiçi olarak kontrol edin.
 Güvenli Önyükleme çalıştırın. Yukarıdaki adımlardan hiçbiri donma sorununu çözmeye yardımcı olmadıysa, Güvenli Önyükleme yardımcı olabilir. Bu, yalnızca OS X'in çalıştırması gereken temel dosyaları yükler ve çeşitli sorun giderme komut dosyalarını otomatik olarak çalıştırır.
Güvenli Önyükleme çalıştırın. Yukarıdaki adımlardan hiçbiri donma sorununu çözmeye yardımcı olmadıysa, Güvenli Önyükleme yardımcı olabilir. Bu, yalnızca OS X'in çalıştırması gereken temel dosyaları yükler ve çeşitli sorun giderme komut dosyalarını otomatik olarak çalıştırır. - Güvenli Önyükleme başlatmak için Mac'inizi yeniden başlatın ve tuşu basılı tutun ⇧ Shift başlangıç zilini duyar duymaz. Bu Güvenli Önyükleme modunu yükleyecektir. Mac'iniz Güvenli Önyüklemeden otomatik olarak yeniden başlatılıyorsa, muhtemelen önyükleme sürücüsündeki bir sorunu gidermeye çalışıyordur.
- Bilgisayar Güvenli Önyükleme modunda takılmazsa, Güvenli Önyükleme sırasında sorunun çözülüp çözülmediğini görmek için bilgisayarınızı normal şekilde yeniden başlatın.
 Başlangıç diskinizi kurtarma modunda onarın. Başlangıç diskinizde bir sorun varsa, Kurtarma modunda Disk İzlencesi'ni kullanarak bunu düzeltebilirsiniz.
Başlangıç diskinizi kurtarma modunda onarın. Başlangıç diskinizde bir sorun varsa, Kurtarma modunda Disk İzlencesi'ni kullanarak bunu düzeltebilirsiniz. - Bilgisayarınızı yeniden başlatın ve basılı tutun ⌘ Komut+R. başlatma sırasında basılır.
- Görünen menüden "Recovery HD" yi (sürüme bağlı olarak) seçin.
- "Disk Yardımcı Programı" seçeneğini seçin.
- Hataları kontrol etmek istediğiniz sürücüyü seçin ve ardından "Onar" veya "İlk Yardım" sekmesine tıklayın.
- Sorunları taramaya başlamak için "Diski Onar" seçeneğine tıklayın. Herhangi bir sorun bulunursa, Disk İzlencesi bunları otomatik olarak düzeltmeye çalışacaktır. Bu biraz zaman alabilir.