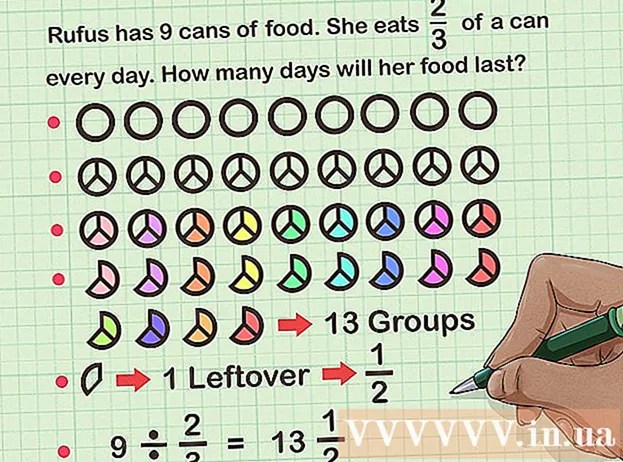Yazar:
Roger Morrison
Yaratılış Tarihi:
4 Eylül 2021
Güncelleme Tarihi:
1 Temmuz 2024

İçerik
Bu wikiHow makalesi, Windows 10 masaüstü veya dizüstü bilgisayarınızda ikinci bir monitörü nasıl bağlayacağınızı ve kuracağınızı gösterir.Bilgisayarda ikinci bir monitörü desteklemek için en az bir boş video bağlantı noktası olmalıdır.
Adım atmak
 Bilgisayarınızın ikinci bir monitörü desteklediğinden emin olun. Windows 10'un ayarları birden çok monitöre izin verirken, tüm grafik kartları aynı anda birden fazla monitörü desteklemez. Video bağlantılarına bakarak masaüstü veya dizüstü bilgisayarınızın ikinci bir monitörü destekleyip desteklemediğini hızlı bir şekilde belirleyebilirsiniz:
Bilgisayarınızın ikinci bir monitörü desteklediğinden emin olun. Windows 10'un ayarları birden çok monitöre izin verirken, tüm grafik kartları aynı anda birden fazla monitörü desteklemez. Video bağlantılarına bakarak masaüstü veya dizüstü bilgisayarınızın ikinci bir monitörü destekleyip desteklemediğini hızlı bir şekilde belirleyebilirsiniz: - Masaüstü Bilgisayar - Bilgisayar kasasının arkasında ücretsiz bir video bağlantı noktası arayın. Şu anda birincil monitör için kullanılan bağlantı noktasının yanında veya hemen üzerinde bir tane görürseniz, ikinci bir monitör bağlayabilirsiniz.
- Dizüstü bilgisayar - Video bağlantı noktasına sahip herhangi bir dizüstü bilgisayar (örn. HDMI, DisplayPort veya USB-C) ikinci bir monitörü destekleyebilir.
 İkinci monitör için gereken bağlantıyı belirleyin. Çoğu modern bilgisayar ve monitörün bir HDMI veya DisplayPort bağlantısı vardır. Daha eski bir bilgisayarınız veya monitörünüz varsa, bir VGA konnektörü, renkli, trapezoid çıkışlı bir konektör olabilir.
İkinci monitör için gereken bağlantıyı belirleyin. Çoğu modern bilgisayar ve monitörün bir HDMI veya DisplayPort bağlantısı vardır. Daha eski bir bilgisayarınız veya monitörünüz varsa, bir VGA konnektörü, renkli, trapezoid çıkışlı bir konektör olabilir. - İkinci monitörünüzün arkasındaki bir jakla eşleşen ücretsiz bir video çıkışınız varsa, en iyisi her iki jaka da uyan bir kablo kullanmaktır.
- Bilgisayarınız monitörünüzden farklı bir bağlantı kullanıyorsa, bir adaptör kablosu (örn. USB-C'den HDMI'ya) veya cihaz (örn. VGA'dan HDMI'ya) satın alabilirsiniz.
 İkinci monitörü yerleştirin. İkinci monitörünüzü fazladan ekran alanı olarak kullanmak için birincil monitörünüzü genişletmek istiyorsanız, ikinci monitörü birincil monitörünüzün sağına yerleştirmeniz gerekecektir.
İkinci monitörü yerleştirin. İkinci monitörünüzü fazladan ekran alanı olarak kullanmak için birincil monitörünüzü genişletmek istiyorsanız, ikinci monitörü birincil monitörünüzün sağına yerleştirmeniz gerekecektir. - Birincil monitörü kopyalarsanız, ikinci monitörü nereye yerleştirdiğiniz önemli değildir.
 İkinci monitörü bilgisayarınıza bağlayın. Video kablosunun bir ucunu (örn. HDMI) bilgisayarınızın video çıkışına takın ve ardından kablonun diğer ucunu ikinci monitörünüzün video girişine bağlayın.
İkinci monitörü bilgisayarınıza bağlayın. Video kablosunun bir ucunu (örn. HDMI) bilgisayarınızın video çıkışına takın ve ardından kablonun diğer ucunu ikinci monitörünüzün video girişine bağlayın. - Bir adaptör kullanıyorsanız, monitörü bilgisayarınıza bağlamadan önce her iki kabloyu da adaptöre bağlamanız ve / veya adaptörü bir güç kaynağına bağlamanız gerekebilir.
 İkinci monitörü açın. "Açma / kapama düğmesine" basın
İkinci monitörü açın. "Açma / kapama düğmesine" basın  Başlat'ı açın
Başlat'ı açın  Ayarları aç
Ayarları aç  tıklamak Sistem. Ayarlar penceresindeki dizüstü bilgisayar şeklindeki bir simgedir.
tıklamak Sistem. Ayarlar penceresindeki dizüstü bilgisayar şeklindeki bir simgedir.  Sekmeye tıklayın Görüntüle. Bunu, Ekran penceresinin sol üst köşesinde bulacaksın.
Sekmeye tıklayın Görüntüle. Bunu, Ekran penceresinin sol üst köşesinde bulacaksın.  "Birden Çok Ekran" açılır listesini tıklayın. Bu, pencerenin altında bulunur.
"Birden Çok Ekran" açılır listesini tıklayın. Bu, pencerenin altında bulunur.  Bir görüntüleme seçeneği seçin. Çoğu durumda tercih edeceksiniz Bu ekranları genişlet ikinci monitörü ana ekranın bir uzantısı olarak kullanmak ve size masaüstünüzün sol tarafında daha fazla alan sağlamak için. Gerekirse aşağıdaki seçeneklerden birini de seçebilirsiniz:
Bir görüntüleme seçeneği seçin. Çoğu durumda tercih edeceksiniz Bu ekranları genişlet ikinci monitörü ana ekranın bir uzantısı olarak kullanmak ve size masaüstünüzün sol tarafında daha fazla alan sağlamak için. Gerekirse aşağıdaki seçeneklerden birini de seçebilirsiniz: - Bu ekranları çoğaltın - Bilgisayarınızın ana ekranındakileri ikinci monitöre kopyalar.
- Sadece 1'de görüntüle - İkinci monitör kararır ve yalnızca birincil monitör bir görüntü gösterir.
- Sadece 2'de görüntüle - Birincil monitörünüzü kapatır ve görüntüleri yalnızca ikinci monitörünüzde görüntüler.
- İkinci monitörünüze bağlı olarak, burada ek seçenekleriniz olabilir.
 Değişikliklerinizi kaydedin. tıklamak Başvurmak ve sonra Değişiklikleri Koru belirtildiğinde. Bunu yapmak, bilgisayarınızdan ikinci ekranı belirtildiği gibi kullanmaya başlamasını isteyecektir.
Değişikliklerinizi kaydedin. tıklamak Başvurmak ve sonra Değişiklikleri Koru belirtildiğinde. Bunu yapmak, bilgisayarınızdan ikinci ekranı belirtildiği gibi kullanmaya başlamasını isteyecektir.  İkinci monitörünüzü kullanın. Ekranınızı genişletirken, farenizi sağa doğru hareket ettirebilir ve sonunda birincil ekranınızdan ikinci ekrana geçebilirsiniz.
İkinci monitörünüzü kullanın. Ekranınızı genişletirken, farenizi sağa doğru hareket ettirebilir ve sonunda birincil ekranınızdan ikinci ekrana geçebilirsiniz.
İpuçları
- Ekranınızı genişletirken bir ekran görüntüsü almak, masaüstünüzün tamamının panoramik bir görüntüsüyle sonuçlanacaktır.
- Bir HDTV'yi ikinci bir monitör olarak kullanabilirsiniz.
Uyarılar
- Bilgisayarınız ikinci bir monitörü desteklemiyorsa, önce yeni bir grafik kartı takmadan ikinci bir monitörü kullanamazsınız.
- Kabloları ekipmanınıza bağlarken çok fazla güç uygulamayın.