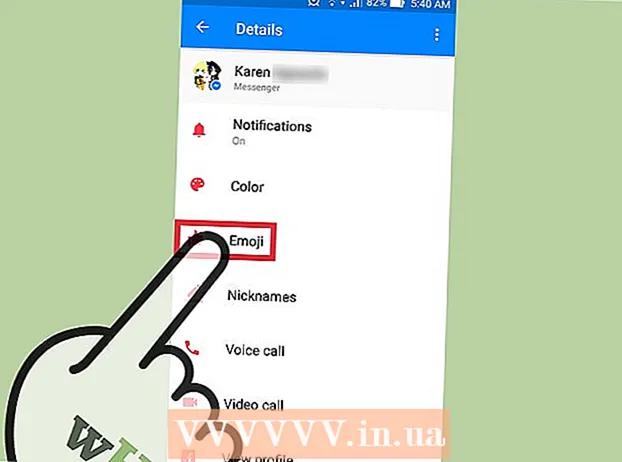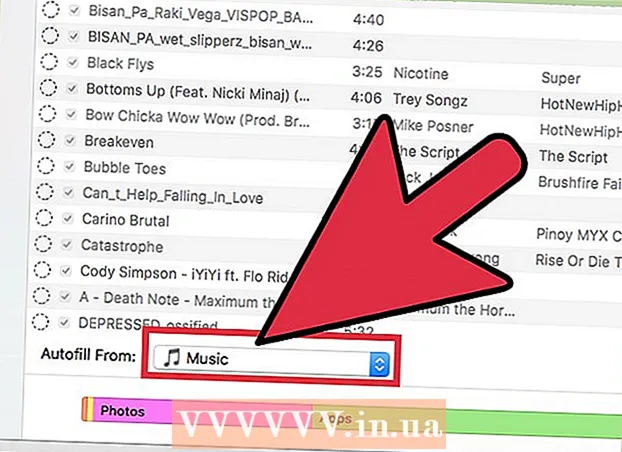Yazar:
Tamara Smith
Yaratılış Tarihi:
24 Ocak Ayı 2021
Güncelleme Tarihi:
1 Temmuz 2024
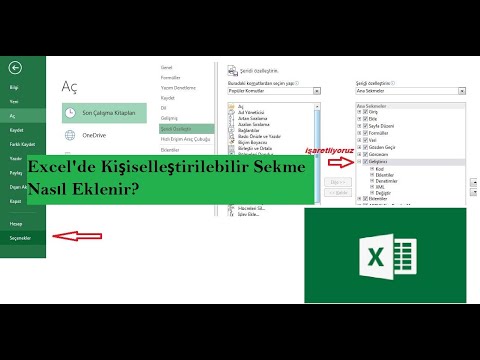
İçerik
- Adım atmak
- Bölüm 1/3: Tek bir çalışma sayfası ekleme
- Bölüm 2/3: Birden çok çalışma sayfası ekleme
- Bölüm 3/3: Çalışma sayfası şablonu ekleme
- İpuçları
Verileri ayrı tutmak, ancak kolayca erişilebilir olmasını sağlamak için Excel'e "çalışma sayfaları" olarak da adlandırılan sekmeler ekleyebilirsiniz. Excel boş bir çalışma sayfasıyla açılır (Excel 2007 kullanıyorsanız üç), ancak istediğiniz kadar çalışma sayfası ekleyebilirsiniz.
Adım atmak
Bölüm 1/3: Tek bir çalışma sayfası ekleme
 Çalışma kitabınızı Excel'de açın. Excel'i Başlat menüsünden (Windows) veya Uygulamalar klasöründen (Mac) başlatın ve seçili sekmeleri eklemek istediğiniz çalışma kitabını açın. Excel'i başlattığınızda bir dosya seçmeniz istenecektir.
Çalışma kitabınızı Excel'de açın. Excel'i Başlat menüsünden (Windows) veya Uygulamalar klasöründen (Mac) başlatın ve seçili sekmeleri eklemek istediğiniz çalışma kitabını açın. Excel'i başlattığınızda bir dosya seçmeniz istenecektir.  Sekmelerinizin sonundaki "+" düğmesini tıklayın. Bu, mevcut çalışma sayfalarından sonra yeni bir boş çalışma sayfası oluşturacaktır.
Sekmelerinizin sonundaki "+" düğmesini tıklayın. Bu, mevcut çalışma sayfalarından sonra yeni bir boş çalışma sayfası oluşturacaktır. - Ayrıca şu tuşa da basabilirsiniz: ⇧ Shift+F11 Seçilen çalışma sayfası için yeni bir çalışma sayfası oluşturmak için. Örneğin: Sayfa1'i seçtiyseniz ve ardından ⇧ Shift+F11 ardından Sayfa1 için yeni bir çalışma sayfası (Sayfa2) oluşturulur.
- Mac'te ⌘ Komut+T. yeni bir sekme oluşturmak için.
 Mevcut bir çalışma sayfasının bir kopyasını oluşturun. Bir çalışma sayfasını (veya çalışma sayfalarını) seçerek hızlıca kopyalayabilirsiniz, Ctrl/⌥ Seç ve ardından çalışma sayfasını sürükleyin. Bu, orijinaldeki tüm verilerle yeni bir kopya oluşturacaktır.
Mevcut bir çalışma sayfasının bir kopyasını oluşturun. Bir çalışma sayfasını (veya çalışma sayfalarını) seçerek hızlıca kopyalayabilirsiniz, Ctrl/⌥ Seç ve ardından çalışma sayfasını sürükleyin. Bu, orijinaldeki tüm verilerle yeni bir kopya oluşturacaktır. - Tut Ctrl/⌥ Seç ve birden çok çalışma sayfasını aynı anda kopyalamak istiyorsanız seçmek için birden çok çalışma sayfasını tıklayın.
 Yeniden adlandırmak için bir sekmeyi çift tıklayın. Metin seçilir ve sekmeye bir ad verebilirsiniz.
Yeniden adlandırmak için bir sekmeyi çift tıklayın. Metin seçilir ve sekmeye bir ad verebilirsiniz.  Bir sekmeyi sağ tıklayın ve bir rengi belirtmek için "Sekme Rengi" ni seçin. Bir dizi standart renk arasından seçim yapabilir veya özel bir renk seçmek için "Diğer Renkler" i tıklayabilirsiniz.
Bir sekmeyi sağ tıklayın ve bir rengi belirtmek için "Sekme Rengi" ni seçin. Bir dizi standart renk arasından seçim yapabilir veya özel bir renk seçmek için "Diğer Renkler" i tıklayabilirsiniz.  Yeni bir çalışma kitabı için varsayılan çalışma sayfası sayısını değiştirin. Excel'in ayarlarını, yeni bir çalışma kitabı oluşturulduğunda varsayılan olarak görünen çalışma sayfalarının sayısını değiştirecek şekilde ayarlayabilirsiniz.
Yeni bir çalışma kitabı için varsayılan çalışma sayfası sayısını değiştirin. Excel'in ayarlarını, yeni bir çalışma kitabı oluşturulduğunda varsayılan olarak görünen çalışma sayfalarının sayısını değiştirecek şekilde ayarlayabilirsiniz. - Dosya sekmesine veya Office Düğmesine tıklayın ve "Seçenekler" i seçin.
- "Genel" veya "Popüler" sekmesinde, "Yeni çalışma kitapları oluşturulduğunda" grubunu bulun.
- "Dahil edilecek sayfa sayısı" sayısını değiştirin.
 Sırayı değiştirmek için sekmeleri tıklayıp sola ve sağa sürükleyin. Birden çok sekmeniz olduğunda, bunları göründüklerinden farklı bir sırayla tıklayıp sürükleyebilirsiniz. Sekme satırında yeniden konumlandırmak için sekmeyi sola veya sağa sürükleyin. Bunun formüller veya referanslar üzerinde hiçbir etkisi yoktur.
Sırayı değiştirmek için sekmeleri tıklayıp sola ve sağa sürükleyin. Birden çok sekmeniz olduğunda, bunları göründüklerinden farklı bir sırayla tıklayıp sürükleyebilirsiniz. Sekme satırında yeniden konumlandırmak için sekmeyi sola veya sağa sürükleyin. Bunun formüller veya referanslar üzerinde hiçbir etkisi yoktur.
Bölüm 2/3: Birden çok çalışma sayfası ekleme
 Tut.⇧ Shift preslenmiş ve oluşturmak istediğiniz çalışma sayfası sayısını seçin. Örneğin, aynı anda üç çalışma sayfası eklemek istiyorsanız, ⇧ Shift ve mevcut üç çalışma sayfasını seçin. Başka bir deyişle, bu komutla hızlı bir şekilde üç yeni çalışma sayfası oluşturmak için mevcut üç çalışma sayfasına ihtiyacınız var.
Tut.⇧ Shift preslenmiş ve oluşturmak istediğiniz çalışma sayfası sayısını seçin. Örneğin, aynı anda üç çalışma sayfası eklemek istiyorsanız, ⇧ Shift ve mevcut üç çalışma sayfasını seçin. Başka bir deyişle, bu komutla hızlı bir şekilde üç yeni çalışma sayfası oluşturmak için mevcut üç çalışma sayfasına ihtiyacınız var.  Ana Sayfa sekmesindeki "Ekle ▼" düğmesini tıklayın. Bu, Ek Ekle seçeneklerini açacaktır. Menüyü açmak için düğmenin ▼ öğesini tıkladığınızdan emin olun.
Ana Sayfa sekmesindeki "Ekle ▼" düğmesini tıklayın. Bu, Ek Ekle seçeneklerini açacaktır. Menüyü açmak için düğmenin ▼ öğesini tıkladığınızdan emin olun.  "Seçin"Çalışma sayfası ekle ". Bu, seçtiğiniz çalışma sayfalarının sayısına bağlı olarak bir dizi yeni boş çalışma sayfası oluşturacaktır. Seçiminizdeki ilk çalışma sayfasından önce eklenirler.
"Seçin"Çalışma sayfası ekle ". Bu, seçtiğiniz çalışma sayfalarının sayısına bağlı olarak bir dizi yeni boş çalışma sayfası oluşturacaktır. Seçiminizdeki ilk çalışma sayfasından önce eklenirler.
Bölüm 3/3: Çalışma sayfası şablonu ekleme
 Kullanmak istediğiniz şablonu oluşturun veya indirin. Dosyayı kaydederken "Excel Şablonu ( *. Xltx)" biçimini seçerek çalışma sayfalarınızdan herhangi birini şablonlara dönüştürebilirsiniz. Bu, mevcut çalışma sayfasını şablon dizininize kaydedecektir. Yeni bir dosya oluşturduğunuzda Microsoft'un web sitesinden çeşitli şablonlar da indirebilirsiniz.
Kullanmak istediğiniz şablonu oluşturun veya indirin. Dosyayı kaydederken "Excel Şablonu ( *. Xltx)" biçimini seçerek çalışma sayfalarınızdan herhangi birini şablonlara dönüştürebilirsiniz. Bu, mevcut çalışma sayfasını şablon dizininize kaydedecektir. Yeni bir dosya oluşturduğunuzda Microsoft'un web sitesinden çeşitli şablonlar da indirebilirsiniz.  Şablonu oluşturmak istediğiniz sekmeye sağ tıklayın. Çalışma sayfası olarak bir şablon eklediğinizde, seçilen sekmenin önüne yerleştirilecektir.
Şablonu oluşturmak istediğiniz sekmeye sağ tıklayın. Çalışma sayfası olarak bir şablon eklediğinizde, seçilen sekmenin önüne yerleştirilecektir.  Sağ tıklama menüsünden "Ekle" yi seçin. Bu, ne eklemek istediğinizi belirtebileceğiniz yeni bir pencere açacaktır.
Sağ tıklama menüsünden "Ekle" yi seçin. Bu, ne eklemek istediğinizi belirtebileceğiniz yeni bir pencere açacaktır.  Eklemek istediğiniz şablonu seçin. İndirilen ve kaydedilen şablonlar "Genel" sekmesinde listelenecektir. Kullanmak istediğiniz şablonu seçin ve "Tamam" ı tıklayın.
Eklemek istediğiniz şablonu seçin. İndirilen ve kaydedilen şablonlar "Genel" sekmesinde listelenecektir. Kullanmak istediğiniz şablonu seçin ve "Tamam" ı tıklayın.  Yeni sekmeyi seçin. Yeni sekme (veya şablonda birden fazla çalışma sayfası varsa sekmeler), seçtiğiniz sekmeden önce eklenir.
Yeni sekmeyi seçin. Yeni sekme (veya şablonda birden fazla çalışma sayfası varsa sekmeler), seçtiğiniz sekmeden önce eklenir.
İpuçları
- Değişiklikleri gruplayarak aynı anda birden çok sekmeye uygulayabilirsiniz. Bir grup oluşturmak için her sekmeyi tıklarken Ctrl tuşunu basılı tutun. Shift tuşunu basılı tutarak ve ardından çalışma sayfası satırındaki ilk ve son sekmeye tıklayarak bitişik bir çalışma sayfası satırı seçin. Çalışma sayfalarının grubunu çözmek için Ctrl ve Shift tuşlarını bırakın ve diğer sekmelerden birini tıklayın.
- Sekmelerinizi onlara anlamlı bir ad vererek yönetmek daha kolaydır - bu bir ay veya bir sayı veya sekmede tam olarak ne olduğunu açıklayan benzersiz bir şey olabilir.