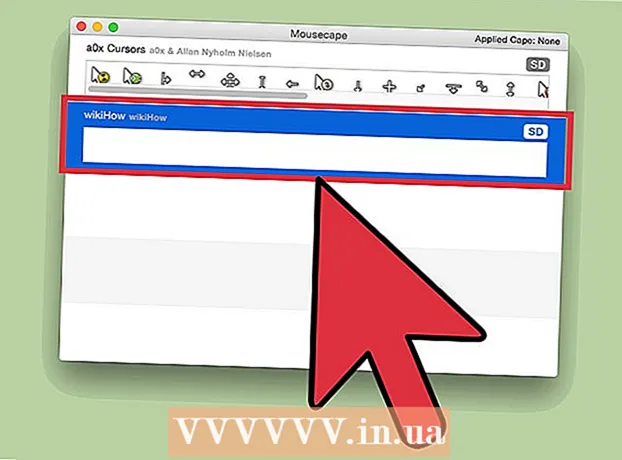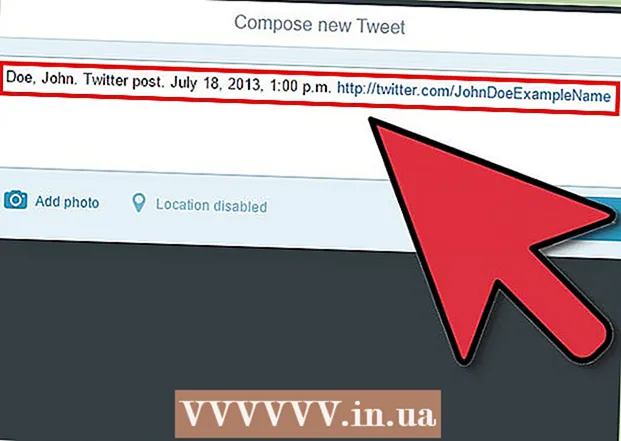Yazar:
John Pratt
Yaratılış Tarihi:
11 Şubat 2021
Güncelleme Tarihi:
1 Temmuz 2024
![Proje ve İş Takip Programı (Proje Takip Çizelgesi) | #EXCEL - [KOLAY KULLANIM]](https://i.ytimg.com/vi/71fyyXuhATs/hqdefault.jpg)
İçerik
- Adım atmak
- Yöntem 1/3: Konsepti tasarlayın
- Yöntem 2/3: Excel'de bir akış çizelgesi oluşturun
- Yöntem 3/3: Word'de akış çizelgesi oluşturun
Akış şeması, anlaşılması zor bir süreci bir dizi erişilebilir kavrama bölmeye yardımcı olur. Başarılı bir akış şeması oluşturmak, iletmek istediğiniz bilgileri ve sunduğunuz basitliği dengelemeyi içerir. Excel'de bir buhar diyagramı oluşturmak için bir ızgara oluşturmanız, Şekiller menüsünde şekilleri bağlamanız ve metin eklemeniz gerekir. Word'de akış çizelgesi oluşturmak için bir tuval oluşturmanız, ızgarayı etkinleştirmeniz, Şekiller menüsünden şekiller oluşturup birbirine bağlamanız ve metin eklemeniz gerekir.
Adım atmak
Yöntem 1/3: Konsepti tasarlayın
 Ana kavramlarınızı yazın. Başarılı bir akış şemasının anahtarı okunabilirliktir. Temel kavramlarınızın basit olduğundan ve anlamadan anlamaya geçişin basit adımlarla açıklandığından emin olun.
Ana kavramlarınızı yazın. Başarılı bir akış şemasının anahtarı okunabilirliktir. Temel kavramlarınızın basit olduğundan ve anlamadan anlamaya geçişin basit adımlarla açıklandığından emin olun. - Grafik için aklınızda açıkça ayırt edilebilen bir uç nokta bulunduğundan emin olun. Bu, okunabilirliği artırmaya yardımcı olur.
 Standart veya kulvar düzeni arasında karar verin. Standart bir akış şeması, bir süreci temel kavramlara ve gerekli eylemlere ayırır. Akış şemasında belirtildiği gibi sürece dahil olan birden fazla grubunuz varsa kulvar düzeni kimin ne yapması gerektiğini göstermeye yardımcı olabilir. Her akış şeması, belirli bir görevi (Pazarlama, Satış, İK, vb.) Tamamlamaktan sorumlu grubun "İş" bölümüne yerleştirilir.
Standart veya kulvar düzeni arasında karar verin. Standart bir akış şeması, bir süreci temel kavramlara ve gerekli eylemlere ayırır. Akış şemasında belirtildiği gibi sürece dahil olan birden fazla grubunuz varsa kulvar düzeni kimin ne yapması gerektiğini göstermeye yardımcı olabilir. Her akış şeması, belirli bir görevi (Pazarlama, Satış, İK, vb.) Tamamlamaktan sorumlu grubun "İş" bölümüne yerleştirilir. - Kulvar çizelgeleri genellikle yatay veya dikey olarak düzenlenir. Başlangıç noktası, grafiğin sol üst köşesidir.
- Farklı departmanlar arasında değiş tokuş edilen birden fazla konseptiniz olduğunda kulvar diyagramlarının tasarlanması zor olabilir. Bu, dağınık diyagramlara yol açar.
 Akış çizelgenizi düzenleyin. Akış şemanızı yazılımla tasarlamaya başlamadan önce bir kağıt parçası üzerinde çalışın. Başlangıç kavramlarını en üste yerleştirin ve aşağıdaki diyagramı daha da genişletin.
Akış çizelgenizi düzenleyin. Akış şemanızı yazılımla tasarlamaya başlamadan önce bir kağıt parçası üzerinde çalışın. Başlangıç kavramlarını en üste yerleştirin ve aşağıdaki diyagramı daha da genişletin. - Çoğu akış şeması basit bir ikili ilkeyle çalışır. Süreçte varyasyonların meydana geldiği noktalarda, okuyucuya evet veya hayır sorusu sunulur. Cevap okuyucuyu doğru anlamaya yönlendirecektir.
- Farklı kavram veya karar türlerini temsil etmek için farklı şekiller kullanın. Görsel ipuçları eklemek, okunaklılığı ve anlayışı artırmaya yardımcı olacaktır.
 Karmaşık süreçleri parçalayın. Akış çizelgenizin bölümleri çok doluyorsa, alt süreci yeni bir akış çizelgesine yerleştirin. Alt süreci orijinal akış şemasına yerleştirmek için referans olarak bir metin kutusu ekleyin ve böylece okuyucu uzantıyı incelerken buna geri dönebilir.
Karmaşık süreçleri parçalayın. Akış çizelgenizin bölümleri çok doluyorsa, alt süreci yeni bir akış çizelgesine yerleştirin. Alt süreci orijinal akış şemasına yerleştirmek için referans olarak bir metin kutusu ekleyin ve böylece okuyucu uzantıyı incelerken buna geri dönebilir.
Yöntem 2/3: Excel'de bir akış çizelgesi oluşturun
 Bir ızgara oluşturun. Excel elektronik tabloları, varsayılan olarak uzunluklarından daha geniş hücrelere sahiptir. Tek tip bir akış çizelgesi oluşturmak için hücrenin karesini almanız gerekir. Bunu, elektronik tablonun sol üst köşesindeki Tüm Hücreleri Seç düğmesini tıklayarak yaparsınız.
Bir ızgara oluşturun. Excel elektronik tabloları, varsayılan olarak uzunluklarından daha geniş hücrelere sahiptir. Tek tip bir akış çizelgesi oluşturmak için hücrenin karesini almanız gerekir. Bunu, elektronik tablonun sol üst köşesindeki Tüm Hücreleri Seç düğmesini tıklayarak yaparsınız. - Herhangi bir sütun başlığına sağ tıklayın ve menüden Sütun Genişliği'ni seçin. Alana 2.14 girin ve Enter tuşuna basın. Bu, tüm hücrelerin karelerini oluşturur.
- Sayfa Düzeni sekmesindeki Hizala menüsünden (Düzenle grubu) Izgaraya Yapış'ı açın. Bu, oluşturduğunuz nesneleri ızgaraya sığacak şekilde yeniden boyutlandıracak ve şekilleri tekdüze hale getirecektir.
 Kenar boşluklarını ayarlayın. Elektronik tabloyu Word veya başka bir programa aktarmak istiyorsanız, kenar boşluklarının aynı olduğundan emin olun. Sayfa Düzeni sekmesindeki Kenar Boşlukları menüsünde (Sayfa Yapısı grubunda) kenar boşluklarını dışa aktaracağınız programla eşleşecek şekilde ayarlayın.
Kenar boşluklarını ayarlayın. Elektronik tabloyu Word veya başka bir programa aktarmak istiyorsanız, kenar boşluklarının aynı olduğundan emin olun. Sayfa Düzeni sekmesindeki Kenar Boşlukları menüsünde (Sayfa Yapısı grubunda) kenar boşluklarını dışa aktaracağınız programla eşleşecek şekilde ayarlayın. - Belgenin yönünü (dikey veya yatay), Sayfa Düzeni sekmesindeki Yönlendirme'yi (Sayfa Yapısı grubunda) ayarlayabilirsiniz. Soldan sağa okunan akış şemaları yatay yönde olmalıdır.
 Şekilleri yapın. Ekle sekmesine tıklayın ve Şekiller menüsünü seçin (Çizimler grubunda). Kullanmak istediğiniz şekli seçin ve farenizle kutunun boyutunu çizin. Bir şekil oluşturduktan sonra, açılan Biçim sekmesindeki araçları kullanarak rengini ve ana hattını ayarlayabilirsiniz.
Şekilleri yapın. Ekle sekmesine tıklayın ve Şekiller menüsünü seçin (Çizimler grubunda). Kullanmak istediğiniz şekli seçin ve farenizle kutunun boyutunu çizin. Bir şekil oluşturduktan sonra, açılan Biçim sekmesindeki araçları kullanarak rengini ve ana hattını ayarlayabilirsiniz.  Yazı ekle. Şekillere metin eklemek için şeklin ortasına tıklayın ve yazmaya başlayın. Giriş sekmesinde yazı tipini ve stili ayarlayabilirsiniz. Metni kısa ve öz tutun ve okunaklı olduğundan emin olun.
Yazı ekle. Şekillere metin eklemek için şeklin ortasına tıklayın ve yazmaya başlayın. Giriş sekmesinde yazı tipini ve stili ayarlayabilirsiniz. Metni kısa ve öz tutun ve okunaklı olduğundan emin olun.  Şekilleri bağlayın. Ekle sekmesindeki Şekiller menüsünü açın. İhtiyaçlarınıza en uygun çizgi stilini seçin. Farenizi ilk şeklin üzerine getirin. Sınırda, çizgilerin nereye birleştirilebileceğini gösteren küçük bir kırmızı kare göreceksiniz.
Şekilleri bağlayın. Ekle sekmesindeki Şekiller menüsünü açın. İhtiyaçlarınıza en uygun çizgi stilini seçin. Farenizi ilk şeklin üzerine getirin. Sınırda, çizgilerin nereye birleştirilebileceğini gösteren küçük bir kırmızı kare göreceksiniz. - Kırmızı kutudaki çizgiyi başlatın ve ikinci şekle sürükleyin.
- İkinci şekilde kırmızı kutular da görünüyor. Çizginin bitiş noktasını bu kırmızı karelerden birine yerleştirin.
- Şekiller artık birbirine bağlıdır. Şekillerden birini hareket ettirirseniz, çizgi diğer şekle bağlı kalır ve açı buna göre değişir.
- Ekle sekmesinde bulunan bir Metin alanı ekleyerek bağlantı çizgilerine bir başlık ekleyin.
 Bir şablon indirin. Sıfırdan bir akış çizelgesi oluşturmak yerine, kullanabileceğiniz hem ücretsiz hem de ticari olarak çevrimiçi olarak kullanılabilen bir dizi farklı Excel şablonu ve sihirbazı vardır. Bunların çoğu, bir akış şeması oluşturmaya geldiğinde işin çoğunu elinizden alır.
Bir şablon indirin. Sıfırdan bir akış çizelgesi oluşturmak yerine, kullanabileceğiniz hem ücretsiz hem de ticari olarak çevrimiçi olarak kullanılabilen bir dizi farklı Excel şablonu ve sihirbazı vardır. Bunların çoğu, bir akış şeması oluşturmaya geldiğinde işin çoğunu elinizden alır.
Yöntem 3/3: Word'de akış çizelgesi oluşturun
 Çizim tuvali ekleyin. Word'de akış çizelgesi oluşturmanın en kolay yolu, önce bir çizim tuvali oluşturmaktır. Çizim tuvali, şekillerle çalışma konusunda daha fazla özgürlük sunar ve bağlantı çizgileri gibi normalde bulunmayan bir dizi işleve izin verir.
Çizim tuvali ekleyin. Word'de akış çizelgesi oluşturmanın en kolay yolu, önce bir çizim tuvali oluşturmaktır. Çizim tuvali, şekillerle çalışma konusunda daha fazla özgürlük sunar ve bağlantı çizgileri gibi normalde bulunmayan bir dizi işleve izin verir. - Ana menüde Ekle'yi tıklayın. Çizimler grubundaki Şekiller'i seçin, ardından menünün altındaki Yeni Tuval'i tıklayın. Belgenizde bir tuval penceresi görünecektir. Köşeleri sürükleyerek tuvali yeniden boyutlandırabilirsiniz.
 Izgarayı etkinleştirin. Bir ızgara ile eşit büyüklükte şekiller yapabilirsiniz. Tuvale tıklayarak etkinleştirin. Biçim sekmesinde, Hizala'ya tıklayın ve Izgara Ayarları'nı seçin. Kılavuz çizgilerini görüntülemek ve nesneleri ızgaraya hizalamak için kutuları işaretleyin.
Izgarayı etkinleştirin. Bir ızgara ile eşit büyüklükte şekiller yapabilirsiniz. Tuvale tıklayarak etkinleştirin. Biçim sekmesinde, Hizala'ya tıklayın ve Izgara Ayarları'nı seçin. Kılavuz çizgilerini görüntülemek ve nesneleri ızgaraya hizalamak için kutuları işaretleyin.  Şekilleri yapın. Tuvalin aktif olduğundan emin olun. Ekle sekmesine tıklayın ve Şekiller menüsünü seçin (Çizimler grubunda). Eklemek istediğiniz şekli seçin ve farenizle kutunun boyutunu çizin. Bir şekil oluşturduktan sonra, açılan Biçim sekmesindeki araçları kullanarak rengini ve ana hattını ayarlayabilirsiniz.
Şekilleri yapın. Tuvalin aktif olduğundan emin olun. Ekle sekmesine tıklayın ve Şekiller menüsünü seçin (Çizimler grubunda). Eklemek istediğiniz şekli seçin ve farenizle kutunun boyutunu çizin. Bir şekil oluşturduktan sonra, açılan Biçim sekmesindeki araçları kullanarak rengini ve ana hattını ayarlayabilirsiniz.  Yazı ekle. Word 2007'de bir şekle metin eklemek için, şekle sağ tıklayın ve menüden Metin Ekle'yi seçin. Word 2010 / 2013'te şekle tıklayın ve yazmaya başlayın. Giriş sekmesinde yazı tipini ve stili ayarlayabilirsiniz.
Yazı ekle. Word 2007'de bir şekle metin eklemek için, şekle sağ tıklayın ve menüden Metin Ekle'yi seçin. Word 2010 / 2013'te şekle tıklayın ve yazmaya başlayın. Giriş sekmesinde yazı tipini ve stili ayarlayabilirsiniz.  Şekilleri bağlayın. Ekle sekmesindeki Şekiller menüsünü açın. İhtiyaçlarınıza en uygun çizgi stilini seçin. Farenizi ilk şeklin üzerine getirin. Küçük kırmızı kareleriniz, çizgilerin nerede birleştirilebileceğini gösteren sınırda görünecektir.
Şekilleri bağlayın. Ekle sekmesindeki Şekiller menüsünü açın. İhtiyaçlarınıza en uygun çizgi stilini seçin. Farenizi ilk şeklin üzerine getirin. Küçük kırmızı kareleriniz, çizgilerin nerede birleştirilebileceğini gösteren sınırda görünecektir. - Kırmızı kutudaki çizgiyi başlatın ve ikinci şekle sürükleyin.
- İkinci şekilde kırmızı kutular da görünüyor. Çizginin bitiş noktasını bu kırmızı karelerden birine yerleştirin.
- Şekiller artık birbirine bağlıdır. Şekillerden birini hareket ettirirseniz, çizgi diğer şekle bağlı kalır ve açı buna göre değişir.
- Ekle sekmesinde bulunan bir Metin alanı ekleyerek bağlantı çizgilerine bir başlık ekleyin.