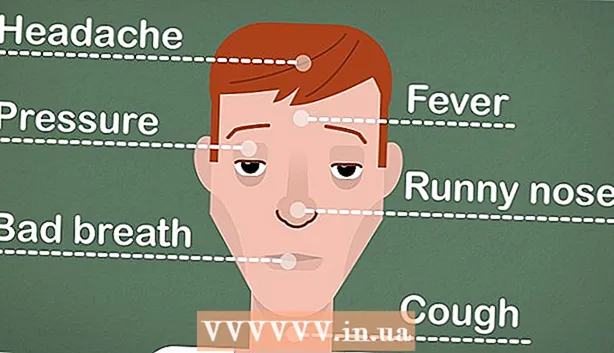İçerik
- Adım atmak
- Bir slayt ekleyin
- Bir arka plan seçmek
- Bir düzen seçme
- Metin ekleyin ve biçimlendirin
- Arka plan olarak bir resim ekleyin
- Görüntü ekleyin, taşıyın ve düzenleyin
- Bir metin alanı ekleyin
- Numaralandırma veya numaralandırma ekleyin
- Metin olarak bir köprü ekleyin
- Bir resme köprü ekleme
- Bir film klibi ekle
- Slayt geçişi ekle
- Bir animasyon ekleyin
- Bir işlemi geri alma veya yeniden yapma
- Sunuyu kaydedin
- İpucu
Bir öğretmen, sözcü veya satış görevlisiyseniz, bir sunum yapmak, bir söylem yürütmek için her zaman yararlı olabilir. Görsel-işitsel materyal kullanımı okuyucuların ilgisini çekmesi nedeniyle burada bir artıdır. Bu wikihow'da LibreOffice Impress ile (basit) bir sunum oluşturmanın farklı adımlarını öğreneceksiniz.
Adım atmak
Bir slayt ekleyin
- Menü çubuğunda, "Slayt" menüsünden "Ekle" yi seçin veya "Slayt" için araç çubuğunda "Sunum" u tıklayın.
Bir arka plan seçmek
- Bunun için görev çubuğunu kullanabilirsiniz. Slaydın sağ tarafında bulunur.
- Araç çubuğunda "Ana Sayfalar" sekmesini seçin.
- "Kullanılabilir" altındaki şablonlar listesinden bir arka plan seçin.
Bir düzen seçme
Bunun için görev çubuğunu kullanabilirsiniz. Slaydın sağ tarafında bulunur.
- Araç çubuğunda "Düzenler" sekmesini seçin.
- Listeden bir düzen seçin.
Metin ekleyin ve biçimlendirin
- Ekle:
- "Metin eklemek için tıklayın" metin alanına tıklayın.
- Metni yaz.
- Telafi etme:
Sunumdaki metne gerekli biçimlendirmeyi sağlamak için sıklıkla kullanılan bazı düğmeler vardır.
- Biçimlendirmek istediğiniz metni seçin.
- "Metin Biçimi" araç çubuğunda yazı tipini seçin.
- "Metin Biçimi" araç çubuğunda yazı tipi boyutunu seçin.
- "Metin Biçimi" araç çubuğunda metin rengini seçin.
- Araç çubuğundaki "metin biçimlendirme" de metni kalın, italik veya altı çizili yapmayı seçebilirsiniz.
Arka plan olarak bir resim ekleyin
- Slayda sağ tıklayın.
- Açılan menüde, "Slayt için arka plan resmi ayarla" için "Slayt" ı seçin.
- Uygun klasöre gidin (örn. "Resimler" veya "Belgeler").
- Resmi çift tıklayın veya resmi tıklayın ve ardından "Aç" düğmesini tıklayın.
- "Tüm sayfalar için arka plan ayarları?" Altında, tüm slaytlar için arka planı kullanmak istiyorsanız "Evet" i, yalnızca seçili slayt için arka planı kullanmak istiyorsanız "Hayır" ı seçin.
Artık sorunsuz bir şekilde metin ekleyebilirsiniz.
Görüntü ekleyin, taşıyın ve düzenleyin
Ekle:
- Slayttaki "Resim ekle" simgesine tıklayın.
- Uygun klasöre gidin (örn. "Resimler" veya "Belgeler").
- Resmi çift tıklayın veya resmi tıklayın ve ardından "Aç" düğmesini tıklayın.
Taşımak:
- Resme sol tıklayın ve basılı tutun.
- Görüntüyü istenen konuma sürükleyin.
Düzenle:
- Resme tıklayın.
- Köşelerdeki boyutlandırma tutamaçlarına tıklayın ve basılı tutun.
- Görüntüyü büyütmek veya küçültmek için fareyi sürükleyin.
Boyutlandırma tutamaçları, bir resmi tıkladığınızda görünen yeşil karelerdir.
Bir metin alanı ekleyin
- "Çizim" araç çubuğunda "Metin" simgesini tıklayın.
- Metni eklemek istediğiniz slayda tıklayın ve basılı tutun.
- Metin alanını büyütmek için fareyi sürükleyin.
- Metin eklemek için metin alanına tıklayın.
"Çizim" araç çubuğu slaydın alt kısmında yer alır. "Metin" simgesini "T" ile tanıyabilirsiniz.
Numaralandırma veya numaralandırma ekleyin
- Metin alanına tıklayın.
- "Metin Biçimi" araç çubuğunda "Numaralandırma / Madde İşaretleri" simgesini tıklayın.
- "Madde İşaretleri" veya "Numaralandırma stili" sekmesini seçin.
- İstediğiniz madde işaretini veya numaralandırmayı tıklayın.
- Tamam düğmesini tıklayın '.
"Enter" tuşuna bastığınızda otomatik olarak başka bir madde işareti veya numara eklenir.
Metin olarak bir köprü ekleyin
- İnternet tarayıcınıza gidin.
- İstenen web sayfasına gidin.
- Köprüyü seçin.
- Farenin sağ düğmesini tıklayın ve açılır menüden "Kopyala" yı seçin.
- Libre Office Impress'e gidin.
- Sağ fare tuşuyla slaydı tıklayın ve açılır menüden "Yapıştır" ı seçin.
- Slayttaki köprüyü seçin.
- "Standart" araç çubuğunda, "Köprü" simgesini tıklayın.
- Köprüyü "İnternet" sekmesinde "Hedef" kısmına yapıştırın.
- "Uygula" düğmesini ve ardından "Kapat" düğmesini tıklayın.
Metin (köprü) artık bir düğme görevi görür. Buna tıklamak web sayfasını otomatik olarak açacaktır.
"Köprü" simgesini, kağıt sayfasıyla birlikte dünyadan tanıyabilirsiniz.
Bir resme köprü ekleme
- Resme tıklayın.
- "Standart" araç çubuğunda, "Köprü" simgesini tıklayın.
- Köprüyü "İnternet" sekmesinde "Hedef" kısmına yapıştırın.
- "Uygula" düğmesini ve ardından "Kapat" düğmesini tıklayın.
Resim artık bir düğme görevi görüyor. Buna tıklamak web sayfasını otomatik olarak açacaktır.
"Köprü" simgesini, kağıt yaprağından tanıyabilirsiniz.
Bir film klibi ekle
- Slayttaki "Film Ekle" simgesine tıklayın.
- Uygun klasöre gidin (örn. "Videolar" veya "Belgeler").
- Video dosyasına çift tıklayın veya video dosyasına tıklayın ve ardından "Aç" düğmesine tıklayın.
Artık videoyu tıklayarak oynatabilirsiniz.
Slayt geçişi ekle
Bunun için görev çubuğunu kullanabilirsiniz. Slaydın sağ tarafında bulunur.
- Slaydı seçin.
- Araç çubuğunda "Slayt Geçişi" sekmesini seçin.
- "Seçili slaytlara uygula" altındaki listeden bir animasyon seçin.
- "Slayt geçişi" nde "Fare tıklandığında" veya "Sonrasında otomatik" seçeneğini seçin. "Otomatik sonra" seçeneğinde saniye sayısını belirtirsiniz.
- "Tüm Slaytlara Uygula" düğmesini tıklayın.
Bir animasyon ekleyin
Bunun için görev çubuğunu kullanabilirsiniz. Slaydın sağ tarafında bulunur.
- Metni veya resmi seçin.
- Görev çubuğunda "Özel animasyon" sekmesini seçin.
- "Efekti değiştir" altında, "Ekle" düğmesini tıklayın.
- "Giriş" sekmesindeki listeden bir animasyon seçin.
- "Hız" da, açılır menüyü açın ve animasyon için istenen hızı seçin.
- Tamam düğmesini tıklayın '.
Animasyonlar sunumu daha canlı hale getirir, ancak dikkatli olun, çok fazla animasyon sunumu çok meşgul ve kafa karıştırıcı hale getirir.
Bir işlemi geri alma veya yeniden yapma
- "Standart" araç çubuğunda, "Geri Al" veya "Yeniden Yap" simgesine tıklayın.
"Geri Al" simgesi sol ok, "Yinele" simgesi sağ oktur.
Sunuyu kaydedin
- Menü çubuğundaki "Dosya" menüsünü tıklayın.
- Açılır menüde, "Farklı Kaydet" için "Dosya" yı seçin.
- "Dosya adı" kısmına istediğiniz dosya adını girin.
- Dosyayı kaydetmek istediğiniz klasörü seçin.
- İstenen dosya adı uzantısı için açılır menüden "Farklı kaydet" seçeneğini seçin.
- "Kaydet" düğmesini tıklayın.
LibreOffice Impress, dosyaları varsayılan olarak ".odp" uzantısıyla kaydeder.
İpucu
- Sununuzun sonunda kullanılan kaynakları içeren bir slayt eklediğinizden emin olun. Bunun için intihal yönetmeliğine başvuruyoruz.
- Öğretmenler için lütfen şu adresi ziyaret edin: https://docs.google.com/document/d/1UDe9yb3MpFFg7Rp9fNWXHoN7eEdjNlEWwWUzgwJl1-s/edit?pli=1#heading=h.ekw5mjtrmfih.
- Görsel bir kılavuz için aşağıdaki videoyu izleyin (Bölüm 3): http://www.youtube.com/watch?v=JcxpZhRzQDM