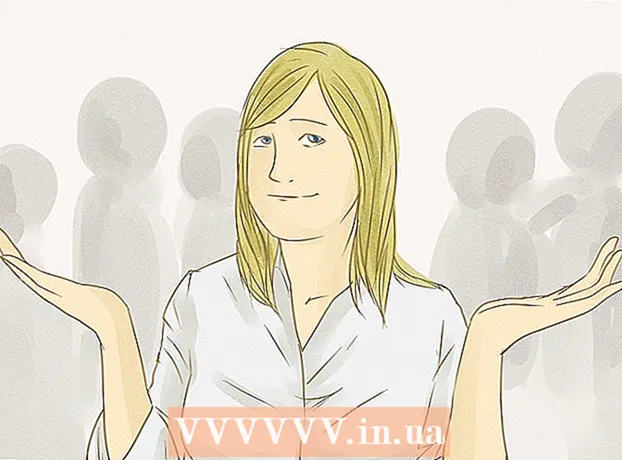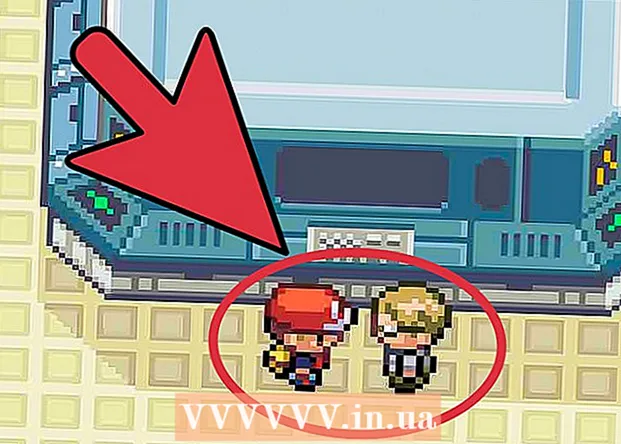Yazar:
Tamara Smith
Yaratılış Tarihi:
21 Ocak Ayı 2021
Güncelleme Tarihi:
1 Temmuz 2024

İçerik
- Adım atmak
- Yöntem 1/5: Mobil uygulamada yüzleri etiketleyin
- Yöntem 2/5: Web sitesindeki yüzleri etiketleyin
- Yöntem 3/5: Etiketteki fotoğrafları kaldırın
- Yöntem 4/5: Bir etiketi yeniden adlandırın veya silin
- Yöntem 5/5: Yüzleri arama sonuçlarından gizleyin
- İpuçları
Google Fotoğraflar'da bir yüzü etiketlemek için arama çubuğuna tıklayın veya basın ve ardından bir yüz seçin. Ardından, bu kişinin fotoğraflarını Google Fotoğraflar'da kolayca bulabilmek için bir ad yazın. Etiketleri istediğiniz zaman değiştirebilir ve benzer yüzlere aynı etiketi verebilirsiniz. Ayrıca belirli yüzleri arama sonuçlarından kaldırabileceksiniz. Google Fotoğraflar aramalarınızı iyileştirmek için bu yüze göre gruplandırma özelliğini nasıl kullanacağınızı öğrenin.
Adım atmak
Yöntem 1/5: Mobil uygulamada yüzleri etiketleyin
 Google Fotoğraflar simgesine dokunun. Google Fotoğraflar uygulamasını açtığınızda fotoğraflarınızın bir listesini göreceksiniz.
Google Fotoğraflar simgesine dokunun. Google Fotoğraflar uygulamasını açtığınızda fotoğraflarınızın bir listesini göreceksiniz.  "Yüz Gruplama" özelliğinin açık olduğundan emin olun. Aksi takdirde, yüzlere dayalı gruplar oluşturamazsınız.
"Yüz Gruplama" özelliğinin açık olduğundan emin olun. Aksi takdirde, yüzlere dayalı gruplar oluşturamazsınız. - Menüye ☰ basın ve "Ayarlar" ı seçin.
- "Yüz Gruplama" anahtarının açık olduğundan emin olun. (İstediğiniz zaman kapatabilirsiniz)
- Fotoğraflar'a dönmek için geri ok tuşuna basın.
 Arama çubuğunun içine basın. Arama menüsü, bir dizi farklı fotoğraf küçük resmi içerecek şekilde genişleyecektir.
Arama çubuğunun içine basın. Arama menüsü, bir dizi farklı fotoğraf küçük resmi içerecek şekilde genişleyecektir. - Yüzleri görmüyorsanız bu işlev ülkenizde kullanılamaz.
 Tüm yüzleri görmek için sağ oka basın. Artık Google'ın fotoğraflarınızda tanımladığı tüm yüzleri göreceksiniz.
Tüm yüzleri görmek için sağ oka basın. Artık Google'ın fotoğraflarınızda tanımladığı tüm yüzleri göreceksiniz. - Listede aynı kişinin iki fotoğrafını görürseniz endişelenmeyin - onları daha sonra gruplandırabileceksiniz.
 Etiketlemek için bir yüze basın. En üstte kişinin yüzü ve altında "Bu kim?" Yazan yeni bir ekran görünecektir.
Etiketlemek için bir yüze basın. En üstte kişinin yüzü ve altında "Bu kim?" Yazan yeni bir ekran görünecektir.  "Bu kim?". "Yeni Ad" alanı ve aralarından seçim yapabileceğiniz kişiler içeren bir metin alanı görünecektir.
"Bu kim?". "Yeni Ad" alanı ve aralarından seçim yapabileceğiniz kişiler içeren bir metin alanı görünecektir.  Bir isim girin veya seçin. Etiketler yalnızca fotoğraflarınızı bulmanıza yardımcı olmak için bulunduğundan, bu adı sizden başka kimse göremez.
Bir isim girin veya seçin. Etiketler yalnızca fotoğraflarınızı bulmanıza yardımcı olmak için bulunduğundan, bu adı sizden başka kimse göremez.  Klavyede onay işaretine veya "Enter" a basın. Ad şimdi bu yüzün etiketi olarak ayarlanacaktır.
Klavyede onay işaretine veya "Enter" a basın. Ad şimdi bu yüzün etiketi olarak ayarlanacaktır.  Arama çubuğuna basın. Bu kişi için birden fazla yüz simgesi gördüyseniz, hepsini aynı etiketi atayarak gruplayabilirsiniz. Yüz simgesinin yeniden göründüğünü göreceksiniz.
Arama çubuğuna basın. Bu kişi için birden fazla yüz simgesi gördüyseniz, hepsini aynı etiketi atayarak gruplayabilirsiniz. Yüz simgesinin yeniden göründüğünü göreceksiniz.  Kişinin yüzünün başka bir fotoğrafına dokunun. Ekranın sol üst köşesinde "Bu kim?" Alanının yeniden belirdiğini göreceksiniz.
Kişinin yüzünün başka bir fotoğrafına dokunun. Ekranın sol üst köşesinde "Bu kim?" Alanının yeniden belirdiğini göreceksiniz.  Daha önce yazdığınızla aynı etiketi yazın. Arama sonuçlarında kişinin yüzünün etiketi ve simgesi görüntülenecektir.
Daha önce yazdığınızla aynı etiketi yazın. Arama sonuçlarında kişinin yüzünün etiketi ve simgesi görüntülenecektir.  Arama sonuçlarında etikete dokunun. "Bu ikisi aynı kişi mi?" Sorusunu soran bir açılır pencere görünecektir. Her iki yüz de (aynı kişinin) bu kelimelerin hemen altında görüntülenecektir.
Arama sonuçlarında etikete dokunun. "Bu ikisi aynı kişi mi?" Sorusunu soran bir açılır pencere görünecektir. Her iki yüz de (aynı kişinin) bu kelimelerin hemen altında görüntülenecektir.  "Evet" e basın. Artık her iki yüze de aynı etiket atandığına göre, bu, Google'ın bu etiketi girdiğinizde arama sonuçlarında her iki yüz simgesiyle ilişkili fotoğrafları görüntüleyeceği anlamına gelir.
"Evet" e basın. Artık her iki yüze de aynı etiket atandığına göre, bu, Google'ın bu etiketi girdiğinizde arama sonuçlarında her iki yüz simgesiyle ilişkili fotoğrafları görüntüleyeceği anlamına gelir. - Bu prosedürü aynı kişi için birkaç kez tekrarlamanız gerekebilir.
Yöntem 2/5: Web sitesindeki yüzleri etiketleyin
 Git http://photos.google.com. Benzer yüzleri etiketlemek için Google'ın "Yüz Grubu" özelliğini kullanabilirsiniz, bu da fotoğrafları kişi adına göre arayarak bulmayı mümkün kılar. Google Foto’da henüz oturum açmadıysanız, bunu şimdi yapmalısınız.
Git http://photos.google.com. Benzer yüzleri etiketlemek için Google'ın "Yüz Grubu" özelliğini kullanabilirsiniz, bu da fotoğrafları kişi adına göre arayarak bulmayı mümkün kılar. Google Foto’da henüz oturum açmadıysanız, bunu şimdi yapmalısınız.  Yüz Gruplandırmanın açık olduğundan emin olun. Benzer yüzleri etiketleyip gruplandırmadan önce, özelliğin açık (ve yaşadığınız yerde kullanılabilir) olduğundan emin olmanız gerekir.
Yüz Gruplandırmanın açık olduğundan emin olun. Benzer yüzleri etiketleyip gruplandırmadan önce, özelliğin açık (ve yaşadığınız yerde kullanılabilir) olduğundan emin olmanız gerekir. - Ekranın sol tarafındaki "..." menüsüne tıklayın.
- "Ayarlar" a tıklayın.
- "Benzer Yüzleri Grupla" anahtarının açık olduğundan emin olun. Bu seçeneği görmüyorsanız, özellik ülkenizde mevcut değildir.
- Fotoğraflarınıza dönmek için tarayıcınızda Geri düğmesini tıklayın.
 Arama çubuğuna tıklayın. Büyütülmüş menünün üst kısmında yüz simgelerinin bir listesi görüntülenecektir. Etiketlemek istediğiniz yüzün resmini görmüyorsanız, daha fazla yüz görmek için sağ oku tıklayın.
Arama çubuğuna tıklayın. Büyütülmüş menünün üst kısmında yüz simgelerinin bir listesi görüntülenecektir. Etiketlemek istediğiniz yüzün resmini görmüyorsanız, daha fazla yüz görmek için sağ oku tıklayın.  Etiket vermek için bir yüzün fotoğrafına tıklayın. Aynı kişiyi farklı fotoğraflarda görürseniz endişelenmeyin. Onları daha sonra gruplayabileceksiniz.
Etiket vermek için bir yüzün fotoğrafına tıklayın. Aynı kişiyi farklı fotoğraflarda görürseniz endişelenmeyin. Onları daha sonra gruplayabileceksiniz.  "Bu kim?"Ekranın sol üst köşesinde. Şimdi alana yazma veya listeden bir ad seçme seçeneğini göreceksiniz.
"Bu kim?"Ekranın sol üst köşesinde. Şimdi alana yazma veya listeden bir ad seçme seçeneğini göreceksiniz.  Bir isim girin veya seçin. Kişi listesinden tam bir ad seçseniz bile bu adı sizden başka kimse göremez.
Bir isim girin veya seçin. Kişi listesinden tam bir ad seçseniz bile bu adı sizden başka kimse göremez.  "Bitti" ye tıklayın. Şimdi arama çubuğuna bu adı girdiğinizde, bu kişinin fotoğrafları sonuçlarda görüntülenecektir.
"Bitti" ye tıklayın. Şimdi arama çubuğuna bu adı girdiğinizde, bu kişinin fotoğrafları sonuçlarda görüntülenecektir.  Arama çubuğuna tıklayın. Bir kişi için birden fazla yüz simgesi gördüyseniz, hepsini aynı etiketi atayarak gruplayabilirsiniz. Yüz simgelerinin yeniden göründüğünü göreceksiniz.
Arama çubuğuna tıklayın. Bir kişi için birden fazla yüz simgesi gördüyseniz, hepsini aynı etiketi atayarak gruplayabilirsiniz. Yüz simgelerinin yeniden göründüğünü göreceksiniz.  Kişinin yüzünün başka bir fotoğrafına tıklayın. Ekranın sol üst köşesinde "Bu kim?" Alanının yeniden belirdiğini göreceksiniz.
Kişinin yüzünün başka bir fotoğrafına tıklayın. Ekranın sol üst köşesinde "Bu kim?" Alanının yeniden belirdiğini göreceksiniz.  Daha önce yazdığınız aynı etiketi yazın. Kişinin yüzünün etiketi ve simgesi arama sonuçlarında görüntülenecektir.
Daha önce yazdığınız aynı etiketi yazın. Kişinin yüzünün etiketi ve simgesi arama sonuçlarında görüntülenecektir.  Arama sonuçlarında etiketi tıklayın. "Bunlar aynı kişi mi?" Sorusunu soran bir açılır pencere görünecektir. Her iki yüz de (aynı kişinin) bu kelimelerin altında görüntülenecektir.
Arama sonuçlarında etiketi tıklayın. "Bunlar aynı kişi mi?" Sorusunu soran bir açılır pencere görünecektir. Her iki yüz de (aynı kişinin) bu kelimelerin altında görüntülenecektir.  "Evet" e tıklayın. Artık her iki yüze de aynı etiket atandığına göre, bu, Google'ın bu etiketi girdiğinizde arama sonuçlarında her iki yüz simgesiyle ilişkili fotoğrafları görüntüleyeceği anlamına gelir.
"Evet" e tıklayın. Artık her iki yüze de aynı etiket atandığına göre, bu, Google'ın bu etiketi girdiğinizde arama sonuçlarında her iki yüz simgesiyle ilişkili fotoğrafları görüntüleyeceği anlamına gelir. - Bu prosedürü aynı kişi için birkaç kez tekrarlamanız gerekebilir.
Yöntem 3/5: Etiketteki fotoğrafları kaldırın
 Cihazınızda Google Fotoğraflar'ı açın. Mobil cihazınızda Google Fotoğraflar'ı açarak veya tarayıcınızda http://photos.google.com adresine giderek başlayın.
Cihazınızda Google Fotoğraflar'ı açın. Mobil cihazınızda Google Fotoğraflar'ı açarak veya tarayıcınızda http://photos.google.com adresine giderek başlayın.  Etiketi arama alanına yazın. Etiket artık arama sonuçlarının en üstünde görünmelidir.
Etiketi arama alanına yazın. Etiket artık arama sonuçlarının en üstünde görünmelidir.  Arama sonuçlarından etiketi seçin. Şimdi o yüz etiketiyle ilişkili tüm fotoğrafları içeren etiketin sayfasını göreceksiniz - oraya ait olmayanlar da dahil.
Arama sonuçlarından etiketi seçin. Şimdi o yüz etiketiyle ilişkili tüm fotoğrafları içeren etiketin sayfasını göreceksiniz - oraya ait olmayanlar da dahil.  Sayfanın sağ üst köşesindeki menüyü ⁝ tıklayın. Kısa bir menü görünecektir.
Sayfanın sağ üst köşesindeki menüyü ⁝ tıklayın. Kısa bir menü görünecektir.  "Sonuçları Sil" i seçin. Her fotoğrafın sol üst köşesinde bir daire görünecektir. Bu şekilde, isterseniz aynı anda birden fazla fotoğraf seçebilirsiniz.
"Sonuçları Sil" i seçin. Her fotoğrafın sol üst köşesinde bir daire görünecektir. Bu şekilde, isterseniz aynı anda birden fazla fotoğraf seçebilirsiniz.  Silmek istediğiniz fotoğrafı seçmek için daireye tıklayın veya basın. Birden fazla fotoğraf seçmek için birden fazla fotoğrafı tıklayabilir veya üzerine basabilirsiniz.
Silmek istediğiniz fotoğrafı seçmek için daireye tıklayın veya basın. Birden fazla fotoğraf seçmek için birden fazla fotoğrafı tıklayabilir veya üzerine basabilirsiniz.  "Sil" e tıklayın veya basın. Bu bağlantı sayfanın sağ üst köşesindedir. Üzerine tıkladığınızda, etiket fotoğraftan kaldırılacaktır.
"Sil" e tıklayın veya basın. Bu bağlantı sayfanın sağ üst köşesindedir. Üzerine tıkladığınızda, etiket fotoğraftan kaldırılacaktır.
Yöntem 4/5: Bir etiketi yeniden adlandırın veya silin
 Google Fotoğraflar'ı açın. Mobil cihazınızda Google Fotoğraflar'ı açarak veya tarayıcınızda http://photos.google.com adresine giderek başlayın.
Google Fotoğraflar'ı açın. Mobil cihazınızda Google Fotoğraflar'ı açarak veya tarayıcınızda http://photos.google.com adresine giderek başlayın.  Etiketi arama alanına yazın. Değiştirmek istediğiniz etiket arama sonuçlarında görünmelidir.
Etiketi arama alanına yazın. Değiştirmek istediğiniz etiket arama sonuçlarında görünmelidir.  Arama sonuçlarından etiketi seçin. Şimdi o yüz etiketiyle ilişkili tüm fotoğrafları içeren yüz etiketi sayfasını göreceksiniz.
Arama sonuçlarından etiketi seçin. Şimdi o yüz etiketiyle ilişkili tüm fotoğrafları içeren yüz etiketi sayfasını göreceksiniz.  Sayfanın sağ üst köşesindeki menüyü ⁝ tıklayın. Kısa bir menü görünecektir.
Sayfanın sağ üst köşesindeki menüyü ⁝ tıklayın. Kısa bir menü görünecektir.  Etiketi yeniden adlandırmak için "Ad Etiketini Düzenle" yi seçin. Mevcut etiket adını değiştirmek için aşağıdakileri yapın:
Etiketi yeniden adlandırmak için "Ad Etiketini Düzenle" yi seçin. Mevcut etiket adını değiştirmek için aşağıdakileri yapın: - Mevcut etiket adının üzerine geri al.
- Etiket için yeni bir ad yazın.
- Değişikliklerinizi kaydetmek için geri ok tuşuna basın.
 Etiketi silmek için "Ad Etiketini Sil" i seçin. Fotoğraflar silinmeyecek, sadece etiket silinecek.
Etiketi silmek için "Ad Etiketini Sil" i seçin. Fotoğraflar silinmeyecek, sadece etiket silinecek. - Google Foto'da bir sonraki arama yaptığınızda, daha önce bu etiketle ilişkilendirilen yüzün artık etiketlenmemiş yüz listesinde olmadığını fark edeceksiniz. İstediğiniz zaman ona yeni bir etiket atayabilirsiniz.
Yöntem 5/5: Yüzleri arama sonuçlarından gizleyin
 Google Fotoğraflar'ı açın. Etiketlemiş olsanız da olmasanız da, belirli bir yüzle eşleşen tüm fotoğrafları gizlemeyi seçebilirsiniz. Fotoğraflarınızda arama sonuçlarında görmek istemediğiniz bir kişi varsa bu yöntemi kullanın.
Google Fotoğraflar'ı açın. Etiketlemiş olsanız da olmasanız da, belirli bir yüzle eşleşen tüm fotoğrafları gizlemeyi seçebilirsiniz. Fotoğraflarınızda arama sonuçlarında görmek istemediğiniz bir kişi varsa bu yöntemi kullanın.  Arama alanına tıklayın. Şimdi arama menüsü görünecek ve en üstte bir yüz listesi göreceksiniz.
Arama alanına tıklayın. Şimdi arama menüsü görünecek ve en üstte bir yüz listesi göreceksiniz.  Tüm yüzleri görmek için sağ oka tıklayın veya basın. Tüm yüzlere ek olarak, ⁝ simgesi de ekranın sağ üst köşesinde görüntülenecektir.
Tüm yüzleri görmek için sağ oka tıklayın veya basın. Tüm yüzlere ek olarak, ⁝ simgesi de ekranın sağ üst köşesinde görüntülenecektir.  ⁝ simgesini tıklayın ve "Kişileri Gizle ve Göster" i seçin. Mobil uygulama yerine web sitesini kullanıyorsanız, bu bağlantı "Kişileri Göster ve Gizle" olarak adlandırılacaktır.
⁝ simgesini tıklayın ve "Kişileri Gizle ve Göster" i seçin. Mobil uygulama yerine web sitesini kullanıyorsanız, bu bağlantı "Kişileri Göster ve Gizle" olarak adlandırılacaktır.  Gizlemek istediğiniz bir yüze tıklayın. Bu, şu anda görmek istemediğin biri olabilir.
Gizlemek istediğiniz bir yüze tıklayın. Bu, şu anda görmek istemediğin biri olabilir. - Birden fazla yüzü gizlemek için listedeki birden çok yüze tıklayın veya dokunun.
- Bu sayfaya dönüp yüzünü tıklayarak bu kişiyi gösterebileceksiniz.
 Ekranın sağ üst köşesindeki "Bitti" yi tıklayın. Artık fotoğraf ararken bu kişinin yüzünü arama sonuçlarınızda görmeyeceksiniz.
Ekranın sağ üst köşesindeki "Bitti" yi tıklayın. Artık fotoğraf ararken bu kişinin yüzünü arama sonuçlarınızda görmeyeceksiniz.
İpuçları
- Bazı fotoğraflar konum bilgilerini fotoğrafın içinde depolar. O şehirde çekilmiş tüm fotoğrafları görmek için Google Fotoğraflar'da bir şehir adını aramayı deneyin.
- Google Foto hesabınızdaki tüm videoları görüntülemek için arama alanını tıklayın ve arama menüsünden "Videolar" ı seçin.