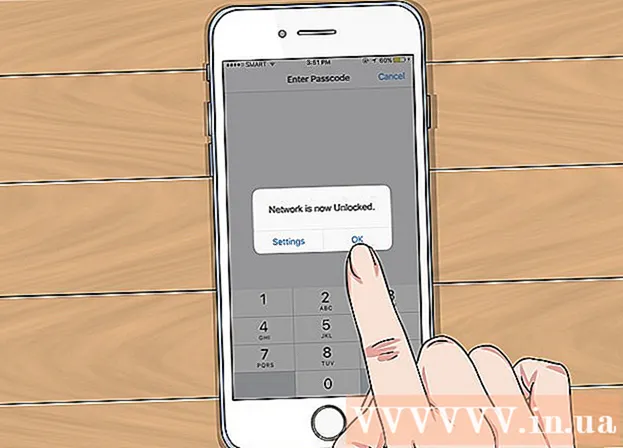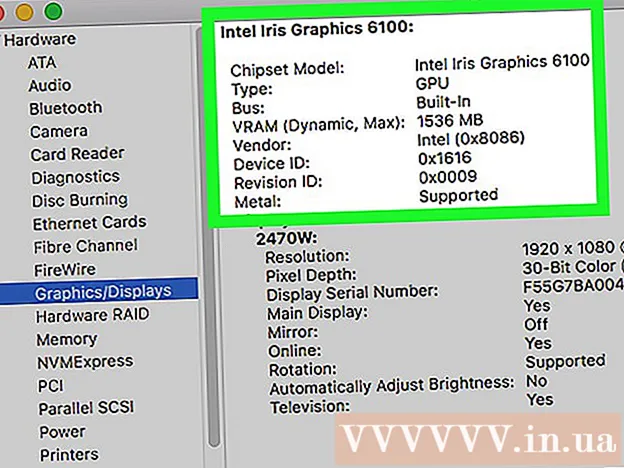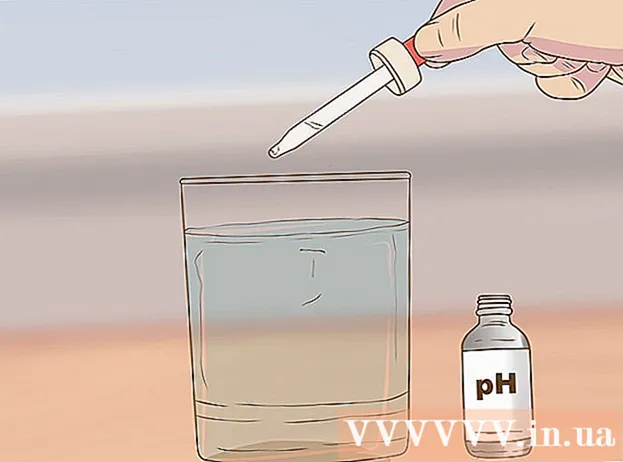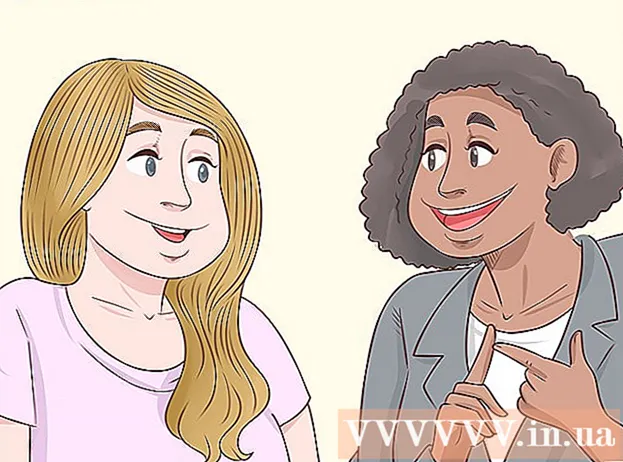Yazar:
Frank Hunt
Yaratılış Tarihi:
13 Mart 2021
Güncelleme Tarihi:
27 Haziran 2024

İçerik
- Adım atmak
- Yöntem 1/3: Face ID ile
- Yöntem 2/3: Bir kod ve Touch ID ile
- Yöntem 3/3: Devre dışı bırakılmış bir iPad'in kilidini açın
iPad'ler, cihazı kilitlemenizi ve verilerinizi güvende tutmanızı sağlayan çeşitli güvenlik özellikleri içerir. Bir iPad'in kilidini çok fazla açmaya çalışırsanız, güvenlik için devre dışı bırakılacaktır. Bu olduğunda, iPad'inizi fabrika ayarlarına geri yükleyerek parolayı sıfırlayabilirsiniz. Bilgisayarınızda iPad'inizi iCloud'a yedeklediğiniz sürece, bu işlem sırasında hiçbir veri kaybetmezsiniz. Bu makale size iPad'inizin ekranının kilidini nasıl açacağınızı ve ayrıca birden fazla başarısız oturum açma girişiminden sonra iPad'iniz kapatılırsa ne yapmanız gerektiğini öğretecektir.
Adım atmak
Yöntem 1/3: Face ID ile
 İPad'inizdeki üst düğmeye basın. Tabletin üst kenarında bulunur. Bu ekranı uyandıracaktır.
İPad'inizdeki üst düğmeye basın. Tabletin üst kenarında bulunur. Bu ekranı uyandıracaktır. - Ayrıca ekrana basarak da açabilirsiniz.
 İPad'inize bakın. Başınızı iPad'den yaklaşık 25 ila 50 cm veya bir kol boyu uzakta tutun.
İPad'inize bakın. Başınızı iPad'den yaklaşık 25 ila 50 cm veya bir kol boyu uzakta tutun. - Bir yüz maskesi takıyorsanız, onay için şifrenizi girmeniz istenecektir.
- Kamerayı yanlışlıkla parmağınızla kapatmadığınızdan emin olun.
 Ekranın altından yukarı kaydırın. Yüzünüz tanındığında, kilidi açılmış bir asma kilit simgesi görünecektir - iPad'inizin kilidini açmak için ekranın altından yukarı kaydırın.
Ekranın altından yukarı kaydırın. Yüzünüz tanındığında, kilidi açılmış bir asma kilit simgesi görünecektir - iPad'inizin kilidini açmak için ekranın altından yukarı kaydırın.
Yöntem 2/3: Bir kod ve Touch ID ile
 Başlat düğmesine veya üst düğmeye basın. İPad'inizin ekranın altında büyük bir Ana Sayfa düğmesi varsa bu düğmeye basın. Başlat düğmesi yoksa, üstteki düğmeyi kullanın.
Başlat düğmesine veya üst düğmeye basın. İPad'inizin ekranın altında büyük bir Ana Sayfa düğmesi varsa bu düğmeye basın. Başlat düğmesi yoksa, üstteki düğmeyi kullanın. - Touch ID'yi etkinleştirdiyseniz, düğmeye basmak için Touch ID için kullanılan parmağı kullanın. Bu otomatik olarak iPad'inizin kilidini açacaktır.
- Touch ID kaydedilmezse, düzgün okunması için parmağınızı döndürmeniz veya yeniden konumlandırmanız gerekebilir.
 Şifrenizi girin. Parolanız kabul edildiğinde, iPad'inizin ekranının kilidi açılacaktır.
Şifrenizi girin. Parolanız kabul edildiğinde, iPad'inizin ekranının kilidi açılacaktır. - Kodu 10 defa yanlış girerseniz, kod geçersiz olacaktır.
Yöntem 3/3: Devre dışı bırakılmış bir iPad'in kilidini açın
 Kapatma mesajını görüntüleyin. İPad'inizde devre dışı yazan bir mesaj görüyorsanız, bunun nedeni ekran kilidini açmak için birçok kez başarısız bir şekilde denemenizdir. Belirli bir süre sonra (1 dakika veya 15 dakika gibi) tekrar denemeniz istenirse paniğe kapılmayın - sadece bu süreden sonra tekrar deneyin. Ancak, 10 yanlış denemeden sonra, siz cihazı fabrika ayarlarına geri yükleyene kadar iPad'iniz kapalı kalacaktır.
Kapatma mesajını görüntüleyin. İPad'inizde devre dışı yazan bir mesaj görüyorsanız, bunun nedeni ekran kilidini açmak için birçok kez başarısız bir şekilde denemenizdir. Belirli bir süre sonra (1 dakika veya 15 dakika gibi) tekrar denemeniz istenirse paniğe kapılmayın - sadece bu süreden sonra tekrar deneyin. Ancak, 10 yanlış denemeden sonra, siz cihazı fabrika ayarlarına geri yükleyene kadar iPad'iniz kapalı kalacaktır. - Bir bilgisayarda iPad'i iCloud'a yedeklediğiniz sürece, tüm ayarlarınızı ve dosyalarınızı kolayca yerine geri almalısınız. Yedekleme yapmadıysanız, bu dosyaları ve ayarları sonsuza kadar kaybetmiş olabilirsiniz.
- Henüz iPad'inizi bilgisayarınıza bağlamayın - önce iPad'i kurtarma moduna geçirmeniz gerekir.
 İPad'inizi kapatın. Adımlar, iPad'inizin Face ID kullanmasına veya Ana Ekran düğmesi olup olmamasına bağlı olarak farklılık gösterir:
İPad'inizi kapatın. Adımlar, iPad'inizin Face ID kullanmasına veya Ana Ekran düğmesi olup olmamasına bağlı olarak farklılık gösterir: - "İPad'inizde bir Başlat düğmesi varsa": Aynı anda üst düğmeyi ve Ana Ekran düğmesini, Gücü kapat kaydırıcısı görünene kadar basılı tutun. İPad'inizi kapatmak için anahtarı sürükleyin.
- "İPad'inizde Ana Ekran düğmesi yoksa": Aynı anda Ana Ekran düğmesini ve ses düğmelerinden birini basılı tutun. Kapat kaydırıcısı göründüğünde, iPad'i kapatmak için sürükleyin.
 İPad bilgisayarınıza bağlanırken üst düğmeyi (veya varsa Ana Sayfa düğmesini) basılı tutun. İPad bilgisayara bir Yıldırım kablosuyla bağlanırken bu düğmeyi basılı tutun. İPad'inizde Kurtarma Modu ekranını gördüğünüzde parmağınızı düğmeden çekebilirsiniz - üzerinde bir bilgisayar resmi ve bir şarj kablosu vardır.
İPad bilgisayarınıza bağlanırken üst düğmeyi (veya varsa Ana Sayfa düğmesini) basılı tutun. İPad bilgisayara bir Yıldırım kablosuyla bağlanırken bu düğmeyi basılı tutun. İPad'inizde Kurtarma Modu ekranını gördüğünüzde parmağınızı düğmeden çekebilirsiniz - üzerinde bir bilgisayar resmi ve bir şarj kablosu vardır.  Finder'ı (Mac) veya iTunes'u (Windows) açın. Finder, Mac'inizin ekranının altındaki Dock'ta bulunan iki renkli gülen yüz simgesidir. Windows kullanıyorsanız, iTunes'u açın - Windows menüsünde.
Finder'ı (Mac) veya iTunes'u (Windows) açın. Finder, Mac'inizin ekranının altındaki Dock'ta bulunan iki renkli gülen yüz simgesidir. Windows kullanıyorsanız, iTunes'u açın - Windows menüsünde.  İPad'inizi seçin. Finder kullanıyorsanız, sol paneldeki iPad'inizin adına tıklayın. İTunes kullanıyorsanız, iTunes'un sol üst tarafındaki iPad simgesini tıklayın.
İPad'inizi seçin. Finder kullanıyorsanız, sol paneldeki iPad'inizin adına tıklayın. İTunes kullanıyorsanız, iTunes'un sol üst tarafındaki iPad simgesini tıklayın.  tıklamak İyileşmek. Bu, iPad'i kurtarma modundayken iTunes'a veya Finder'a bağladığınızda ortadaki seçenektir. iTunes veya Finder şimdi kurtarma işlemini başlatmak için yazılımı indirecek. Devam etmek için ekrandaki talimatları izleyin.
tıklamak İyileşmek. Bu, iPad'i kurtarma modundayken iTunes'a veya Finder'a bağladığınızda ortadaki seçenektir. iTunes veya Finder şimdi kurtarma işlemini başlatmak için yazılımı indirecek. Devam etmek için ekrandaki talimatları izleyin. 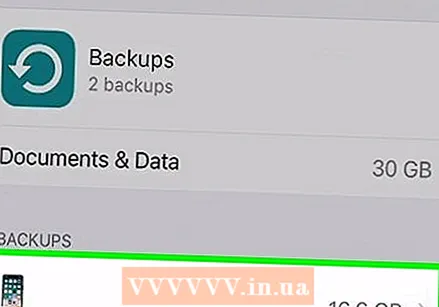 İPad'inizi ayarlayın. İPad geri yüklendikten sonra onu yeniymiş gibi sıfırlamanız gerekir. Bu, yeni bir kod seçmenize ve Touch ID veya Face ID gibi yeni güvenlik özelliklerini ayarlamanıza olanak tanır.
İPad'inizi ayarlayın. İPad geri yüklendikten sonra onu yeniymiş gibi sıfırlamanız gerekir. Bu, yeni bir kod seçmenize ve Touch ID veya Face ID gibi yeni güvenlik özelliklerini ayarlamanıza olanak tanır. - Yükleme sırasında, iCloud'daki veya bir bilgisayardaki bir yedeklemeden geri yüklemek isteyip istemediğiniz sorulacaktır - dosyalarınızı ve ayarlarınızı geri almak için bir yedeklemeden geri yükleme seçeneğini seçtiğinizden emin olun.