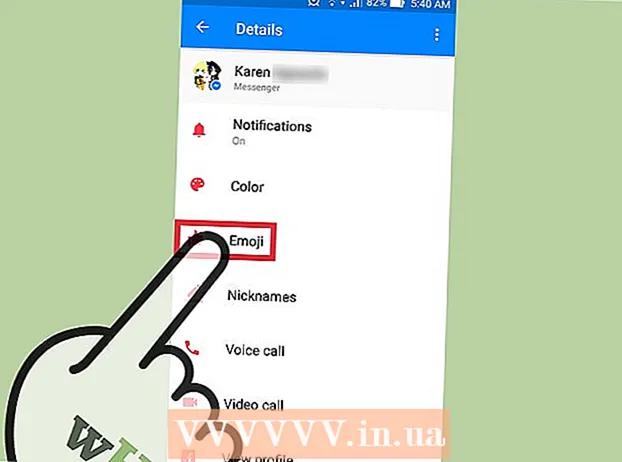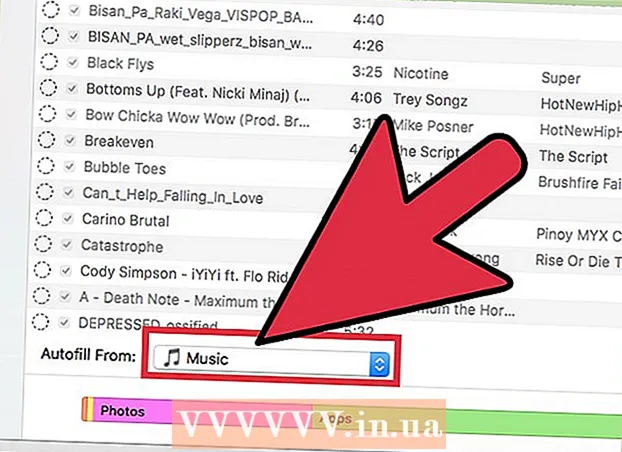Yazar:
Robert Simon
Yaratılış Tarihi:
23 Haziran 2021
Güncelleme Tarihi:
1 Temmuz 2024
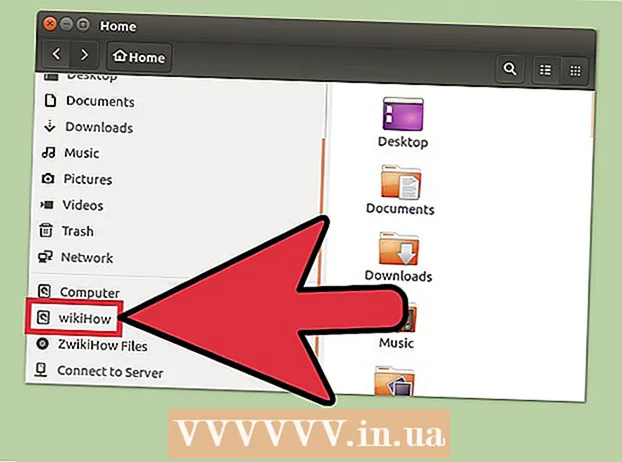
İçerik
Sürücülerinizi Ubuntu'da bulunan disk yardımcı programını kullanarak biçimlendirebilirsiniz. Bu disk yardımcı programı hata verirse veya bir bölüm hasar görürse, diski biçimlendirmek için GParted'ı da kullanabilirsiniz. Mevcut bölümleri yeniden boyutlandırmak için GParted'ı da kullanabilirsiniz, böylece diskinizin boş alanından ikinci bir bölüm oluşturabilirsiniz.
Adım atmak
Yöntem 1/2: Hızlı biçimlendirme
 Diskler programını açın. Gösterge Tablosunu açarak bunu hızlıca bulabilirsiniz ve diskler yazıyor. Ekranın sol tarafında tüm bağlı sürücülerin bir genel görünümü görüntülenir.
Diskler programını açın. Gösterge Tablosunu açarak bunu hızlıca bulabilirsiniz ve diskler yazıyor. Ekranın sol tarafında tüm bağlı sürücülerin bir genel görünümü görüntülenir.  Biçimlendirmek istediğiniz sürücüyü seçin. Tüm diskleriniz artık sol çerçevede listelenir. Biçimlendirdiğinizde o bölümdeki her şey silineceğinden, seçtiğiniz sürücüye dikkat edin.
Biçimlendirmek istediğiniz sürücüyü seçin. Tüm diskleriniz artık sol çerçevede listelenir. Biçimlendirdiğinizde o bölümdeki her şey silineceğinden, seçtiğiniz sürücüye dikkat edin.  Dişliyi tıklayın ve "Bölümü biçimlendir ". Bu, dosya sistemini yapılandırmak için yeni bir pencere açacaktır.
Dişliyi tıklayın ve "Bölümü biçimlendir ". Bu, dosya sistemini yapılandırmak için yeni bir pencere açacaktır.  Kullanmak istediğiniz dosya sistemini seçin. "Tür" menüsünü tıklayın ve kullanmak istediğiniz dosya sistemini seçin.
Kullanmak istediğiniz dosya sistemini seçin. "Tür" menüsünü tıklayın ve kullanmak istediğiniz dosya sistemini seçin. - Sürücüyü Linux, Mac ve Windows bilgisayarlar arasında ve ayrıca USB depolamayı destekleyen çoğu cihaz arasında dosya aktarmak için kullanmak istiyorsanız, "FAT" seçeneğini seçin.
- Sürücüyü sadece Linux bilgisayarınızda kullanmak istiyorsanız, "Ext4" seçin.
- Sürücüyü sadece Windows'ta kullanmak istiyorsanız, "NTFS" seçin.
 Disk birimini adlandırın. Boş alana biçimlendirilmiş cilt için bir ad girebilirsiniz. Bu, bağlı sürücüleri ayırt etmeyi kolaylaştırır.
Disk birimini adlandırın. Boş alana biçimlendirilmiş cilt için bir ad girebilirsiniz. Bu, bağlı sürücüleri ayırt etmeyi kolaylaştırır.  Sürücüyü güvenli bir şekilde silmek isteyip istemediğinizi belirtin. Varsayılan olarak, diskteki veriler biçimlendirme ile silinecek, ancak üzerine yazılmayacaktır. İçeriği güvenli bir şekilde silmek istiyorsanız, "Sil" menüsünden "Mevcut verilerin üzerine sıfır yaz" ı seçin. Biçimlendirme daha yavaş ancak sonuç olarak daha kapsamlı olacaktır.
Sürücüyü güvenli bir şekilde silmek isteyip istemediğinizi belirtin. Varsayılan olarak, diskteki veriler biçimlendirme ile silinecek, ancak üzerine yazılmayacaktır. İçeriği güvenli bir şekilde silmek istiyorsanız, "Sil" menüsünden "Mevcut verilerin üzerine sıfır yaz" ı seçin. Biçimlendirme daha yavaş ancak sonuç olarak daha kapsamlı olacaktır.  Biçimlendirmeye başlamak için "Biçimlendir" düğmesini tıklayın. Devam etmeden önce sizden onay istenecektir. Daha büyük sürücülerde ve güvenli seçeneği seçtiyseniz, biçimlendirme biraz daha uzun sürecektir.
Biçimlendirmeye başlamak için "Biçimlendir" düğmesini tıklayın. Devam etmeden önce sizden onay istenecektir. Daha büyük sürücülerde ve güvenli seçeneği seçtiyseniz, biçimlendirme biraz daha uzun sürecektir. - Sürücüyü formatlamayla ilgili sorunlarla karşılaşırsanız, bir sonraki bölümde açıklandığı gibi GParted'ı deneyin.
 Biçimlendirilmiş diski takın (bağlayın). Sürücü biçimlendirildikten sonra, Birimler tablosunun altında görünen "Bağla" düğmesine tıklayın. Bu, bölümü bağlar, böylece dosya sistemi verileri orada depolamanıza izin verir. Sürücüyü dosya gezgininizde açmak için görünen bağlantıya tıklayın veya Dosyalar programını açın ve sol çerçevede sürücüyü arayın.
Biçimlendirilmiş diski takın (bağlayın). Sürücü biçimlendirildikten sonra, Birimler tablosunun altında görünen "Bağla" düğmesine tıklayın. Bu, bölümü bağlar, böylece dosya sistemi verileri orada depolamanıza izin verir. Sürücüyü dosya gezgininizde açmak için görünen bağlantıya tıklayın veya Dosyalar programını açın ve sol çerçevede sürücüyü arayın.
Yöntem 2/2: GParted'ı Kullanma
 Terminali açın. Terminali Panodan veya tuşuna basarak açabilirsiniz. Ctrl+Alt+T..
Terminali açın. Terminali Panodan veya tuşuna basarak açabilirsiniz. Ctrl+Alt+T..  GParted'ı yükleyin. GParted'ı yüklemek için aşağıdaki komutu girin. Sizden yazarken görünmeyecek bir şifre girmeniz istenecektir:
GParted'ı yükleyin. GParted'ı yüklemek için aşağıdaki komutu girin. Sizden yazarken görünmeyecek bir şifre girmeniz istenecektir: - sudo apt-get install gparted
- Basın Y devam etmesi istendiğinde.
 Gösterge Tablosundan GParted'ı başlatın. Dashboard'u açın ve "GParted Partition Editor" ı bulmak için "gparted" yazın. Diskteki mevcut bölümleri temsil etmesi ve her birinin üzerindeki boş alanı göstermesi gereken bir çubuk göreceksiniz.
Gösterge Tablosundan GParted'ı başlatın. Dashboard'u açın ve "GParted Partition Editor" ı bulmak için "gparted" yazın. Diskteki mevcut bölümleri temsil etmesi ve her birinin üzerindeki boş alanı göstermesi gereken bir çubuk göreceksiniz.  Biçimlendirmek istediğiniz sürücüyü seçin. Biçimlendirmek istediğiniz sürücüyü seçmek için sağ üst köşedeki açılır menüyü tıklayın. Hangisini seçeceğinizden emin değilseniz, sürücünün boyutunu kılavuz olarak kullanın.
Biçimlendirmek istediğiniz sürücüyü seçin. Biçimlendirmek istediğiniz sürücüyü seçmek için sağ üst köşedeki açılır menüyü tıklayın. Hangisini seçeceğinizden emin değilseniz, sürücünün boyutunu kılavuz olarak kullanın.  Değiştirmek veya silmek istediğiniz bölümü ayırın (bağlantısını kesin). GParted ile değişiklik yapmadan önce bölümü kaldırmanız gerekir. Listeden veya tablodan bölüme sağ tıklayın ve "Unmount" seçeneğini seçin.
Değiştirmek veya silmek istediğiniz bölümü ayırın (bağlantısını kesin). GParted ile değişiklik yapmadan önce bölümü kaldırmanız gerekir. Listeden veya tablodan bölüme sağ tıklayın ve "Unmount" seçeneğini seçin.  Mevcut bölümü silin. Bu, bölümü silecek ve ayrılmamış alan yapacaktır. Daha sonra bu alandan yeni bir bölüm oluşturabilir ve bunu bir dosya sistemiyle biçimlendirebilirsiniz.
Mevcut bölümü silin. Bu, bölümü silecek ve ayrılmamış alan yapacaktır. Daha sonra bu alandan yeni bir bölüm oluşturabilir ve bunu bir dosya sistemiyle biçimlendirebilirsiniz. - Silmek istediğiniz bölüme sağ tıklayın ve "Sil" e tıklayın.
 Yeni bir bölüm oluşturun. Bölümü kaldırdıktan sonra, ayrılmamış alana sağ tıklayın ve "Yeni" yi seçin. Bu, yeni bir bölüm oluşturma sürecini başlatacaktır.
Yeni bir bölüm oluşturun. Bölümü kaldırdıktan sonra, ayrılmamış alana sağ tıklayın ve "Yeni" yi seçin. Bu, yeni bir bölüm oluşturma sürecini başlatacaktır.  Bölümün boyutunu seçin. Yeni bir bölüm oluştururken, boş alanın hangi bölümünü bunun için kullanmak istediğinizi belirtmek için kaydırıcıyı kullanabilirsiniz.
Bölümün boyutunu seçin. Yeni bir bölüm oluştururken, boş alanın hangi bölümünü bunun için kullanmak istediğinizi belirtmek için kaydırıcıyı kullanabilirsiniz.  Bölümün dosya sistemini seçin. Bölüm formatını seçmek için "Dosya sistemi" menüsünü kullanın. Sürücüyü birden çok işletim sistemi ve cihaz için kullanmak istiyorsanız, "fat32" yi seçin. Sürücüyü sadece Linux'ta kullanmak istiyorsanız, "ext4" seçin.
Bölümün dosya sistemini seçin. Bölüm formatını seçmek için "Dosya sistemi" menüsünü kullanın. Sürücüyü birden çok işletim sistemi ve cihaz için kullanmak istiyorsanız, "fat32" yi seçin. Sürücüyü sadece Linux'ta kullanmak istiyorsanız, "ext4" seçin.  Bölümü adlandırın. Bu, sisteminizdeki bölümü tanımlamayı kolaylaştırır.
Bölümü adlandırın. Bu, sisteminizdeki bölümü tanımlamayı kolaylaştırır.  Bölümü yapılandırmayı bitirdiğinizde "Ekle" yi tıklayın. Bölüm, ekranın altındaki düzenleme satırına eklenir.
Bölümü yapılandırmayı bitirdiğinizde "Ekle" yi tıklayın. Bölüm, ekranın altındaki düzenleme satırına eklenir.  Bir bölümü yeniden boyutlandırın (isteğe bağlı). Gparted'in özelliklerinden biri, bölümleri küçültme veya büyütme yeteneğidir. Ortaya çıkan boş alandan yeni bir bölüm oluşturulabilmesi için bir bölümü yeniden boyutlandırabilirsiniz. Temel olarak bununla tek bir diski birkaç parçaya bölebilirsiniz. Bunun diskteki herhangi bir veriye etkisi yoktur.
Bir bölümü yeniden boyutlandırın (isteğe bağlı). Gparted'in özelliklerinden biri, bölümleri küçültme veya büyütme yeteneğidir. Ortaya çıkan boş alandan yeni bir bölüm oluşturulabilmesi için bir bölümü yeniden boyutlandırabilirsiniz. Temel olarak bununla tek bir diski birkaç parçaya bölebilirsiniz. Bunun diskteki herhangi bir veriye etkisi yoktur. - Yeniden boyutlandırmak istediğiniz bölüme sağ tıklayın ve "Yeniden Boyutlandır / Taşı (Yeniden Boyutlandır / Taşı)" seçeneğini seçin.
- Öncesinde veya sonrasında boş alan oluşturmak için bölümün kenarlarını sürükleyin.
- Değişikliklerinizi onaylamak için "Yeniden Boyutlandır / Taşı" seçeneğini tıklayın. Yukarıdaki talimatları izleyerek ortaya çıkan boş alandan yeni bölümler oluşturacaksınız.
 Değişikliklerinizi yapmak için yeşil onay işaretini tıklayın. Siz bu düğmeyi tıklayana kadar değişikliklerinizden hiçbiri diske uygulanmayacaktır. Bir kez tıkladığınızda, belirttiğiniz tüm bölümler silinecek ve üzerlerindeki tüm verileri kaybedeceksiniz. Devam etmeden önce doğru ayarları girdiğinizden emin olun.
Değişikliklerinizi yapmak için yeşil onay işaretini tıklayın. Siz bu düğmeyi tıklayana kadar değişikliklerinizden hiçbiri diske uygulanmayacaktır. Bir kez tıkladığınızda, belirttiğiniz tüm bölümler silinecek ve üzerlerindeki tüm verileri kaybedeceksiniz. Devam etmeden önce doğru ayarları girdiğinizden emin olun. - Tüm işlemleri tamamlamak biraz zaman alabilir, özellikle birkaç tane çalıştırıyorsanız veya bu büyük bir diskse.
 Yeni biçimlendirilmiş sürücünüzü bulun. Biçimlendirme işlemi tamamlandığında, GParted'ı kapatabilir ve sürücünüzü bulabilirsiniz. Dosyalar programındaki diskler listesinde görünür.
Yeni biçimlendirilmiş sürücünüzü bulun. Biçimlendirme işlemi tamamlandığında, GParted'ı kapatabilir ve sürücünüzü bulabilirsiniz. Dosyalar programındaki diskler listesinde görünür.