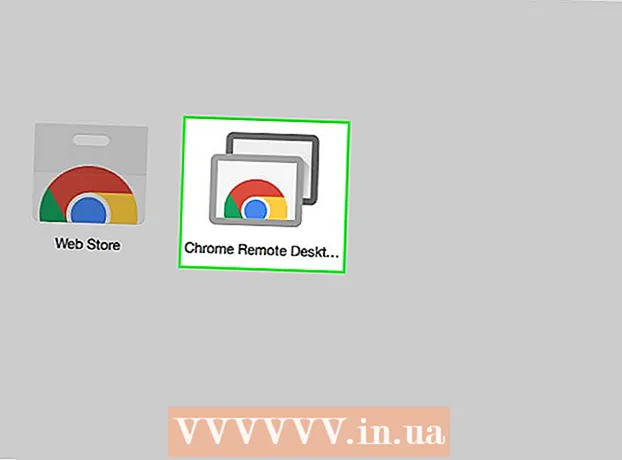Yazar:
Morris Wright
Yaratılış Tarihi:
24 Nisan 2021
Güncelleme Tarihi:
1 Temmuz 2024

İçerik
- Adım atmak
- Bölüm 1/4: Yerel bir ağ için hızla bir oyun oluşturun
- Bölüm 2/4: Özel bir sunucu başlatın
- pencereler
- Mac OS X
- Bölüm 3/4: Bağlantı noktası yönlendirmeyi ayarlama
- Bölüm 4/4: Başkalarının sunucunuzu kullanmasına izin verin
Minecraft, kendi kendinize oynamak için eğlenceli bir oyundur, ancak arkadaşlarla çok daha eğlencelidir. Resmi bir sunucunun kısıtlamaları olmadan birlikte oynamanıza ve inşa etmenize izin veren bir sunucu kurabilirsiniz.
Adım atmak
Bölüm 1/4: Yerel bir ağ için hızla bir oyun oluşturun
 Minecraft'ta yeni bir 1 oyunculu oyun başlatın.
Minecraft'ta yeni bir 1 oyunculu oyun başlatın. Oyun başladıktan sonra tuşuna basın.Esc Menüyü açmak için.
Oyun başladıktan sonra tuşuna basın.Esc Menüyü açmak için. "LAN'a Aç" a tıklayın.
"LAN'a Aç" a tıklayın. Diğer oyuncular için oyun modunu seçmek için "Mod" düğmesini tıklayın. Yaratıcı, Macera veya Hayatta Kalma seçebilirsiniz.
Diğer oyuncular için oyun modunu seçmek için "Mod" düğmesini tıklayın. Yaratıcı, Macera veya Hayatta Kalma seçebilirsiniz.  Diğer oyuncuların hileleri kullanabilmesi için "Hilelere İzin Ver" düğmesini tıklayın.
Diğer oyuncuların hileleri kullanabilmesi için "Hilelere İzin Ver" düğmesini tıklayın. "LAN Dünyasını Başlat" a tıklayın.
"LAN Dünyasını Başlat" a tıklayın. Adresi yazın. Aşağıdaki mesajı göreceksiniz: XXX.XXX.XXX.XXX:XXXXX üzerinde barındırılan yerel oyun ". Adresi kopyalayın ve diğer oyunculara verin.
Adresi yazın. Aşağıdaki mesajı göreceksiniz: XXX.XXX.XXX.XXX:XXXXX üzerinde barındırılan yerel oyun ". Adresi kopyalayın ve diğer oyunculara verin.  Minecraft'ı diğer bilgisayarlarda başlatın. Bu bilgisayarlar, ilk bilgisayar ile aynı ağa bağlanmalıdır.
Minecraft'ı diğer bilgisayarlarda başlatın. Bu bilgisayarlar, ilk bilgisayar ile aynı ağa bağlanmalıdır.  "Multiplayer" üzerine tıklayın.
"Multiplayer" üzerine tıklayın. Ağ taramasının tamamlanmasını bekleyin.
Ağ taramasının tamamlanmasını bekleyin. Oyununuzu seçin ve "Sunucuya Katıl" a tıklayın.
Oyununuzu seçin ve "Sunucuya Katıl" a tıklayın.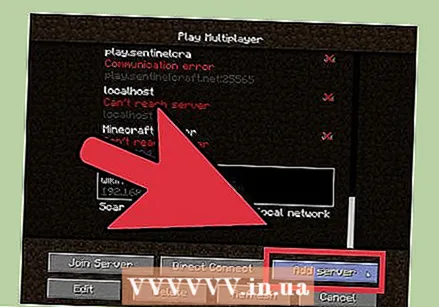 Bulamazsanız sunucuyu manuel olarak ekleyin. "Sunucu ekle" üzerine tıklayın ve daha önce not edilmiş olan adresi girin.
Bulamazsanız sunucuyu manuel olarak ekleyin. "Sunucu ekle" üzerine tıklayın ve daha önce not edilmiş olan adresi girin.
Bölüm 2/4: Özel bir sunucu başlatın
- pencereler
- Mac OS X
pencereler
- Java indirme sitesine gidin. Java.com/en/download/ adresine gidin. En son sürümü indirin ve kurun.
- Bilgisayarınızdaki Java dizinini bulun. Bu konum, işletim sisteminize ve kurulum sırasında yaptığınız değişikliklere bağlıdır. Varsayılan dizinler şunlardır:
- 32 bit Windows: C: Program Files Java jre7 bin
- 32 bit Java, 64 bit Windows: C: Program Dosyaları (x86) Java jre7 bin
- 64 bit Java, 64 bit Windows: C: Program Dosyaları Java jre7 bin
- Bilgisayar (veya Bilgisayarım veya Bu Bilgisayar) üzerine sağ tıklayın. Bunu masaüstündeki Başlat menüsünde veya Win | E tuşlarına basarak bulabilirsiniz.
- Seçiniz Özellikleri (Özellikleri).
- "Gelişmiş sistem ayarları" na tıklayın.
- Ortam Değişkenleri ... öğesine tıklayın.
- "Sistem değişkenleri" bölümünde "Yol" değişkenini bulun ve seçin. "Kullanıcı değişkenleri" içinde "PATH" değişkenini seçmeyin.
- Düzenle ... 'yi tıklayın.
- "Değişken değeri" değerinin sonuna bir noktalı virgül (;) ekleyin
- Java dizinini noktalı virgülden sonra ekleyin. Örneğin. ; C: Program Dosyaları (x86) Java jre7 bin
- Minecraft web sitesine gidin. Minecraft.net/download adresine gidin.
- İndir.Minecraft_Server.exe.
- Minecraft sunucusu için bir klasör oluşturun. Bu klasörü, C sürücüsünün kökü veya masaüstünüz gibi kolayca erişilebilen bir yere yerleştirin.
- Dosyayı taşıyın.Minecraft_Server.exe yeni klasöre.
- Sunucuyu oluşturmak için EXE dosyasını çalıştırın. .Exe dosyasına çift tıklayın ve sunucu kurulumunun ilerlemesini gösteren bir pencere açılacaktır. İşlem otomatiktir ve kurulum tamamlandıktan sonra program otomatik olarak kapanır. Yapılandırma dosyaları otomatik olarak oluşturulur ve önceden oluşturulan klasöre eklenir.
- Sunucu yüklenmezse ve garip metin içeren bir ekran görürseniz, sunucuyu yönetici olarak başlatmanız gerekecektir. Programa sağ tıklayın ve "Yönetici olarak çalıştır" ı seçin. Yönetici olarak bir parolaya ihtiyacınız var.
- Sunucu yüklenmezse ve garip metin içeren bir ekran görürseniz, sunucuyu yönetici olarak başlatmanız gerekecektir. Programa sağ tıklayın ve "Yönetici olarak çalıştır" ı seçin. Yönetici olarak bir parolaya ihtiyacınız var.
- Dosyayı aç.1 = eula.txt.
- Kuralı bulun.1 = eula = yanlış. Bunu 1 = eula = true olarak değiştirin
- Sunucu klasörüne sağ tıklayın ve seçin Yeni → Metin belgesi.
- Bir sunucu grubu oluşturmak için aşağıdakileri girin:
@echo off title run-minecraft java -Xms1G -Xmx2G -jar minecraft_server.exe duraklat
- -Xms1G -Xmx2G, sunucu için ilk ve maksimum bellek tahsisini belirtir (sırasıyla 1 GB ve 2 GB). Bunu istediğiniz gibi ayarlayabilirsiniz.
- Dosyayı ".yarasa ".
- Sunucunuzu başlatmak için toplu iş dosyasını çalıştırın.
- Bilgisayarınızın IP adresini bulun. Başkalarının bağlanabilmesi için bağlantı noktalarınızı yapılandırırken buna ihtiyacınız olacak.
- Win | R tuşlarına basın ve cmd yazın. Enter tuşuna basın
- İpconfig yazın ve Enter'a basın
- Aktif bir bağlantı bulana kadar yukarı kaydırın
- IPv4 adresini not edin
- Ayrıca "Varsayılan Ağ Geçidi" adresini de not edin.
Mac OS X
- Minecraft web sitesine gidin. Minecraft.net/download adresine gidin.
- İndir.minecraft_server.jar.
- Minecraft sunucusu için bir klasör oluşturun. Bu klasörü masaüstünüz veya Uygulamalar klasörü gibi kolay erişilebilir bir yere yerleştirin.
- Dosyayı taşıyın.minecraft_server.jar yeni klasöre.
- Minecraft sunucusunun klasörünü açın.
- TextEdit ile yeni bir metin dosyası oluşturun. tıklamak Biçim → Düz Metin Oluşturun. Dosyaya aşağıdaki satırları yazın.
#! / bin / bashcd "$ (dizin adı" $ 0 ")" exec java -Xmx1G -Xms1G -jar minecraft_server.jar
- Sunucuya daha fazla bellek ayırmak istiyorsanız, sisteminize bağlı olarak 1G'yi 2G veya üstüne değiştirin.
- Dosyayı farklı kaydedin "start.command". Minecraft sunucusunun klasörüne kaydedildiğinden emin olun.
- Utilities klasöründeki Terminali açın. Yeni oluşturduğunuz start.command dosyasına yürütme izinleri atamanız gerekecek.
- Tür.chmod a + x Terminal ve dosyayı sürükleyin start.command Terminal penceresine. Bu, dosyanın doğru yolunu gösterir.
- Tuşuna basın.Dönüş değişiklikleri dosyaya kaydetmek için.
- Sunucunuzu başlatmak için dosyaya çift tıklayın. Sunucuyu ilk çalıştırdığınızda birkaç hata alıyorsunuz, bu normaldir.
- Dosyayı aç.1 = eula.txt.
- Kuralı bulun.1 = eula = yanlış. Bunu 1 = eula = true olarak değiştirin.
- Bilgisayarınızın IP adresini bulun. Başkalarının sunucunuza bağlanabilmesi için bağlantı noktalarınızı yapılandırırken buna ihtiyacınız olacak.
- Apple menüsüne tıklayın ve seçin Sistem Tercihleri (Sistem özellikleri).
- tıklamak Ağ.
- Aktif ağ adaptörünüzü seçin
- Gösterilen IP adresini not edin
- Ayrıca "Yönlendiricinin" adresini de not edin.
Bölüm 3/4: Bağlantı noktası yönlendirmeyi ayarlama
 Yönlendiricinizin adresini web tarayıcısına girin. Bu adresi bilgisayarınızın IP adresini ararken buldunuz. Windows'ta buna "Varsayılan Ağ Geçidi" ve OS X'te ağ penceresinde "Yönlendirici" adresi denir.
Yönlendiricinizin adresini web tarayıcısına girin. Bu adresi bilgisayarınızın IP adresini ararken buldunuz. Windows'ta buna "Varsayılan Ağ Geçidi" ve OS X'te ağ penceresinde "Yönlendirici" adresi denir.  Yönetici hesabınızla giriş yapın. Yönlendiricinin ayarlarını değiştirmek için kullanıcı adınızı ve şifrenizi girmeniz gerekecektir.
Yönetici hesabınızla giriş yapın. Yönlendiricinin ayarlarını değiştirmek için kullanıcı adınızı ve şifrenizi girmeniz gerekecektir. - Kullanıcı adını ve şifreyi bilmiyorsanız, birçok kişi bunu değiştirmediği için varsayılan verileri deneyebilirsiniz. Yönlendirici modelinizi İnternet'te arayarak veya belgelere başvurarak bu bilgileri bulabilirsiniz.
- Hala oturum açamıyorsanız, aygıtın arkasındaki "Sıfırla" düğmesine en az 30 saniye basarak yönlendiriciyi sıfırlayın. Daha sonra varsayılan verilerle oturum açabilirsiniz, ancak yönlendiricide daha önce yaptığınız tüm ayarlarınız kayboldu.
 Bağlantı Noktası Yönlendirme bölümünü açın. Bunu genellikle "Gelişmiş" bölümünde bulabilirsiniz, ancak bu, yönlendiriciye göre farklılık gösterir.
Bağlantı Noktası Yönlendirme bölümünü açın. Bunu genellikle "Gelişmiş" bölümünde bulabilirsiniz, ancak bu, yönlendiriciye göre farklılık gösterir.  Yeni bir hizmet veya kural ekleyin. Yine, gerçek terminoloji yönlendiricinize bağlı olacaktır.
Yeni bir hizmet veya kural ekleyin. Yine, gerçek terminoloji yönlendiricinize bağlı olacaktır.  Hizmeti "minecraft" veya "minecraft_server" olarak adlandırın.
Hizmeti "minecraft" veya "minecraft_server" olarak adlandırın. Protokolü "TCP" olarak ayarlayın.
Protokolü "TCP" olarak ayarlayın. Harici Başlangıç Portunu ve Harici Bitiş Portunu "25565" olarak ayarlayın.
Harici Başlangıç Portunu ve Harici Bitiş Portunu "25565" olarak ayarlayın.- Dahili bağlantı noktaları, harici bağlantı noktaları ile aynı olmalıdır.
 Dahili IP adresini sunucunuzun IP adresine ayarlayın.
Dahili IP adresini sunucunuzun IP adresine ayarlayın. "Uygula" veya "Kaydet" e tıklayın. Değişikliklerin etkili olması için yönlendiricinizin bir dakikaya ihtiyacı olacaktır.
"Uygula" veya "Kaydet" e tıklayın. Değişikliklerin etkili olması için yönlendiricinizin bir dakikaya ihtiyacı olacaktır.
Bölüm 4/4: Başkalarının sunucunuzu kullanmasına izin verin
 Operatörün haklarını ayarlayın. Sunucuyu ilk kez çalıştırır ve kapatır.
Operatörün haklarını ayarlayın. Sunucuyu ilk kez çalıştırır ve kapatır. - Minecraft Sunucusu klasöründeki ops.txt dosyasını açın.
- Kendinize yönetici hakları vermek için kullanıcı adınızı bu dosyaya ekleyin. Bu, diğer oyunculara erişimi reddetmenize ve engellemenize ve diğer ayarları değiştirmenize olanak tanır.
 Beyaz listenizi ayarlayın. Yalnızca arkadaşlarınızla oynamak istiyorsanız, kullanıcı adlarını Minecraft Sunucusu klasöründeki beyaz liste.txt dosyasına ekleyin. Yalnızca bu metin dosyasındaki kullanıcı adlarının sunucunuza erişmesine izin verilecektir. Bu, rastgele kişilerin oyununuzu mahvetmesini engeller.
Beyaz listenizi ayarlayın. Yalnızca arkadaşlarınızla oynamak istiyorsanız, kullanıcı adlarını Minecraft Sunucusu klasöründeki beyaz liste.txt dosyasına ekleyin. Yalnızca bu metin dosyasındaki kullanıcı adlarının sunucunuza erişmesine izin verilecektir. Bu, rastgele kişilerin oyununuzu mahvetmesini engeller.  Harici IP adresinizi alın. Google'a "ip adresim" yazın ve harici (genel) IP adresiniz ilk sonuç olarak görüntülenecektir. Sunucunuzda oynamak için internetten giriş yapmak isteyenlere verdiğiniz IP adresidir.
Harici IP adresinizi alın. Google'a "ip adresim" yazın ve harici (genel) IP adresiniz ilk sonuç olarak görüntülenecektir. Sunucunuzda oynamak için internetten giriş yapmak isteyenlere verdiğiniz IP adresidir.  IP adresinizi dağıtın. Sizinle, sunucunuzda oynamak isteyenlere sunucunuzun IP adresini verin. Minecraft'ın Çok Oyunculu menüsünde bu IP adresini veya sunucunuzun ana bilgisayar adını girmeleri gerekecek.
IP adresinizi dağıtın. Sizinle, sunucunuzda oynamak isteyenlere sunucunuzun IP adresini verin. Minecraft'ın Çok Oyunculu menüsünde bu IP adresini veya sunucunuzun ana bilgisayar adını girmeleri gerekecek. - Yerel ağ üzerinden oturum açan oyuncular sunucunun IP adresini girmelidir; İnternetten oturum açan oyuncular harici IP adresini veya ana bilgisayar adını girmelidir.
 Kendi sunucunuzda oturum açın. Sunucunuz çalışıyorsa, Minecraft'ı sunucunuzda başlatabilir ve bir oyunda oturum açabilirsiniz.
Kendi sunucunuzda oturum açın. Sunucunuz çalışıyorsa, Minecraft'ı sunucunuzda başlatabilir ve bir oyunda oturum açabilirsiniz. - "Multiplayer" ı tıklayın
- "Sunucu Ekle" yi tıklayın
- "Sunucu Adresi" alanına localhost yazın.
- Oyuna Katıl.