Yazar:
Tamara Smith
Yaratılış Tarihi:
21 Ocak Ayı 2021
Güncelleme Tarihi:
1 Temmuz 2024

İçerik
- Adım atmak
- Yöntem 1/4: Bir bilgisayarı normal modda önyükleme
- Yöntem 3/4: Bilgisayarınızı Güvenli Modda başlatın (Windows XP, Vista ve 7)
- Yöntem 4/4: Güvenli Modda bir Mac başlatın
- İpuçları
- Uyarılar
Bu wikiHow makalesi, bir bilgisayarı hem tanılama "güvenli" önyükleme modunda hem de normal modda nasıl açacağınızı öğretir. Güvenli mod yalnızca bilgisayarınızdan standart programları yükler, oturum açma sırasında herhangi bir programı başlatmaz ve bilgisayarın görüntü kalitesini düşürür.
Adım atmak
Yöntem 1/4: Bir bilgisayarı normal modda önyükleme
 Bilgisayarın bir güç kaynağına bağlı olduğundan emin olun. Bir masaüstü bilgisayar kullanıyorsanız, önce cihazı şebeke elektriğine bağlamadan açamazsınız; dizüstü bilgisayarlar yalnızca pil gücüyle çalışabilir, ancak düşük pili şarj etmek veya önyükleme sırasında başka sorunları önlemek için AC gücüne bağlanmaları gerekir.
Bilgisayarın bir güç kaynağına bağlı olduğundan emin olun. Bir masaüstü bilgisayar kullanıyorsanız, önce cihazı şebeke elektriğine bağlamadan açamazsınız; dizüstü bilgisayarlar yalnızca pil gücüyle çalışabilir, ancak düşük pili şarj etmek veya önyükleme sırasında başka sorunları önlemek için AC gücüne bağlanmaları gerekir. - Duvar prizi yerine priz olarak bir aşırı gerilim koruyucu (örneğin bir çoklu priz) kullanıyorsanız, güç uzatma kablosunun da açık olduğundan emin olmalısınız.
- Bir dizüstü bilgisayar şarj cihazı genellikle dizüstü bilgisayar kasasının sol veya sağ tarafına bağlanır.
 Bilgisayarın Güç düğmesini bulun
Bilgisayarın Güç düğmesini bulun  Güç tuşuna baş
Güç tuşuna baş  Güç tuşuna baş
Güç tuşuna baş 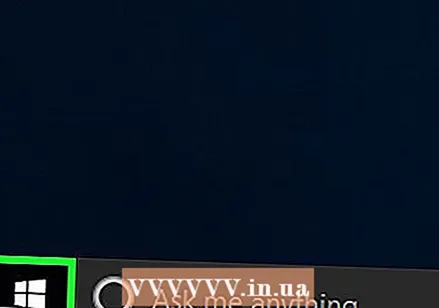 Açılış ekranına tıklayın. Bilgisayarınız önyüklemeyi (veya uykudan uyanmayı) tamamladığında, sol alt köşede resim ve saatin olduğu bir ekran görmelisiniz. Ekrana tıklamak kullanıcı seçim ekranını görüntüler.
Açılış ekranına tıklayın. Bilgisayarınız önyüklemeyi (veya uykudan uyanmayı) tamamladığında, sol alt köşede resim ve saatin olduğu bir ekran görmelisiniz. Ekrana tıklamak kullanıcı seçim ekranını görüntüler. 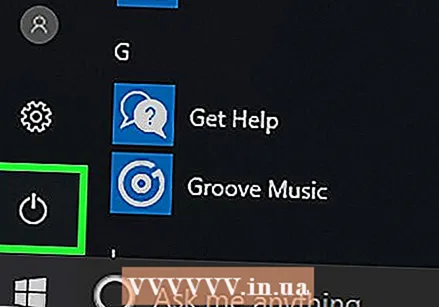 Güç Seçenekleri simgesine tıklayın
Güç Seçenekleri simgesine tıklayın  Bul ⇧ Shift-Ölçek. Bunu bilgisayar klavyenizin sol tarafında bulabilirsiniz.
Bul ⇧ Shift-Ölçek. Bunu bilgisayar klavyenizin sol tarafında bulabilirsiniz. 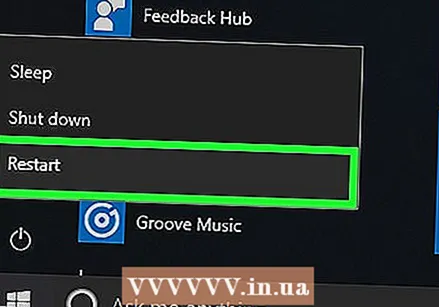 Tut ⇧ Shift basarken Tekrar başlat tıklama. Seçenek Tekrar başlat Güç simgesinin üstünde veya altında görünür; senin üzerindeyken üzerine tıklayarak ⇧ Shift bilgisayar başlayacak ve Güvenli Mod'u seçebileceğiniz Gelişmiş Seçenekler menüsünü görüntüleyecektir.
Tut ⇧ Shift basarken Tekrar başlat tıklama. Seçenek Tekrar başlat Güç simgesinin üstünde veya altında görünür; senin üzerindeyken üzerine tıklayarak ⇧ Shift bilgisayar başlayacak ve Güvenli Mod'u seçebileceğiniz Gelişmiş Seçenekler menüsünü görüntüleyecektir. - Binmen gerekebilir Yine de yeniden başlat sonra tıkla Tekrar başlat. Eğer öyleyse, lütfen bekleyin ⇧ Shift bunu yaparken.
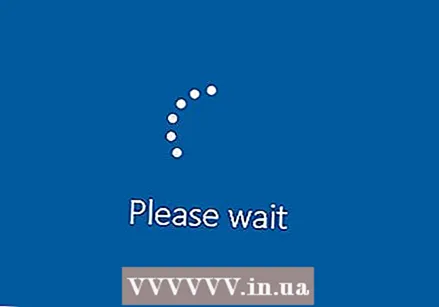 Bilgisayarınızın Gelişmiş Seçenekler ekranını yüklemesini bekleyin. Bu ekran mavidir ve beyaz yazıdır.
Bilgisayarınızın Gelişmiş Seçenekler ekranını yüklemesini bekleyin. Bu ekran mavidir ve beyaz yazıdır. 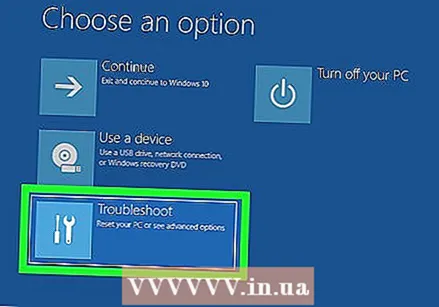 tıklamak Sorunları çözmek . Bu, ekrandaki orta seçenektir.
tıklamak Sorunları çözmek . Bu, ekrandaki orta seçenektir.  tıklamak Gelişmiş seçenekler. Bu, ekranın altındaki seçenektir.
tıklamak Gelişmiş seçenekler. Bu, ekranın altındaki seçenektir. 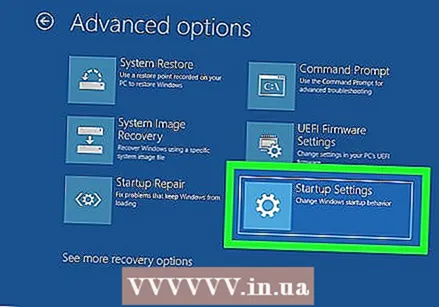 tıklamak Başlangıç Ayarları. Bu, ekranın sağ tarafındaki seçenektir.
tıklamak Başlangıç Ayarları. Bu, ekranın sağ tarafındaki seçenektir. 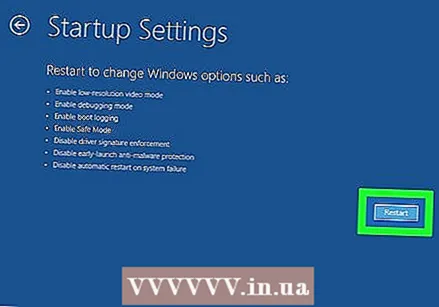 tıklamak Tekrar başlat. Bu, ekranın sağ alt köşesindeki düğmedir.
tıklamak Tekrar başlat. Bu, ekranın sağ alt köşesindeki düğmedir.  Bilgisayarınızın yeniden başlamasını bekleyin. Öyleyse, beyaz metin içeren mavi bir ekran göreceksiniz.
Bilgisayarınızın yeniden başlamasını bekleyin. Öyleyse, beyaz metin içeren mavi bir ekran göreceksiniz. 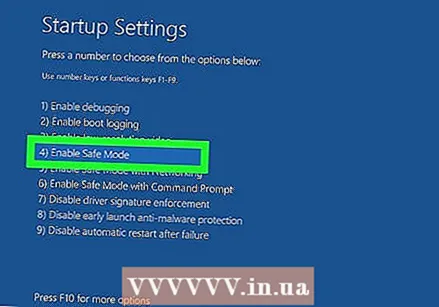 Düğmeye basın 4. Bu, bilgisayarınızı Güvenli Modda yeniden başlatmak istediğinizi onaylamak için "Güvenli Mod" seçeneğini seçecektir.
Düğmeye basın 4. Bu, bilgisayarınızı Güvenli Modda yeniden başlatmak istediğinizi onaylamak için "Güvenli Mod" seçeneğini seçecektir.  Bilgisayarınızın güvenli modda yeniden başlatmayı bitirmesini bekleyin. Bilgisayarın hızına bağlı olarak bu işlemin süresi değişecektir.
Bilgisayarınızın güvenli modda yeniden başlatmayı bitirmesini bekleyin. Bilgisayarın hızına bağlı olarak bu işlemin süresi değişecektir.
Yöntem 3/4: Bilgisayarınızı Güvenli Modda başlatın (Windows XP, Vista ve 7)
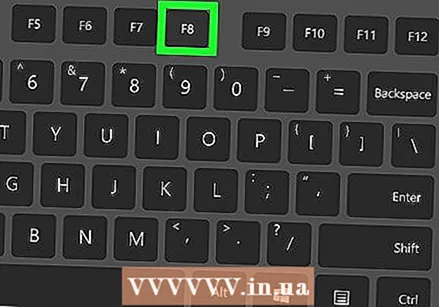 Bul F8-Ölçek. Bu tuşu klavyenizin üst kısmındaki tuş sırasında bulabilirsiniz. Bilgisayarınızı başlatırken basılı tutun F8 Güvenli Mod seçeneklerine erişmek için.
Bul F8-Ölçek. Bu tuşu klavyenizin üst kısmındaki tuş sırasında bulabilirsiniz. Bilgisayarınızı başlatırken basılı tutun F8 Güvenli Mod seçeneklerine erişmek için. - Bilgisayarınızda bir Fnklavyenin sol alt köşesindeki tuşa basarsanız, buna basmanız gerekebilir ve aynı anda F8 Güvenli modu etkinleştirmek için.
 Güç tuşuna baş
Güç tuşuna baş 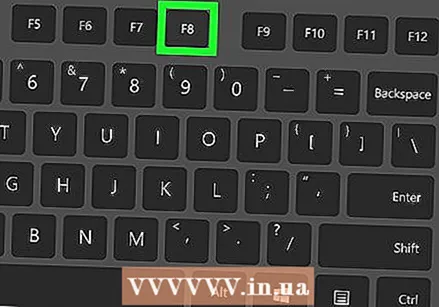 Tut F8 basıldı. Bunu, bilgisayarınız önyüklemeye başladıktan hemen sonra yapın. Bu eylem, size Güvenli Modda önyükleme seçeneği verilecek olan önyükleme menüsünü yükleyecektir.
Tut F8 basıldı. Bunu, bilgisayarınız önyüklemeye başladıktan hemen sonra yapın. Bu eylem, size Güvenli Modda önyükleme seçeneği verilecek olan önyükleme menüsünü yükleyecektir. - Sen hiçbir şey olmazsa F8 basılı tutun, bilgisayarınızı yeniden başlatın, ardından basılı tutun Fn+F8 basıldı.
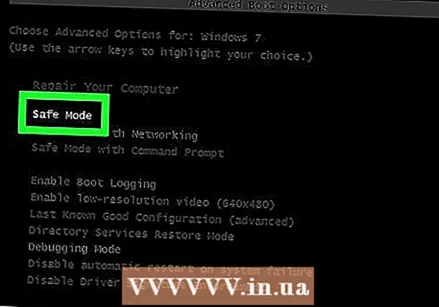 Düğmeye basın ↓ "Güvenli Mod" seçilene kadar. Bu tuş klavyenin sağ tarafında bulunabilir.
Düğmeye basın ↓ "Güvenli Mod" seçilene kadar. Bu tuş klavyenin sağ tarafında bulunabilir.  Basın ↵ Girin "Güvenli Mod" seçildiğinde. Bu, bilgisayarınızı Güvenli Modda başlatacaktır.
Basın ↵ Girin "Güvenli Mod" seçildiğinde. Bu, bilgisayarınızı Güvenli Modda başlatacaktır.
Yöntem 4/4: Güvenli Modda bir Mac başlatın
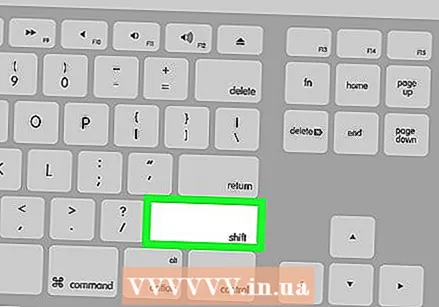 Bul ⇧ ShiftMac'inizdeki anahtar. Bu tuş, çoğu Mac bilgisayarda klavyenin sol tarafında bulunur.
Bul ⇧ ShiftMac'inizdeki anahtar. Bu tuş, çoğu Mac bilgisayarda klavyenin sol tarafında bulunur. - Gerekirse, devam etmeden önce Mac'inizin adaptörünü veya şarj cihazını bir elektrik prizine takın.
 Güç tuşuna baş
Güç tuşuna baş 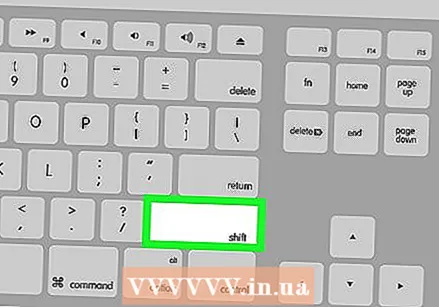 Tut ⇧ Shift basıldı. Bunu Mac'inizi başlattıktan hemen sonra yapın.
Tut ⇧ Shift basıldı. Bunu Mac'inizi başlattıktan hemen sonra yapın.  İzin Vermek ⇧ Shift Apple simgesi göründüğünde bırakın. Bu gri görüntünün altında bir ilerleme çubuğu vardır. Çubuk tamamen yüklendiğinde, Mac'inizde oturum açabilir ve sisteminizi Güvenli Modda görüntüleyebilirsiniz.
İzin Vermek ⇧ Shift Apple simgesi göründüğünde bırakın. Bu gri görüntünün altında bir ilerleme çubuğu vardır. Çubuk tamamen yüklendiğinde, Mac'inizde oturum açabilir ve sisteminizi Güvenli Modda görüntüleyebilirsiniz.
İpuçları
- Hem Mac'lerde hem de PC'lerde, bilgisayar önyüklemeyi bitirdiğinde bir hesapta oturum açmak için büyük olasılıkla bir parola girmeniz istenecektir.
- Bilgisayarı yeniden başlatarak güvenli moddan çıkabilirsiniz. Bu hem PC'lerde hem de Mac bilgisayarlarda çalışır.
Uyarılar
- Bunu yapmadan önce her zaman bilgisayar sahibinden bilgisayarını kullanmak için izin isteyin.



