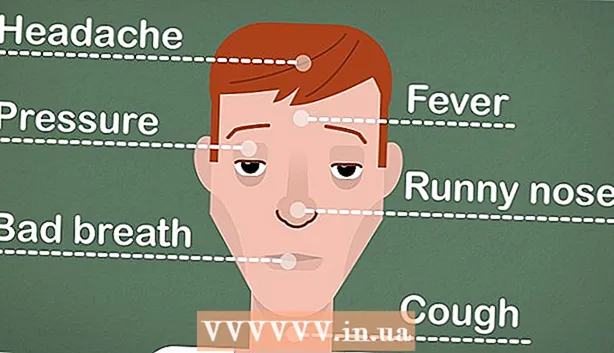Yazar:
Charles Brown
Yaratılış Tarihi:
5 Şubat 2021
Güncelleme Tarihi:
1 Temmuz 2024

İçerik
Bu wikiHow makalesi, yeni, boş bir bilgisayara bir işletim sisteminin nasıl kurulacağını öğretir. Bunu bir Windows bilgisayarında bir yükleme diski veya flash sürücü yükleyici kullanarak yapabilir ve ardından bilgisayarı diskten veya flash sürücüden önyükleyebilirsiniz. Yeni Mac bilgisayarlarda her zaman bir işletim sistemi önceden yüklenmiştir, ancak Mac'inizin sabit sürücüsü boşsa Internet Recovery'yi kullanarak bir Mac'e varsayılan işletim sistemini yeniden yükleyebilirsiniz.
Adım atmak
Yöntem 1/2: Windows'ta
 Yükleme diskini veya flash sürücüyü takın. Windows'ta yeni bir işletim sistemi kurmak için, işletim sistemi kurulum dosyasını bir DVD veya flash sürücüde bulundurmanız ve bunu bilgisayarınıza yerleştirmeniz gerekir. İndirmek istediğiniz işletim sisteminin bir sürümüne sahip değilseniz, aşağıdaki işletim sistemlerinden birini indirebilirsiniz:
Yükleme diskini veya flash sürücüyü takın. Windows'ta yeni bir işletim sistemi kurmak için, işletim sistemi kurulum dosyasını bir DVD veya flash sürücüde bulundurmanız ve bunu bilgisayarınıza yerleştirmeniz gerekir. İndirmek istediğiniz işletim sisteminin bir sürümüne sahip değilseniz, aşağıdaki işletim sistemlerinden birini indirebilirsiniz: - Windows 10
- Windows 8
- Windows 7
 Bilgisayarı yeniden başlatın. Bilgisayarın Güç düğmesini basılı tutun, birkaç saniye bekleyin ve ardından bilgisayarı yeniden açmak için düğmeye tekrar basın.
Bilgisayarı yeniden başlatın. Bilgisayarın Güç düğmesini basılı tutun, birkaç saniye bekleyin ve ardından bilgisayarı yeniden açmak için düğmeye tekrar basın.  Bilgisayarın ilk açılış ekranını bekleyin. Açılış ekranı göründüğünde, kurulum düğmesine basabileceğiniz kısa bir an vardır.
Bilgisayarın ilk açılış ekranını bekleyin. Açılış ekranı göründüğünde, kurulum düğmesine basabileceğiniz kısa bir an vardır. - En iyisi, bilgisayar yeniden başlamak üzereyken hemen kurulum tuşuna basmaktır.
 Tut Del veya F2 BIOS'a girmek için. Ekrana göre basmanız gereken tuş da farklı olabilir, öyleyse bunun yerine o tuşu kullanın. Bu, bilgisayarınızın BIOS sayfasını yükleyecektir ve bu noktada kurulum diskini veya sürücüyü seçebilirsiniz.
Tut Del veya F2 BIOS'a girmek için. Ekrana göre basmanız gereken tuş da farklı olabilir, öyleyse bunun yerine o tuşu kullanın. Bu, bilgisayarınızın BIOS sayfasını yükleyecektir ve bu noktada kurulum diskini veya sürücüyü seçebilirsiniz. - BIOS'a girmek için genellikle klavyenizdeki işlev tuşlarından birine basmanız gerekir. Bu tuşlar, klavyenizin üst kısmında bir satırda bulunabilir, ancak bunu kullanmak isteyebilirsiniz. Fntuşuna, ardından uygun "F" tuşuna basın.
- Bilgisayar modelinize uygun kılavuzu bulun veya bilgisayarınız için doğru BIOS anahtarını sağlamak için çevrimiçi bir destek sayfasını ziyaret edin.
 "Önyükleme Sırası" bölümüne gidin. Bu bölüm normalde BIOS'un ana sayfasında bulunur, ancak "Gelişmiş" veya "Önyükleme" sekmesine gitmek için ok tuşlarıyla gezinmeniz gerekebilir.
"Önyükleme Sırası" bölümüne gidin. Bu bölüm normalde BIOS'un ana sayfasında bulunur, ancak "Gelişmiş" veya "Önyükleme" sekmesine gitmek için ok tuşlarıyla gezinmeniz gerekebilir. - "Önyükleme Sırası" nın görünümü BIOS'a göre değişir. BIOS'unuzun "Önyükleme Sırası" ekranını bulamazsanız, lütfen ana kart kılavuzunuza bakın veya özel BIOS'unuzla ilgili doğrudan talimatlar için çevrimiçi bilgisayar modelinize bakın.
 Bilgisayarı önyüklemek istediğiniz konumu seçin. Bu durumda, bilgisayarı diskten veya flash sürücü gibi harici bir sürücüden başlatın.
Bilgisayarı önyüklemek istediğiniz konumu seçin. Bu durumda, bilgisayarı diskten veya flash sürücü gibi harici bir sürücüden başlatın. - Disk seçeneği genellikle denir CD-ROM Sürücüsüharici sürücüler ile gösterilirken Çıkarılabilir aygıtlar(Çıkarılabilir aygıtlar).
 Seçtiğiniz önyükleme diskini listenin en üstüne taşıyın. Tipik olarak, alacaksınız + önyükleme listesinin en üstüne gelene kadar kullanmak istediğiniz önyükleme konumunun anahtarı.
Seçtiğiniz önyükleme diskini listenin en üstüne taşıyın. Tipik olarak, alacaksınız + önyükleme listesinin en üstüne gelene kadar kullanmak istediğiniz önyükleme konumunun anahtarı. - Genellikle BIOS sayfasının sağında veya altında bulunan açıklamada doğru anahtarı kullanıp kullanmadığınızı iki kez kontrol edebilirsiniz.
 Ayarlarınızı kaydedin ve BIOS'tan çıkın. BIOS açıklamasında belirtilen bir "Kaydet ve Çık" tuşu vardır - ayarlarınızı kaydetmek ve BIOS'tan çıkmak için belirtilen tuşa basın.
Ayarlarınızı kaydedin ve BIOS'tan çıkın. BIOS açıklamasında belirtilen bir "Kaydet ve Çık" tuşu vardır - ayarlarınızı kaydetmek ve BIOS'tan çıkmak için belirtilen tuşa basın. - Bunu tuşuna basarak onaylamanız gerekebilir. ↵ Girin nerede basmak Evet seçildi.
 Bilgisayarı yeniden başlatın. Bilgisayar yeniden başlatıldığında, önyükleme konumu olarak diskiniz veya flash sürücünüz seçilecektir, bu da işletim sistemini yüklemeye başlayacağı anlamına gelir.
Bilgisayarı yeniden başlatın. Bilgisayar yeniden başlatıldığında, önyükleme konumu olarak diskiniz veya flash sürücünüz seçilecektir, bu da işletim sistemini yüklemeye başlayacağı anlamına gelir.  Ekrandaki talimatları izleyin. Her işletim sisteminin kurulum sırasında farklı adımları izlemesi gerekeceğinden, kurulumu tamamlamak için ekrandaki talimatları izlemeniz yeterlidir.
Ekrandaki talimatları izleyin. Her işletim sisteminin kurulum sırasında farklı adımları izlemesi gerekeceğinden, kurulumu tamamlamak için ekrandaki talimatları izlemeniz yeterlidir.
Yöntem 2/2: Mac'te
 Mac'inizi yeniden başlatın. Bilgisayar kapanana kadar Mac'inizdeki Güç düğmesini basılı tutun, ardından Mac'inizi açmak için aynı düğmeye tekrar basın.
Mac'inizi yeniden başlatın. Bilgisayar kapanana kadar Mac'inizdeki Güç düğmesini basılı tutun, ardından Mac'inizi açmak için aynı düğmeye tekrar basın. - Mac'iniz zaten kapalıysa, açmak için Güç düğmesine basmanız yeterlidir.
- Bu işlemi bir Mac'te gerçekleştirmek için internet erişiminizin olması gerekir.
 Tut ⌘ Komut, ⌥ Seçenek ve R. aynı anda basıldı. Bunu, Mac başlangıç zili çalmaya başlamadan önce yapmanız gerekir.
Tut ⌘ Komut, ⌥ Seçenek ve R. aynı anda basıldı. Bunu, Mac başlangıç zili çalmaya başlamadan önce yapmanız gerekir.  Dünya simgesini gördüğünüzde tuşları bırakın. Dönen küre görüntüsü ve "İnternet Kurtarmayı Başlatmak" ifadesi göründüğünde, tuşları bırakın. Bunların görünmesi biraz zaman alabilir.
Dünya simgesini gördüğünüzde tuşları bırakın. Dönen küre görüntüsü ve "İnternet Kurtarmayı Başlatmak" ifadesi göründüğünde, tuşları bırakın. Bunların görünmesi biraz zaman alabilir. - Devam etmeden önce ağ için bir kablosuz ağ ve şifre seçmeniz istenebilir.
 Mac'inizin işletim sisteminin indirmeyi bitirmesini bekleyin. Bu, internet bağlantınıza ve işletim sisteminize bağlı olarak birkaç dakikadan birkaç saate kadar sürebilir.
Mac'inizin işletim sisteminin indirmeyi bitirmesini bekleyin. Bu, internet bağlantınıza ve işletim sisteminize bağlı olarak birkaç dakikadan birkaç saate kadar sürebilir. - Mac, önceden yüklenmiş işletim sistemini indirecektir. Örneğin, Mac'inizi satın aldığınızda OS X Yosemite çalıştırıyorsa, Yosemite yüklenecek işletim sistemidir.
 Bir kurulum yeri seçin. İşletim sistemi penceresinde, Mac disk simgesine (pencerenin ortasındaki gri bir kutu) tıklayın.
Bir kurulum yeri seçin. İşletim sistemi penceresinde, Mac disk simgesine (pencerenin ortasındaki gri bir kutu) tıklayın.  tıklamak yüklemek. Bu düğme, pencerenin sağ alt köşesinde bulunur.
tıklamak yüklemek. Bu düğme, pencerenin sağ alt köşesinde bulunur.  İşletim sisteminin yüklemeyi bitirmesini bekleyin. Yine, bu, Mac'inize ve işletim sistemi sürümünüze bağlı olarak birkaç saatten birkaç saate kadar sürebilir. Kurulum tamamlandığında, Mac'inizin yeni işletim sistemini başlatacaksınız.
İşletim sisteminin yüklemeyi bitirmesini bekleyin. Yine, bu, Mac'inize ve işletim sistemi sürümünüze bağlı olarak birkaç saatten birkaç saate kadar sürebilir. Kurulum tamamlandığında, Mac'inizin yeni işletim sistemini başlatacaksınız.
İpuçları
- Boot Camp kullanarak bir Mac'e Windows 10 da yükleyebilirsiniz.