Yazar:
Tamara Smith
Yaratılış Tarihi:
24 Ocak Ayı 2021
Güncelleme Tarihi:
1 Temmuz 2024

İçerik
Bu makale size Zoom toplantınızın sesini ve videosunu bir Android telefona veya tablete nasıl kaydedeceğinizi öğretecektir. Tek yapmanız gereken, Play Store'dan ekranınızı kaydedecek bir uygulama yüklemektir.
Adım atmak
 Ekranınızı Play Store'dan kaydetmek için bir uygulama yükleyin. Olumlu derecelendirmeye sahip bazı popüler seçenekler arasında Mobizen, DU Recorder ve Screen Recorder by Genius Recorder bulunur. Ekranınızı kaydetmek için bir uygulama nasıl indirilir:
Ekranınızı Play Store'dan kaydetmek için bir uygulama yükleyin. Olumlu derecelendirmeye sahip bazı popüler seçenekler arasında Mobizen, DU Recorder ve Screen Recorder by Genius Recorder bulunur. Ekranınızı kaydetmek için bir uygulama nasıl indirilir: - "Play Store" u açın
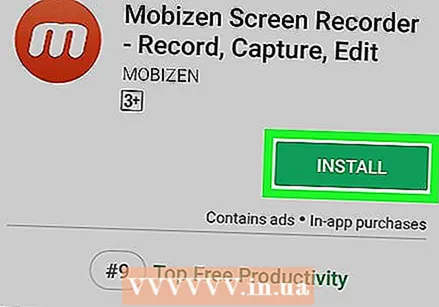 Uygulamayı açın. Bu adımlar, tüm popüler seçenekler için benzerdir. Kılavuz / kurulum prosedüründen geçmek için ekrandaki talimatları izleyin ve istendiğinde gerekli izinleri verdiğinizden emin olun.
Uygulamayı açın. Bu adımlar, tüm popüler seçenekler için benzerdir. Kılavuz / kurulum prosedüründen geçmek için ekrandaki talimatları izleyin ve istendiğinde gerekli izinleri verdiğinizden emin olun. - Uygulama açıldığında, ekranın kenarında yüzen bir simge görünecektir. Kayıt işlevlerine erişmek için bu simgeye basabilirsiniz.
- Bu simge, herhangi bir uygulamaya kayıt yapabilmeniz için ekranda kalır.
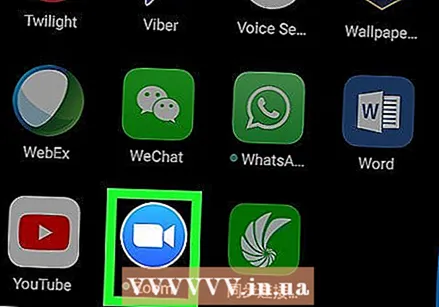 Zoom'u açın. Bu, içinde mavi ve beyaz bir video kamera bulunan mavi simgedir. Genellikle ana ekranınızda veya diğer uygulamalarınızın arasındadır.
Zoom'u açın. Bu, içinde mavi ve beyaz bir video kamera bulunan mavi simgedir. Genellikle ana ekranınızda veya diğer uygulamalarınızın arasındadır.  Bir toplantı başlatın. Mevcut bir toplantıya katılıyorsanız, hemen sonraki adıma geçin. Toplantıya ev sahipliği yapıyorsanız, aşağıdakileri yapın:
Bir toplantı başlatın. Mevcut bir toplantıya katılıyorsanız, hemen sonraki adıma geçin. Toplantıya ev sahipliği yapıyorsanız, aşağıdakileri yapın: - Zoom hesabınıza giriş yapın.
- "Toplantı Başlat" a basın.
- "Kişisel Toplantı Kimliği Kullan" kaydırıcısını Açık konumuna (mavi) getirin.
- Aşağıdaki kodu toplantıya katılacak diğer kişilerle paylaşın.
- "Toplantı başlat" a basın.
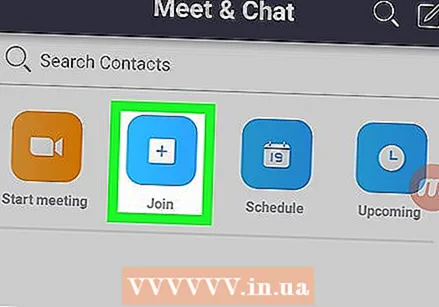 Bir toplantıya katılmak. Bir toplantı düzenliyorsanız, doğrudan bir sonraki adıma geçin. Aksi takdirde aşağıdakileri yapın:
Bir toplantıya katılmak. Bir toplantı düzenliyorsanız, doğrudan bir sonraki adıma geçin. Aksi takdirde aşağıdakileri yapın: - "Toplantıya Katıl" a basın.
- Toplantı kodunu / kimliğini girin.
- "Toplantıya Katıl" a basın.
 Ekranı kaydetmek için uygulamanın yüzen simgesine dokunun. Ek simgeler / seçenekler görünecektir.
Ekranı kaydetmek için uygulamanın yüzen simgesine dokunun. Ek simgeler / seçenekler görünecektir.  Kayıt düğmesine basın. Bu düğme, uygulamaya bağlı olarak değişir, ancak genellikle bir nokta veya hedef simgeye benzer. Bu, uygulamadan hem sesi hem de videoyu kaydedecektir.
Kayıt düğmesine basın. Bu düğme, uygulamaya bağlı olarak değişir, ancak genellikle bir nokta veya hedef simgeye benzer. Bu, uygulamadan hem sesi hem de videoyu kaydedecektir. - Bir kaydı ilk kez başlatmadan önce ek izinler vermeniz gerekebilir.
- Bir kaydı duraklatmak için, kayan simgenin yanındaki duraklat düğmesine (genellikle iki dikey çizgi) basın.
 İşiniz bittiğinde kaydı durdurmak için durdur düğmesine basın. Bu genellikle bir kare veya dairedir. Bu, bitmiş videonuzu Android galerinize dahil edecektir.
İşiniz bittiğinde kaydı durdurmak için durdur düğmesine basın. Bu genellikle bir kare veya dairedir. Bu, bitmiş videonuzu Android galerinize dahil edecektir.
- "Play Store" u açın



