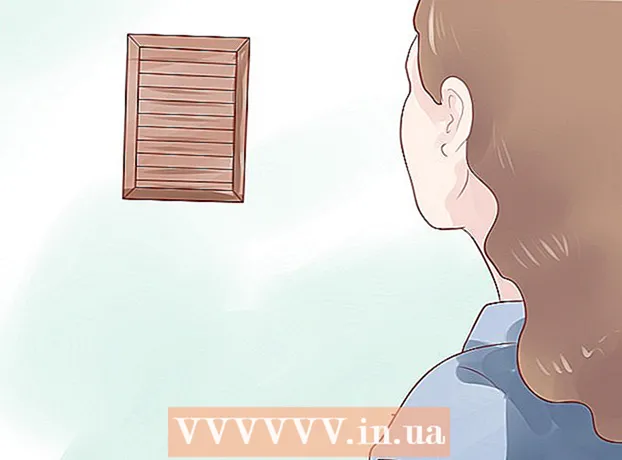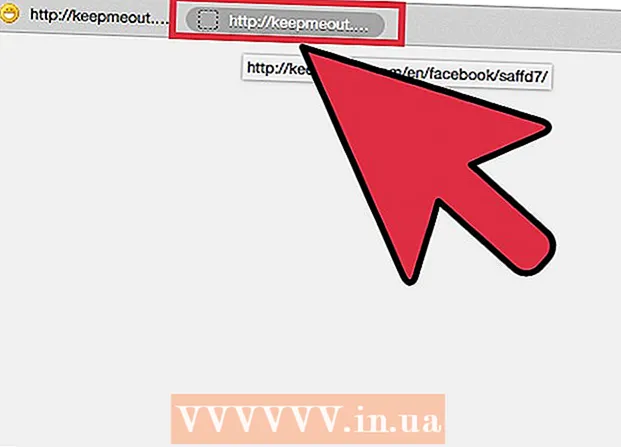Yazar:
Roger Morrison
Yaratılış Tarihi:
5 Eylül 2021
Güncelleme Tarihi:
1 Temmuz 2024

İçerik
- Adım atmak
- Bölüm 1/4: Uzaktan yeniden başlatmayı etkinleştirin
- Bölüm 2/4: Windows Güvenlik Duvarı'nda uzaktan yeniden başlatmayı etkinleştirin
- Bölüm 3/4: Bilgisayarın adını bulma
- Bölüm 4/4: Komut İstemi ile Yeniden Başlatma
- İpuçları
- Uyarılar
Bu wikiHow makalesi, komut istemini kullanarak ağınızdaki başka bir bilgisayarı kendi bilgisayarınızdan nasıl yeniden başlatacağınızı öğretir. Bilgisayar daha önce uzaktan önyükleme için ayarlanmadıysa komut istemini kullanarak bilgisayarı uzaktan yeniden başlatamazsınız veya bu bilgisayar ağınızda değilse de mümkün değildir.
Adım atmak
Bölüm 1/4: Uzaktan yeniden başlatmayı etkinleştirin
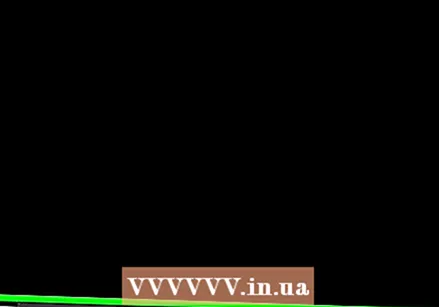 Yeniden başlatmak istediğiniz bilgisayara erişiminiz olduğundan emin olun. Ağınızdaki bir bilgisayarı uzaktan yeniden başlatmadan önce, o bilgisayarı aygıta uzaktan erişilebilecek şekilde ayarlamalısınız.
Yeniden başlatmak istediğiniz bilgisayara erişiminiz olduğundan emin olun. Ağınızdaki bir bilgisayarı uzaktan yeniden başlatmadan önce, o bilgisayarı aygıta uzaktan erişilebilecek şekilde ayarlamalısınız.  Başlat'ı açın
Başlat'ı açın 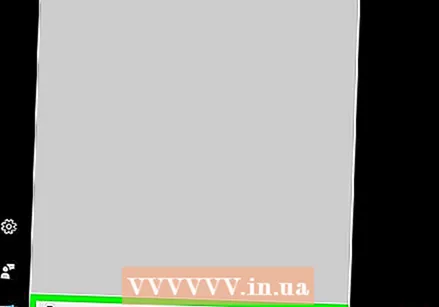 Tür Hizmetler Başlangıçta. Bu, bilgisayarın Hizmetler programını aramasına neden olur.
Tür Hizmetler Başlangıçta. Bu, bilgisayarın Hizmetler programını aramasına neden olur. 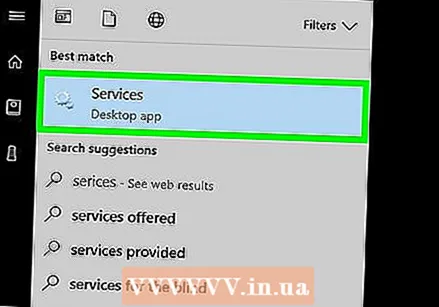 tıklamak Hizmetler. Bu, Başlat penceresinin üstündeki dişli simgesidir. Hizmetler penceresi açılacaktır.
tıklamak Hizmetler. Bu, Başlat penceresinin üstündeki dişli simgesidir. Hizmetler penceresi açılacaktır. - Bu seçenek görünmüyorsa, yazın services.msc Seçeneği görünmeye zorlamak için Başlat'ta.
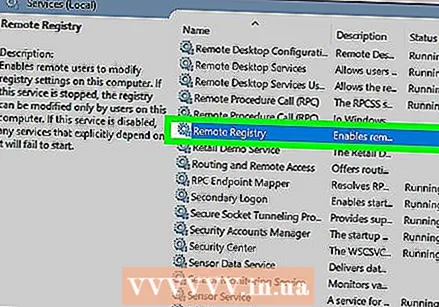 Aşağı kaydırın ve tıklayın Uzak Kayıt. Bunlar, ana pencerenin "R" bölümünde bulunabilir. tıklamak Uzak Kayıt seçmek için.
Aşağı kaydırın ve tıklayın Uzak Kayıt. Bunlar, ana pencerenin "R" bölümünde bulunabilir. tıklamak Uzak Kayıt seçmek için. 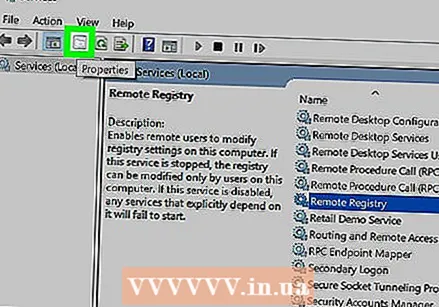 "Özellikler" e tıklayın. Bu, sekmenin hemen altında klasör resmi olan gri bir kare Görüntüle pencerenin üst kısmında. Özellikler penceresi açılır.
"Özellikler" e tıklayın. Bu, sekmenin hemen altında klasör resmi olan gri bir kare Görüntüle pencerenin üst kısmında. Özellikler penceresi açılır. 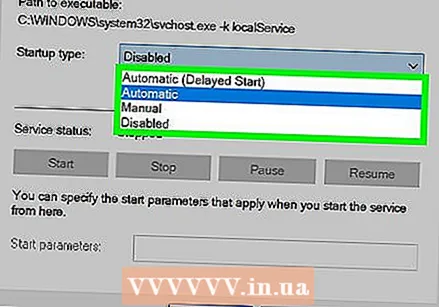 "Başlangıç Türü" açılır menüsünü tıklayın. Bu menü, pencerenin ortasındaki "Başlangıç Türü" başlığının sağında yer alır. Bir dizi seçenek görünecektir.
"Başlangıç Türü" açılır menüsünü tıklayın. Bu menü, pencerenin ortasındaki "Başlangıç Türü" başlığının sağında yer alır. Bir dizi seçenek görünecektir. 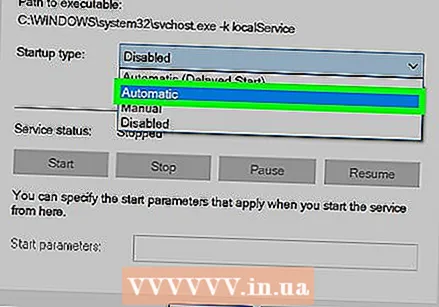 Seçiniz Otomatik olarak. Açılır menüde tıklayın Otomatik olarak.
Seçiniz Otomatik olarak. Açılır menüde tıklayın Otomatik olarak. 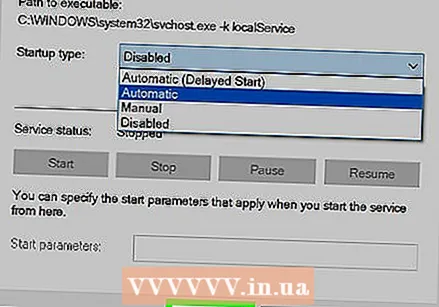 tıklamak TAMAM MI. Bunu pencerenin altında bulabilirsin. Bu, bu bilgisayarda uzaktan yeniden başlatmayı etkinleştirecektir.
tıklamak TAMAM MI. Bunu pencerenin altında bulabilirsin. Bu, bu bilgisayarda uzaktan yeniden başlatmayı etkinleştirecektir.
Bölüm 2/4: Windows Güvenlik Duvarı'nda uzaktan yeniden başlatmayı etkinleştirin
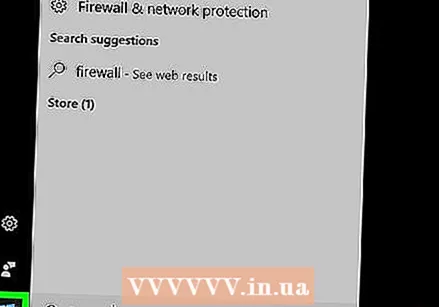 Başlat'ı açın
Başlat'ı açın 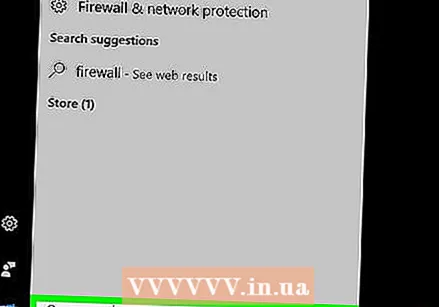 Tür güvenlik duvarı Başlangıçta. Bu, Windows Güvenlik Duvarı'nı arayacaktır.
Tür güvenlik duvarı Başlangıçta. Bu, Windows Güvenlik Duvarı'nı arayacaktır. 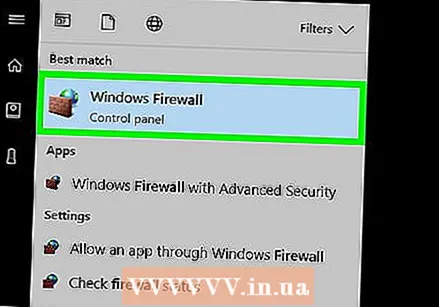 tıklamak Windows Güvenlik Duvarı. Bu bir taş duvarın ve bir kürenin simgesidir. Bunu Başlat penceresinin üst kısmında bulabilirsiniz.
tıklamak Windows Güvenlik Duvarı. Bu bir taş duvarın ve bir kürenin simgesidir. Bunu Başlat penceresinin üst kısmında bulabilirsiniz. 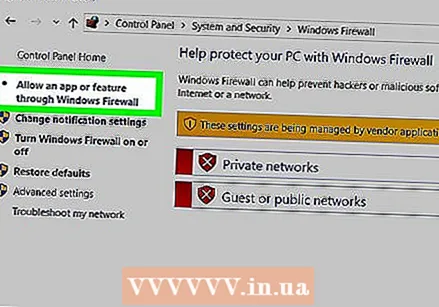 tıklamak Bir uygulamanın veya bileşenin Windows Güvenlik Duvarı üzerinden erişmesine izin verin. Bu bağlantı, pencerenin sol üst köşesinde bulunabilir. Bu bilgisayardaki tüm programların ve hizmetlerin bir listesini açacaktır.
tıklamak Bir uygulamanın veya bileşenin Windows Güvenlik Duvarı üzerinden erişmesine izin verin. Bu bağlantı, pencerenin sol üst köşesinde bulunabilir. Bu bilgisayardaki tüm programların ve hizmetlerin bir listesini açacaktır.  tıklamak Ayarları değiştir. Bu seçenek, programlar listesinin sağ üst köşesinde bulunabilir. Buna tıklarsanız, programların listesini açacaksınız.
tıklamak Ayarları değiştir. Bu seçenek, programlar listesinin sağ üst köşesinde bulunabilir. Buna tıklarsanız, programların listesini açacaksınız. 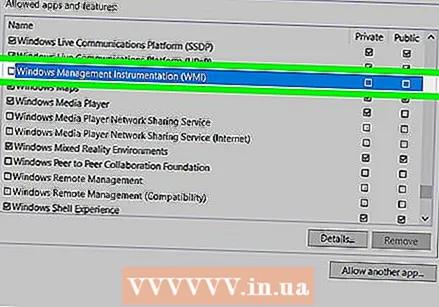 "Windows Yönetim Araçları (WMI)" seçeneğine gidin. Bu, neredeyse program listesinin en altında yer alıyor.
"Windows Yönetim Araçları (WMI)" seçeneğine gidin. Bu, neredeyse program listesinin en altında yer alıyor. 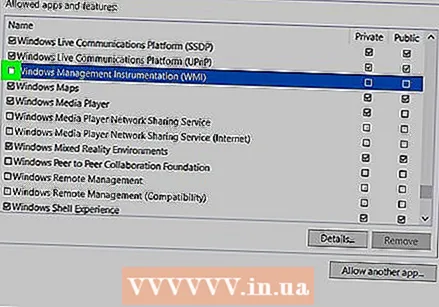 "Windows Yönetim Araçları" kutusunu işaretleyin. Bu, seçeneğin solundadır.
"Windows Yönetim Araçları" kutusunu işaretleyin. Bu, seçeneğin solundadır. - Kullandığınız bilgisayarlar bir genel ağa bağlıysa, sayfanın en sağındaki "Genel" kutusunu da işaretlemelisiniz.
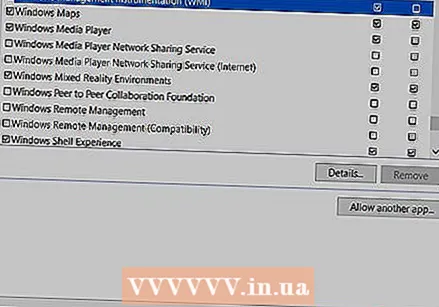 tıklamak TAMAM MI. Bu düğme, pencerenin altında bulunabilir. Windows Güvenlik Duvarı artık bu bilgisayardaki Uzaktan Erişimi engellemeyecek.
tıklamak TAMAM MI. Bu düğme, pencerenin altında bulunabilir. Windows Güvenlik Duvarı artık bu bilgisayardaki Uzaktan Erişimi engellemeyecek.
Bölüm 3/4: Bilgisayarın adını bulma
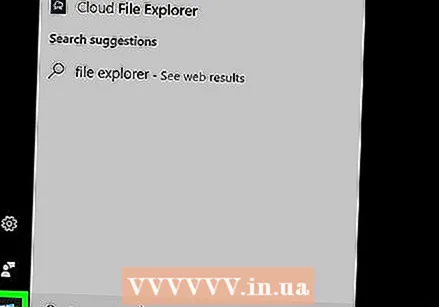 Başlat'ı açın
Başlat'ı açın 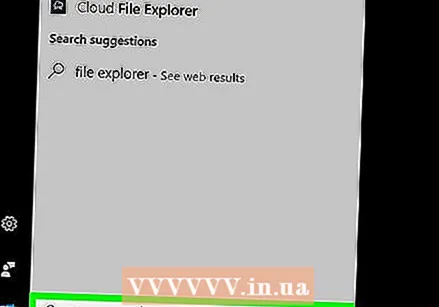 Explorer'ı açın
Explorer'ı açın  tıklamak Bu bilgisayar. Bu, Dosya Gezgini penceresinin sol tarafındaki bilgisayar şeklindeki bir klasördür.
tıklamak Bu bilgisayar. Bu, Dosya Gezgini penceresinin sol tarafındaki bilgisayar şeklindeki bir klasördür. 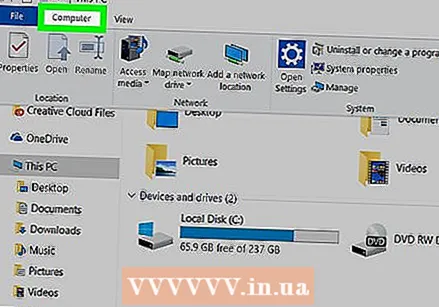 Tıkla Bilgisayarsekmesi. Bu seçenek, pencerenin sol üst köşesinde yer alır. Sekmenin altında bir menü görünecektir.
Tıkla Bilgisayarsekmesi. Bu seçenek, pencerenin sol üst köşesinde yer alır. Sekmenin altında bir menü görünecektir.  tıklamak Özellikleri. Bu, menünün en solundaki beyaz bir kare üzerinde kırmızı bir onay işaretidir. Bu, bu bilgisayarın Özellikler sayfasını açacaktır.
tıklamak Özellikleri. Bu, menünün en solundaki beyaz bir kare üzerinde kırmızı bir onay işaretidir. Bu, bu bilgisayarın Özellikler sayfasını açacaktır. 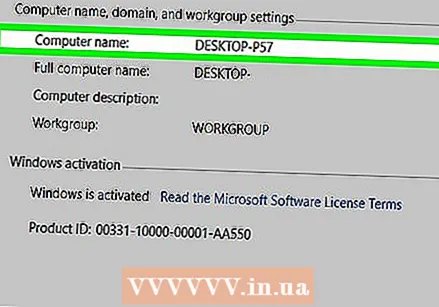 Bilgisayarın adını yazın. Sayfanın ortasında "Bilgisayar adı, etki alanı ve çalışma grubu ayarları" başlığı altında "Bilgisayar adı" bulunan bölümü bulacaksınız.
Bilgisayarın adını yazın. Sayfanın ortasında "Bilgisayar adı, etki alanı ve çalışma grubu ayarları" başlığı altında "Bilgisayar adı" bulunan bölümü bulacaksınız. - Adı tam olarak bu menüde göründüğü gibi yazdığınızdan emin olun.
Bölüm 4/4: Komut İstemi ile Yeniden Başlatma
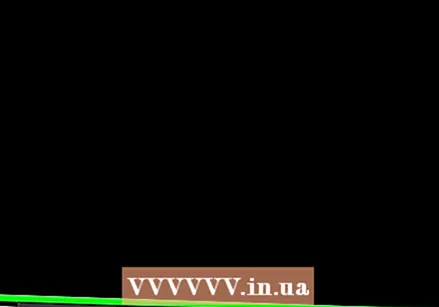 Ağınızda başka bir bilgisayar başlatın. Bu bilgisayarda yönetici olarak oturum açmanız ve makinenin yeniden başlatmak istediğiniz bilgisayarla aynı ağa bağlı olması gerekir.
Ağınızda başka bir bilgisayar başlatın. Bu bilgisayarda yönetici olarak oturum açmanız ve makinenin yeniden başlatmak istediğiniz bilgisayarla aynı ağa bağlı olması gerekir. 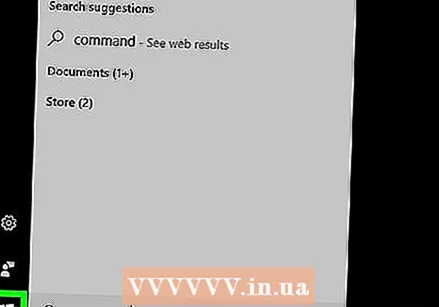 Başlat'ı açın
Başlat'ı açın 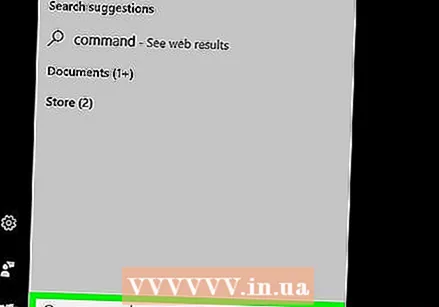 Tür Komut istemi. Bu, bilgisayarınızda komut istemini arayacaktır.
Tür Komut istemi. Bu, bilgisayarınızda komut istemini arayacaktır. 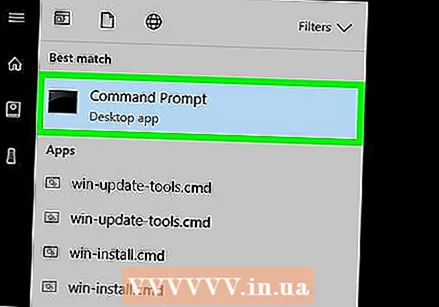 tıklamak
tıklamak 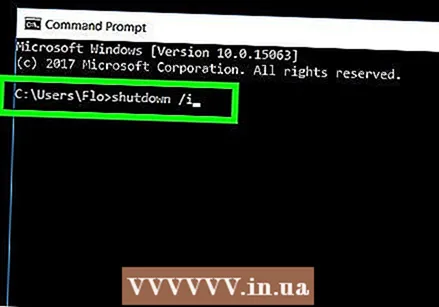 Tür kapatma / i komut isteminde, ardından ↵ Girin. Bu komut, diğer bilgisayarı uzaktan başlatabileceğiniz bir pencere açacaktır.
Tür kapatma / i komut isteminde, ardından ↵ Girin. Bu komut, diğer bilgisayarı uzaktan başlatabileceğiniz bir pencere açacaktır. 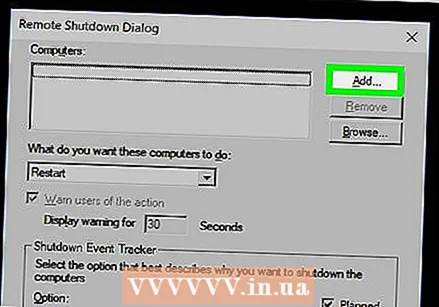 tıklamak Ekle…. Bunu pencerenin sağ tarafında bulabilirsin. Bu başka bir pencere açacaktır.
tıklamak Ekle…. Bunu pencerenin sağ tarafında bulabilirsin. Bu başka bir pencere açacaktır. 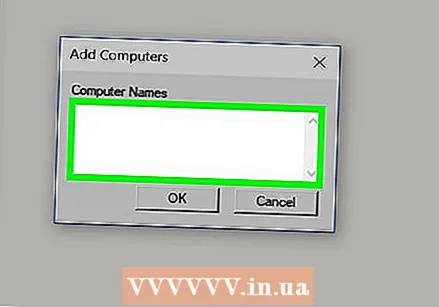 Diğer bilgisayarın adını girin. Penceredeki metin alanına yeniden başlatmak istediğiniz bilgisayarın adını yazın.
Diğer bilgisayarın adını girin. Penceredeki metin alanına yeniden başlatmak istediğiniz bilgisayarın adını yazın. - Bilgisayarın adını henüz bulamadıysanız, devam etmeden önce bunu şimdi yapın.
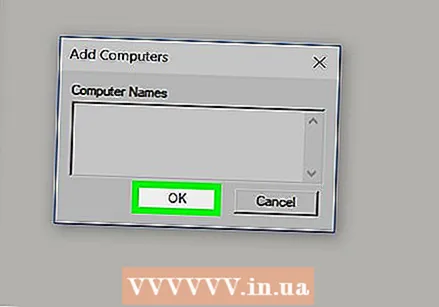 tıklamak TAMAM MI. Bu düğme, pencerenin alt tarafındadır.
tıklamak TAMAM MI. Bu düğme, pencerenin alt tarafındadır. 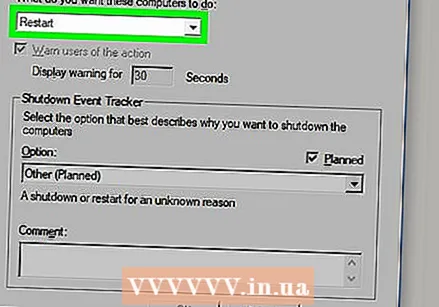 Bilgisayarın uzaktan erişim için yapılandırıldığından emin olun. Bu bilgisayarların ne yapmasını istediğinizi soran bölümde, açılır menüyü tıklayın ve Tekrar başlat zaten burada listelenmemişse.
Bilgisayarın uzaktan erişim için yapılandırıldığından emin olun. Bu bilgisayarların ne yapmasını istediğinizi soran bölümde, açılır menüyü tıklayın ve Tekrar başlat zaten burada listelenmemişse. - Ayrıca bilgisayarı kapatmadan önce kullanıcıyı uyarma seçeneğini işaretleyebilir veya işaretini kaldırabilir ya da yeniden başlatma için zaman sınırını ayarlayabilirsiniz (varsayılan olarak 30 saniyeye ayarlıdır).
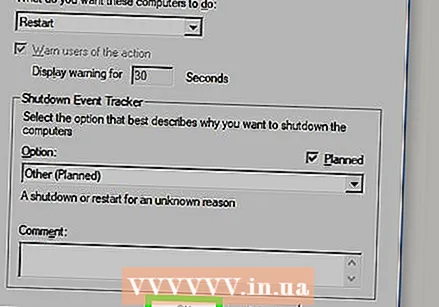 tıklamak TAMAM MI. Bu düğme, pencerenin alt tarafındadır. Bu, diğer bilgisayara belirli bir süre içinde yeniden başlatmanın gerçekleşeceğini bildirir.
tıklamak TAMAM MI. Bu düğme, pencerenin alt tarafındadır. Bu, diğer bilgisayara belirli bir süre içinde yeniden başlatmanın gerçekleşeceğini bildirir.
İpuçları
- Kapatmaya çalıştığınız bilgisayarda üçüncü taraf bir virüsten koruma veya güvenlik duvarı yazılımı yüklüyse, uzaktan yeniden başlatma gerçekleşmeden önce onu devre dışı bırakmanız gerekebilir.
Uyarılar
- Kullanıcının izni olmadan bilgisayarı asla yeniden başlatmamalısınız.