Yazar:
Roger Morrison
Yaratılış Tarihi:
3 Eylül 2021
Güncelleme Tarihi:
1 Temmuz 2024
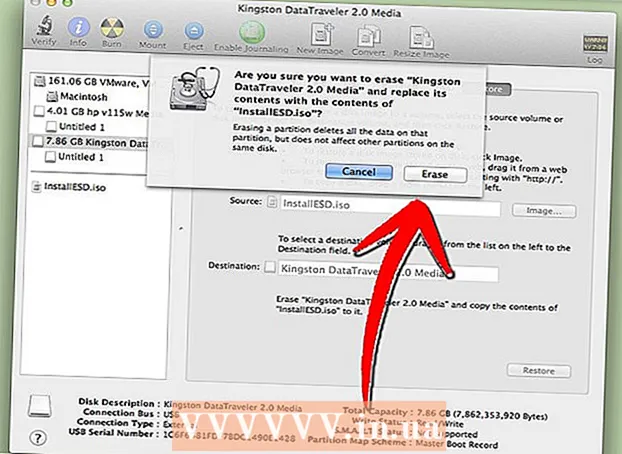
İçerik
- Adım atmak
- Yöntem 1/5: Bilgisayara bir işletim sistemi yüklemek için USB bellek kullanma
- Yöntem 2/5: Windows Vista veya 7 yükleme diski oluşturun
- Yöntem 3/5: Windows XP yükleme diski oluşturun
- Yöntem 4/5: "USB Bilgisayar Onarım Araç Seti" Oluşturma
- Yöntem 5/5: Mac OS X 10.7 veya 10.8 için USB flash sürücünüzden bir yükleme diski oluşturun
- Uyarılar
Artık kullanmadığınız eski bir USB belleğiniz var mı? Windows, Linux veya Mac için bir yükleme diski veya PC'niz için bir tanılama aracı yapın. Nasıl yapılacağını öğrenmek için bu makaledeki adımları izleyin.
Adım atmak
Yöntem 1/5: Bilgisayara bir işletim sistemi yüklemek için USB bellek kullanma
 Bir komut istemi penceresi açın. Bunu yalnızca yönetici haklarına sahip bir hesaptan yapabilirsiniz. Sağ tıklayın ve "Yönetici olarak çalıştır" ı seçin. Şimdi yönetici şifresini sağlamanız gerekebilir.
Bir komut istemi penceresi açın. Bunu yalnızca yönetici haklarına sahip bir hesaptan yapabilirsiniz. Sağ tıklayın ve "Yönetici olarak çalıştır" ı seçin. Şimdi yönetici şifresini sağlamanız gerekebilir. - Bu yöntemle, önyüklenebilir bir USB bellek çubuğu veya önyüklenebilir bir disk oluşturursunuz. Daha sonra taşınabilir bir kurulum diski oluşturmak için bir işletim sistemi kurulum diskini USB belleğe kopyalayabilirsiniz.
- Bu yöntem yalnızca Windows Vista, 7 ve 8'de çalışır.
 "Disk Yönetimi" yardımcı programını açın. Bunu komutla açarsın disk parçası girmek.
"Disk Yönetimi" yardımcı programını açın. Bunu komutla açarsın disk parçası girmek.  Bağlı sürücüleri görüntüleyin. Komutu yazın disk listesi bilgisayarınıza bağlı tüm sürücülerin bir listesini görüntülemek için. USB belleğinizi de burada bulmalısınız. USB belleğinizin yanında listelenen numarayı unutmayın.
Bağlı sürücüleri görüntüleyin. Komutu yazın disk listesi bilgisayarınıza bağlı tüm sürücülerin bir listesini görüntülemek için. USB belleğinizi de burada bulmalısınız. USB belleğinizin yanında listelenen numarayı unutmayın.  USB çubuğunu seçin. Komutu yazın disk # seç, "#" harfini önceki adımda USB flash sürücünün yanında listelenen numara ile değiştirin.
USB çubuğunu seçin. Komutu yazın disk # seç, "#" harfini önceki adımda USB flash sürücünün yanında listelenen numara ile değiştirin.  USB çubuğunu silin. Komutu yazın temiz, ardından disk yönetim programı diski kontrol edecek ve çubuktaki tüm verileri silecektir.
USB çubuğunu silin. Komutu yazın temiz, ardından disk yönetim programı diski kontrol edecek ve çubuktaki tüm verileri silecektir.  Önyüklenebilir bir bölüm oluşturun. USB çubuğu silindiğinde şunu yazın: birincil bölüm oluştur. Her şey yolunda giderse, işlemin başarıyla tamamlandığını belirten bir mesaj görünecektir.
Önyüklenebilir bir bölüm oluşturun. USB çubuğu silindiğinde şunu yazın: birincil bölüm oluştur. Her şey yolunda giderse, işlemin başarıyla tamamlandığını belirten bir mesaj görünecektir.  Yeni bölümü seçin. Komutu yazın bölüm 1'i seçin ve Enter'a basın. Onay mesajı göründüğünde, şunu yazın aktif ve Enter tuşuna basın. Bu, bölümü etkinleştirecektir.
Yeni bölümü seçin. Komutu yazın bölüm 1'i seçin ve Enter'a basın. Onay mesajı göründüğünde, şunu yazın aktif ve Enter tuşuna basın. Bu, bölümü etkinleştirecektir.  USB çubuğunu biçimlendirin. Komutu yazın format fs = fat32. Enter tuşuna bastıktan sonra program birkaç dakika çalışacaktır (32 GB'lık bir çubukla saatler bile sürebilir), ilerleme yüzde olarak görüntülenir.
USB çubuğunu biçimlendirin. Komutu yazın format fs = fat32. Enter tuşuna bastıktan sonra program birkaç dakika çalışacaktır (32 GB'lık bir çubukla saatler bile sürebilir), ilerleme yüzde olarak görüntülenir.  USB belleğe bir sürücü harfi atayın. Komutu yazın atamak bir mektup atamak için. Tür çıkış Disk Yönetimi yardımcı programından çıkmak için.
USB belleğe bir sürücü harfi atayın. Komutu yazın atamak bir mektup atamak için. Tür çıkış Disk Yönetimi yardımcı programından çıkmak için.  İşletim sistemini kopyalayın. USB çubuğundan bir önyükleme diski oluşturduğunuzda, istediğiniz işletim sisteminin kurulum dosyalarını çubuğunuza koyabilirsiniz.
İşletim sistemini kopyalayın. USB çubuğundan bir önyükleme diski oluşturduğunuzda, istediğiniz işletim sisteminin kurulum dosyalarını çubuğunuza koyabilirsiniz. - Ayrıca, işlemi kolaylaştırmak için kurulum sırasında ihtiyaç duyabileceğiniz tüm sürücüleri kopyalayın.
Yöntem 2/5: Windows Vista veya 7 yükleme diski oluşturun
 Windows Vista veya 7 ISO dosyasını oluşturun veya alın. Diğer şeylerin yanı sıra DVD yazabilen yazılımlar yükleyin. DVD yazmak için kullanabileceğiniz birkaç ücretsiz program vardır. ISO dosyaları da oluşturabilen bir programa ihtiyacınız var. Windows 7'yi satın alarak elinizin altında zaten indirilebilir bir ISO dosyanız varsa, doğrudan bir sonraki adıma geçebilirsiniz.
Windows Vista veya 7 ISO dosyasını oluşturun veya alın. Diğer şeylerin yanı sıra DVD yazabilen yazılımlar yükleyin. DVD yazmak için kullanabileceğiniz birkaç ücretsiz program vardır. ISO dosyaları da oluşturabilen bir programa ihtiyacınız var. Windows 7'yi satın alarak elinizin altında zaten indirilebilir bir ISO dosyanız varsa, doğrudan bir sonraki adıma geçebilirsiniz. - Windows 7 DVD'sini tepsiye yerleştirin. Yeni yazılımınızı açın. "Görüntüye Kopyala" veya "Görüntü Oluştur" seçeneğini arayın. İstendiğinde kaynak olarak DVD sürücünüzü seçin.

- ISO dosyanızı kaydedin. Hatırlaması kolay bir ad ve yer seçin. ISO dosyası, kopyaladığınız orijinal dosya ile aynı boyutta olacaktır. İlk önce, sürücünüzde yeterli alan olup olmadığını kontrol edin.

- ISO dosyasının oluşturulması, bilgisayarınızın ve DVD sürücünüzün hızına bağlı olarak uzun sürebilir.
- Windows 7 DVD'sini tepsiye yerleştirin. Yeni yazılımınızı açın. "Görüntüye Kopyala" veya "Görüntü Oluştur" seçeneğini arayın. İstendiğinde kaynak olarak DVD sürücünüzü seçin.
 "Windows 7 USB / DVD İndirme Aracı" yardımcı programını indirin. Bu programı Windows sitesinden ücretsiz olarak indirebilirsiniz. Program ismine rağmen Windows Vista ISO dosyalarıyla da çalışır. Bu yardımcı programı aslında Windows'un tüm sürümleri için kullanabilirsiniz.
"Windows 7 USB / DVD İndirme Aracı" yardımcı programını indirin. Bu programı Windows sitesinden ücretsiz olarak indirebilirsiniz. Program ismine rağmen Windows Vista ISO dosyalarıyla da çalışır. Bu yardımcı programı aslında Windows'un tüm sürümleri için kullanabilirsiniz.  Kaynak dosyayı seçin. Bu, ilk bölümde oluşturduğunuz veya indirdiğiniz ISO dosyasıdır. "İleri" ye tıklayın.
Kaynak dosyayı seçin. Bu, ilk bölümde oluşturduğunuz veya indirdiğiniz ISO dosyasıdır. "İleri" ye tıklayın.  "USB cihazı" nı seçin. Artık bir DVD yazmayı veya bir USB cihazı oluşturmayı seçebilirsiniz. "USB cihazı" nı seçin.
"USB cihazı" nı seçin. Artık bir DVD yazmayı veya bir USB cihazı oluşturmayı seçebilirsiniz. "USB cihazı" nı seçin.  USB cihazını seçin. USB belleğinizin bir USB bağlantı noktasında olduğundan emin olun. Windows'u kopyalayabilmek için USB bellekte en az 4 GB boş alanınız olmalıdır.
USB cihazını seçin. USB belleğinizin bir USB bağlantı noktasında olduğundan emin olun. Windows'u kopyalayabilmek için USB bellekte en az 4 GB boş alanınız olmalıdır.  Program çalışırken bekleyin. Program şimdi USB çubuğunu düzgün bir şekilde önyükleyebilmesi için biçimlendirecek, ardından ISO dosyası çubuğa yerleştirilecektir. Bilgisayarınızın hızına bağlı olarak kopyalama 15 dakika kadar sürebilir.
Program çalışırken bekleyin. Program şimdi USB çubuğunu düzgün bir şekilde önyükleyebilmesi için biçimlendirecek, ardından ISO dosyası çubuğa yerleştirilecektir. Bilgisayarınızın hızına bağlı olarak kopyalama 15 dakika kadar sürebilir.
Yöntem 3/5: Windows XP yükleme diski oluşturun
- Gerekli yazılım ve donanımı toplayın. "USB_Prep8" ve "bootsect.exe" yardımcı programlarına ihtiyacınız var. Geliştiricilere yönelik bu programları indirmek ücretsizdir. Ayrıca en az 1 GB'lik bir USB çubuğuna ve bir Windows XP kurulum CD'sine veya DVD'sine ihtiyacınız var.
- USB çubuğunu bir USB bağlantı noktasına takın ve CD veya DVD'yi tepsiye yerleştirin. Otomatik olarak açılan tüm Windows pencerelerini kapatın.

- USB çubuğunu bir USB bağlantı noktasına takın ve CD veya DVD'yi tepsiye yerleştirin. Otomatik olarak açılan tüm Windows pencerelerini kapatın.
 USB_Prep8 programını çıkarın ve çalıştırın. Zip dosyasına çift tıklarsanız bir klasör oluşturulur, bu klasörün içindeki "usb_prep8.cmd" dosyasını başlatın. USB çubuğunu "PeToUSB" ile biçimlendirmek için herhangi bir tuşa basın. Not: Windows 7'de yönetici ayrıcalıklarına sahip bir hesapla komut istemi penceresinden "usb_prop8.cmd" komutunu çalıştırmanız gerekir.
USB_Prep8 programını çıkarın ve çalıştırın. Zip dosyasına çift tıklarsanız bir klasör oluşturulur, bu klasörün içindeki "usb_prep8.cmd" dosyasını başlatın. USB çubuğunu "PeToUSB" ile biçimlendirmek için herhangi bir tuşa basın. Not: Windows 7'de yönetici ayrıcalıklarına sahip bir hesapla komut istemi penceresinden "usb_prop8.cmd" komutunu çalıştırmanız gerekir.  Biçimlendirmeye başlayın. PeToUSB penceresindeki herhangi bir ayarı değiştirmeyin. Biçimlendirme tamamlandığında, her iki pencereyi de açık bırakın ve Windows tuşu + R tuşlarına basarak yeni bir komut istemi penceresi açın, ardından alana "cmd" yazın.
Biçimlendirmeye başlayın. PeToUSB penceresindeki herhangi bir ayarı değiştirmeyin. Biçimlendirme tamamlandığında, her iki pencereyi de açık bırakın ve Windows tuşu + R tuşlarına basarak yeni bir komut istemi penceresi açın, ardından alana "cmd" yazın.  Bootsect programını çıkarın. Bundan sonra, yeni komut istemi penceresinde bootsect klasörüne gidin, bootsect klasöründeyseniz, “bootsect.exe / nt52 Z:” yazın. Z harfini USB belleğinizin harfine değiştirin.
Bootsect programını çıkarın. Bundan sonra, yeni komut istemi penceresinde bootsect klasörüne gidin, bootsect klasöründeyseniz, “bootsect.exe / nt52 Z:” yazın. Z harfini USB belleğinizin harfine değiştirin. - USB belleğin içeriğini gösteren pencereleri açamazsınız, aksi takdirde işlem başarısız olur ve baştan başlamanız gerekir.
- Bootsect, bir USB bellekten önyükleme yapmak için gereken dosyaları kopyalar. İşlem tamamlandığında, şu mesajı alacaksınız: "Bootcode, hedeflenen tüm birimlerde başarıyla güncellendi". Bu pencereyi ve PeToUSB'yi kapatın, ancak usb_prep8 komut istemi penceresini açık tutun.
- Prep8'in ayarlarını yapın. Bootsect kopyalamayı bitirdiğinde, usb_prep8 penceresi, ayarları değiştirebileceğiniz numaralandırılmış bir menü gösterecektir. İlk üç ayarı değiştirmelisiniz:
- 1'e ve ardından Giriş'e basın. Windows XP CD'sini veya DVD'sini içeren sürücüyü seçin ve OK tuşuna basın.

- 2'ye ve ardından Giriş'e basın. Bilgisayarınızda zaten T harfine sahip bir sürücünüz varsa, bu seçeneği başka bir harfle değiştirin. Aksi takdirde, olduğu gibi bırakırsınız.

- 3'e ve ardından Enter'a basın. USB belleğin harfini buraya girin.

- 1'e ve ardından Giriş'e basın. Windows XP CD'sini veya DVD'sini içeren sürücüyü seçin ve OK tuşuna basın.
 Kopyalamaya başlayın. Bunu yapmak için 4'e ve ardından Enter'a basın. Bu seçimin önceki menüden sanal diski biçimlendireceğini belirten bir mesaj görünecektir. Devam etmek için Y'ye basın. Biçimlendirme tamamlandığında, devam etmek için herhangi bir tuşa basın.
Kopyalamaya başlayın. Bunu yapmak için 4'e ve ardından Enter'a basın. Bu seçimin önceki menüden sanal diski biçimlendireceğini belirten bir mesaj görünecektir. Devam etmek için Y'ye basın. Biçimlendirme tamamlandığında, devam etmek için herhangi bir tuşa basın. - Ekranda kayan kopyalanan dosyaları göreceksiniz. Şimdi devam etmek için herhangi bir tuşa tekrar basın. Bir süre sonra "TempDrive Dosyaları" nı kopyalamak isteyip istemediğinizi soran bir pencere açılacaktır. Evet'e basın ve yaklaşık 15 dakika bekleyin. Ardından iki kez daha Evet'e basın.

- Ekranda kayan kopyalanan dosyaları göreceksiniz. Şimdi devam etmek için herhangi bir tuşa tekrar basın. Bir süre sonra "TempDrive Dosyaları" nı kopyalamak isteyip istemediğinizi soran bir pencere açılacaktır. Evet'e basın ve yaklaşık 15 dakika bekleyin. Ardından iki kez daha Evet'e basın.
 Windows XP'yi kurarak başlayın. Şimdi süreç tamamlandı. USB çubuğunu Windows XP'yi kurmak istediğiniz bilgisayara takın. BIOS'u bilgisayar USB çubuğundan başlayacak şekilde ayarlayın.
Windows XP'yi kurarak başlayın. Şimdi süreç tamamlandı. USB çubuğunu Windows XP'yi kurmak istediğiniz bilgisayara takın. BIOS'u bilgisayar USB çubuğundan başlayacak şekilde ayarlayın. - Önyükleme menüsü açıldığında Seçenek 1'i seçin. Şimdi Windows XP kurulumu başlar.
- Bilgisayar yeniden başlatıldıktan sonra, kurulumun GUI (Grafik Kullanıcı Arayüzü) bölümünü başlatmak için Seçenek 2'yi seçin.
- Kurulum tamamlanana kadar USB çubuğunu çıkarmayın.

Yöntem 4/5: "USB Bilgisayar Onarım Araç Seti" Oluşturma
 Ultimate Boot CD (UBCD) ISO dosyasını indirin. Bu dosya buradan ücretsiz olarak indirilebilir. UBCD, sistem başlatılmadan önce çalıştırılabilen bir teşhis araçları koleksiyonudur. Bu programları bir USB çubuğunda bir arada tutmak faydalıdır. Ayrıca burada bulunan "Universal USB Installer" programına da ihtiyacınız var. Bu programı önceden indirilen ISO dosyasıyla aynı klasöre koyun.
Ultimate Boot CD (UBCD) ISO dosyasını indirin. Bu dosya buradan ücretsiz olarak indirilebilir. UBCD, sistem başlatılmadan önce çalıştırılabilen bir teşhis araçları koleksiyonudur. Bu programları bir USB çubuğunda bir arada tutmak faydalıdır. Ayrıca burada bulunan "Universal USB Installer" programına da ihtiyacınız var. Bu programı önceden indirilen ISO dosyasıyla aynı klasöre koyun.  "Universal USB Installer" programını başlatın. Menüden "Ultimate Boot CD" yi seçin. USB belleğinizin doğru sürücü harfini seçin. "Oluştur" a tıklayın.
"Universal USB Installer" programını başlatın. Menüden "Ultimate Boot CD" yi seçin. USB belleğinizin doğru sürücü harfini seçin. "Oluştur" a tıklayın.  USB belleğinizden önyükleme yapın. USB bellek biçimlendirildikten sonra, USB bellekten önyükleme yapabilir ve yardımcı programları çalıştırabilirsiniz.
USB belleğinizden önyükleme yapın. USB bellek biçimlendirildikten sonra, USB bellekten önyükleme yapabilir ve yardımcı programları çalıştırabilirsiniz.
Yöntem 5/5: Mac OS X 10.7 veya 10.8 için USB flash sürücünüzden bir yükleme diski oluşturun
 Gerekli yazılım ve donanımı toplayın. Çubuğunuz 8 GB veya daha büyük olmalıdır. Ayrıca OS X yükleyicisine de ihtiyacınız var. Programı indirin ve USB çubuğunu bir USB bağlantı noktasına takın.
Gerekli yazılım ve donanımı toplayın. Çubuğunuz 8 GB veya daha büyük olmalıdır. Ayrıca OS X yükleyicisine de ihtiyacınız var. Programı indirin ve USB çubuğunu bir USB bağlantı noktasına takın.  Disk İzlencesi'ni açın. Bu program, "Uygulamalar" altındaki "Yardımcı Programlar" klasöründe bulunabilir. Bu programla USB belleğinizi bir önyükleme diskine dönüştürebilirsiniz. Sol sütundan USB belleğinizi seçin ve "Bölme" sekmesini açın. "Bölüm Düzeni" altında "1 bölüm" ü seçin.
Disk İzlencesi'ni açın. Bu program, "Uygulamalar" altındaki "Yardımcı Programlar" klasöründe bulunabilir. Bu programla USB belleğinizi bir önyükleme diskine dönüştürebilirsiniz. Sol sütundan USB belleğinizi seçin ve "Bölme" sekmesini açın. "Bölüm Düzeni" altında "1 bölüm" ü seçin.  Yapıyı seçin. "Biçim" in yanındaki menüyü tıklayın ve "Mac OS Genişletilmiş (Günlüklü)" seçeneğini seçin. Bu şekilde, çubuğun tüm Mac'ler tarafından okunabileceğinden emin olabilirsiniz. "Seçenekler" e tıklayın ve "GUID bölüm tablosu" nu seçin.
Yapıyı seçin. "Biçim" in yanındaki menüyü tıklayın ve "Mac OS Genişletilmiş (Günlüklü)" seçeneğini seçin. Bu şekilde, çubuğun tüm Mac'ler tarafından okunabileceğinden emin olabilirsiniz. "Seçenekler" e tıklayın ve "GUID bölüm tablosu" nu seçin.  Mac OS X için kurulum dosyasını bulun. Bu, Mac App Store'dan indirdiğiniz uygulamadır. Bunu "Uygulamalar" klasöründe bulabilirsiniz. Dosyaya sağ tıklayın ve "Paket İçeriğini Göster" i seçin. "İçindekiler" i ve ardından "Paylaşılan Destek" i açın. Burada "InstallESD.dmg" adlı bir dosya bulacaksınız. Bu dosyayı masaüstünüze sürükleyin.
Mac OS X için kurulum dosyasını bulun. Bu, Mac App Store'dan indirdiğiniz uygulamadır. Bunu "Uygulamalar" klasöründe bulabilirsiniz. Dosyaya sağ tıklayın ve "Paket İçeriğini Göster" i seçin. "İçindekiler" i ve ardından "Paylaşılan Destek" i açın. Burada "InstallESD.dmg" adlı bir dosya bulacaksınız. Bu dosyayı masaüstünüze sürükleyin.  Disk İzlencesi'ni tekrar açın. Sol sütundaki USB çubuğuna tıklayın. "Geri Yükle" sekmesini tıklayın ve "Kaynak" alanının yanındaki "Disk Görüntüsü" düğmesini tıklayın. Masaüstünüzde "InstallESD.dmg" dosyasını seçin. "Hedef" olarak, yeni oluşturulan bölümü alana sürükleyin.
Disk İzlencesi'ni tekrar açın. Sol sütundaki USB çubuğuna tıklayın. "Geri Yükle" sekmesini tıklayın ve "Kaynak" alanının yanındaki "Disk Görüntüsü" düğmesini tıklayın. Masaüstünüzde "InstallESD.dmg" dosyasını seçin. "Hedef" olarak, yeni oluşturulan bölümü alana sürükleyin.  "Geri Yükle" yi tıklayın. Onaylamanız istenecektir. Devam etmek için "Sil" e tıklayın. Mac'inizin hızına bağlı olarak tamamlanması bir saat kadar sürebilir. Bundan sonra, USB bellekten önyükleme yapabilir ve Mac OS X'i bir DVD kullanıyorsanız yaptığınız gibi yükleyebilirsiniz.
"Geri Yükle" yi tıklayın. Onaylamanız istenecektir. Devam etmek için "Sil" e tıklayın. Mac'inizin hızına bağlı olarak tamamlanması bir saat kadar sürebilir. Bundan sonra, USB bellekten önyükleme yapabilir ve Mac OS X'i bir DVD kullanıyorsanız yaptığınız gibi yükleyebilirsiniz.
Uyarılar
- Biçimlendirme sırasında tüm eski veriler silineceğinden, adımlara başlamadan önce USB çubuğundaki verileri yedeklediğinizden emin olun.



