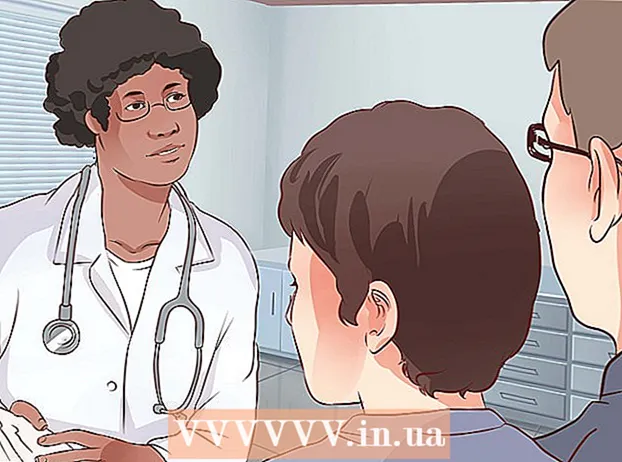Yazar:
Tamara Smith
Yaratılış Tarihi:
20 Ocak Ayı 2021
Güncelleme Tarihi:
2 Temmuz 2024
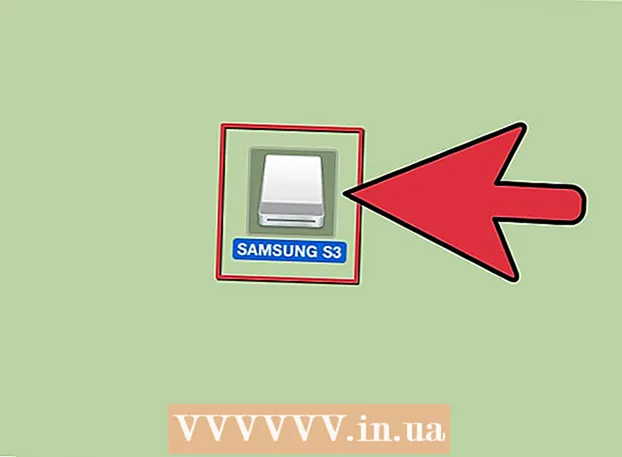
İçerik
- Adım atmak
- Yöntem 1/2: Windows'ta bir SSD sürücüsünü biçimlendirin
- Yöntem 2/2: SSD sürücüsünü Mac OS X'te biçimlendirin
- Uyarılar
Bir SSD sürücüsünü biçimlendirmek, yeni bir işletim sistemi satmak, elden çıkarmak veya kurmak istemeniz durumunda kullanışlıdır. Windows veya Mac bilgisayar kullanarak bir SSD sürücüsünü biçimlendirebilirsiniz.
Adım atmak
Yöntem 1/2: Windows'ta bir SSD sürücüsünü biçimlendirin
 Biçimlendirmek istediğiniz SSD sürücüsünün bilgisayarınıza takılı olduğunu veya bir USB kablosuyla bilgisayarınıza bağlı olduğunu doğrulayın.
Biçimlendirmek istediğiniz SSD sürücüsünün bilgisayarınıza takılı olduğunu veya bir USB kablosuyla bilgisayarınıza bağlı olduğunu doğrulayın. "Başlat" a gidin ve "Denetim Masası" na tıklayın.
"Başlat" a gidin ve "Denetim Masası" na tıklayın. "Sistem ve Bakım" üzerine tıklayın ve ardından "Sistem Yönetimi" üzerine tıklayın.
"Sistem ve Bakım" üzerine tıklayın ve ardından "Sistem Yönetimi" üzerine tıklayın. "Bilgisayar Yönetimi" ni açın.
"Bilgisayar Yönetimi" ni açın. Bilgisayar Yönetimi penceresinin sol bölmesindeki "Disk Yönetimi" ni tıklayın.
Bilgisayar Yönetimi penceresinin sol bölmesindeki "Disk Yönetimi" ni tıklayın. Ekranda görüntülenen sürücüler listesinden SSD sürücünüzün adına tıklayın.
Ekranda görüntülenen sürücüler listesinden SSD sürücünüzün adına tıklayın. SSD sürücüsüne sağ tıklayın ve ardından "Biçimlendir" i seçin.
SSD sürücüsüne sağ tıklayın ve ardından "Biçimlendir" i seçin. "Dosya Sistemi" ve "Küme Boyutu" açılır menülerinden tercih ettiğiniz ayarları seçin.
"Dosya Sistemi" ve "Küme Boyutu" açılır menülerinden tercih ettiğiniz ayarları seçin. "Hızlı Biçim" seçeneğinin yanına bir onay işareti koyun ve ardından "Tamam" ı tıklayın. Bilgisayarınız SSD sürücüsünü biçimlendirecektir.
"Hızlı Biçim" seçeneğinin yanına bir onay işareti koyun ve ardından "Tamam" ı tıklayın. Bilgisayarınız SSD sürücüsünü biçimlendirecektir.
Yöntem 2/2: SSD sürücüsünü Mac OS X'te biçimlendirin
 Biçimlendirmek istediğiniz SSD sürücüsünün bilgisayarınıza takılı olduğundan veya bir USB kablosuyla bilgisayarınıza bağlı olduğundan emin olun.
Biçimlendirmek istediğiniz SSD sürücüsünün bilgisayarınıza takılı olduğundan veya bir USB kablosuyla bilgisayarınıza bağlı olduğundan emin olun. SSD sürücüsünün aygıtlar listenizde görünüp görünmediğini kontrol etmek için Finder'ı açın.
SSD sürücüsünün aygıtlar listenizde görünüp görünmediğini kontrol etmek için Finder'ı açın. "Uygulamalar" ı ve ardından "Yardımcı Programlar" ı tıklayın.
"Uygulamalar" ı ve ardından "Yardımcı Programlar" ı tıklayın. "Disk Yardımcı Programını" başlatın.
"Disk Yardımcı Programını" başlatın. "Disk İzlencesi" nin sol bölmesinde SSD sürücünüzün adına tıklayın.
"Disk İzlencesi" nin sol bölmesinde SSD sürücünüzün adına tıklayın. "Sil" sekmesine tıklayın ve pencerenin altında bulunan "Bölüm Düzeni" nin yanındaki değeri görüntüleyin.
"Sil" sekmesine tıklayın ve pencerenin altında bulunan "Bölüm Düzeni" nin yanındaki değeri görüntüleyin. "Bölüm Düzeni" nin yanındaki değerin "Ana Önyükleme Kaydı" veya "Apple Bölüm Haritası" na eşit olduğunu doğrulayın, ardından "Bölüm" sekmesini tıklayın.
"Bölüm Düzeni" nin yanındaki değerin "Ana Önyükleme Kaydı" veya "Apple Bölüm Haritası" na eşit olduğunu doğrulayın, ardından "Bölüm" sekmesini tıklayın.- "Bölüm Düzeni" nin yanındaki değer "GUID Bölüm Tablosu" ise, "Biçim" açılır listesinden "Mac OS X Genişletilmiş (Günlüklü)" öğesini seçin, "Sil" öğesine tıklayın ve ardından 13. adıma gidin.
 "Bölüm Düzeni" açılır menüsünden istediğiniz bölüm sayısını seçin.
"Bölüm Düzeni" açılır menüsünden istediğiniz bölüm sayısını seçin. "Bölüm Bilgileri" altında bölüm veya SSD sürücüsü için bir ad yazın ve ardından "Biçim" açılır menüsünden "Mac OS Genişletilmiş (Günlüklü) öğesini seçin.
"Bölüm Bilgileri" altında bölüm veya SSD sürücüsü için bir ad yazın ve ardından "Biçim" açılır menüsünden "Mac OS Genişletilmiş (Günlüklü) öğesini seçin. Orta bölmede SSD sürücüsünün adına tıklayın ve ardından "Seçenekler" e tıklayın.
Orta bölmede SSD sürücüsünün adına tıklayın ve ardından "Seçenekler" e tıklayın. "GUID Bölme Tablosu" nu seçin ve "Tamam" ı tıklayın.
"GUID Bölme Tablosu" nu seçin ve "Tamam" ı tıklayın. "Uygula" ya tıklayın ve ardından SSD sürücünüzü biçimlendirmek istediğinizi onaylamak için "Bölme" ye tıklayın.
"Uygula" ya tıklayın ve ardından SSD sürücünüzü biçimlendirmek istediğinizi onaylamak için "Bölme" ye tıklayın. Disk İzlencesi'nin SSD sürücünüzü biçimlendirmeyi bitirmesini bekleyin. Biçimlendirme tamamlandığında sürücünün adı Finder'da görüntülenecektir.
Disk İzlencesi'nin SSD sürücünüzü biçimlendirmeyi bitirmesini bekleyin. Biçimlendirme tamamlandığında sürücünün adı Finder'da görüntülenecektir.
Uyarılar
- Windows bilgisayar kullanıyorsanız, SSD sürücünüzü tamamen birleştirmekten veya biçimlendirmekten kaçının. SSD sürücülerin sınırlı sayıda okuma ve yazma döngüsüne sahip olması nedeniyle, SSD sürücünüzün depolama kapasitesinden olabildiğince fazla tasarruf sağlamak için "Hızlı Format" seçeneğini seçmek en iyisidir.