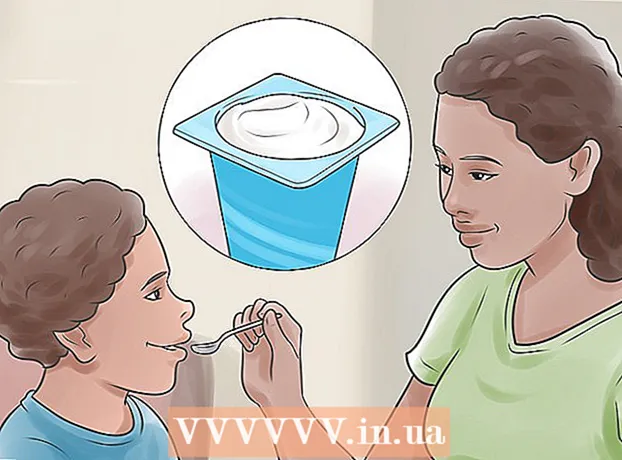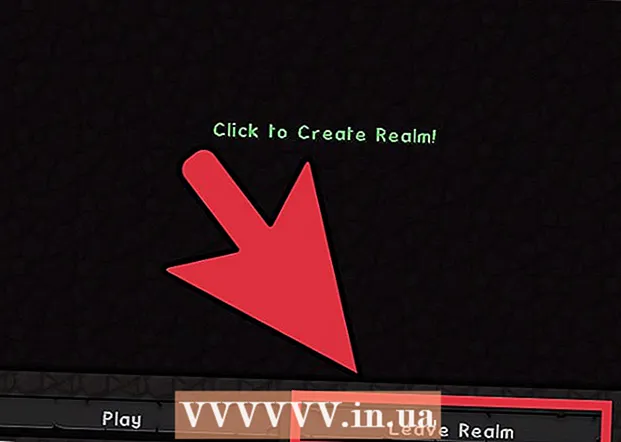Yazar:
Roger Morrison
Yaratılış Tarihi:
23 Eylül 2021
Güncelleme Tarihi:
20 Haziran 2024

İçerik
- Adım atmak
- Yöntem 1/2: Microsoft Word belgesini kaydetme
- Yöntem 2/2: Farklı bir dosya türü olarak kaydedin
- İpuçları
- Uyarılar
"Dosya" menüsüne gidip "Kaydet" i tıklayarak bir Microsoft Word belgesini kaydedebilirsiniz. Belirli yayınlama veya yazdırma gereksinimleriniz varsa, belgenizi MS Word dışında bir dosya türü olarak kaydetmek için "Farklı Kaydet" özelliğini de kullanabilirsiniz (örn.pdf olarak). Word'ün ilerlemenizi korumasını istiyorsanız, işinizi bitirdiğinizde kaydetmeniz önemlidir.
Adım atmak
Yöntem 1/2: Microsoft Word belgesini kaydetme
 Belgenizin açık olduğundan emin olun. Word simgesine çift tıklayarak veya bir Word belgesine çift tıklayarak Word'ü açabilirsiniz.
Belgenizin açık olduğundan emin olun. Word simgesine çift tıklayarak veya bir Word belgesine çift tıklayarak Word'ü açabilirsiniz.  "Dosya" sekmesini bulun ve üzerine tıklayın. Dosya ", Microsoft Word menüsünün sol üst köşesinde bulunur.
"Dosya" sekmesini bulun ve üzerine tıklayın. Dosya ", Microsoft Word menüsünün sol üst köşesinde bulunur.  "Kaydet" veya "Farklı Kaydet" i tıklayın. Kaydedilmemiş bir belge için "Kaydet" i tıklarsanız, "Farklı Kaydet" menüsüne yönlendirileceksiniz.
"Kaydet" veya "Farklı Kaydet" i tıklayın. Kaydedilmemiş bir belge için "Kaydet" i tıklarsanız, "Farklı Kaydet" menüsüne yönlendirileceksiniz. - Belge önceden kaydedilmişse, bir kaydetme konumu (örn. Masaüstü) veya dosya adı belirtmenize gerek yoktur - mevcut dosya basitçe güncellenir.
 Dosyayı nereye kaydetmek istediğinize "Farklı Kaydet" in altında karar verin. Tipik konumlar "Bu PC" ve OneDrive'dır, ancak belirli bir konumu seçmek için "Gözat" ı da tıklayabilirsiniz.
Dosyayı nereye kaydetmek istediğinize "Farklı Kaydet" in altında karar verin. Tipik konumlar "Bu PC" ve OneDrive'dır, ancak belirli bir konumu seçmek için "Gözat" ı da tıklayabilirsiniz. - "Bu PC" yi seçerseniz, "Masaüstü" gibi bir alt klasör seçmelisiniz.
 Depolama konumunuza çift tıklayın. Bu sizi dosya adı penceresine götürecektir.
Depolama konumunuza çift tıklayın. Bu sizi dosya adı penceresine götürecektir.  "Dosya adı" alanına istediğiniz dosya adını girin.
"Dosya adı" alanına istediğiniz dosya adını girin. Dosyanızı kaydetmek için "Kaydet" i tıklayın.
Dosyanızı kaydetmek için "Kaydet" i tıklayın. Belgeyi kapatmadan önce dosyanızın kaydedildiğinden emin olun. Dosyanız seçtiğiniz depolama yerindeyse, dosyanız başarıyla kaydedildi!
Belgeyi kapatmadan önce dosyanızın kaydedildiğinden emin olun. Dosyanız seçtiğiniz depolama yerindeyse, dosyanız başarıyla kaydedildi!
Yöntem 2/2: Farklı bir dosya türü olarak kaydedin
 Belgenizin açık olduğundan emin olun. Word simgesine çift tıklayarak veya bir Word belgesine çift tıklayarak Word'ü açabilirsiniz.
Belgenizin açık olduğundan emin olun. Word simgesine çift tıklayarak veya bir Word belgesine çift tıklayarak Word'ü açabilirsiniz.  "Farklı Kaydet" i tıklayın. Bu belgeyi daha önce hiç kaydetmediyseniz, "Kaydet" i seçmek sizi yine de "Farklı Kaydet" e götürür.
"Farklı Kaydet" i tıklayın. Bu belgeyi daha önce hiç kaydetmediyseniz, "Kaydet" i seçmek sizi yine de "Farklı Kaydet" e götürür.  "Farklı kaydet" altında, depolama konumunuza karar verirsiniz. Tipik konumlar "Bu PC" ve OneDrive'dır, ancak belirli bir konumu seçmek için "Gözat" ı da tıklayabilirsiniz.
"Farklı kaydet" altında, depolama konumunuza karar verirsiniz. Tipik konumlar "Bu PC" ve OneDrive'dır, ancak belirli bir konumu seçmek için "Gözat" ı da tıklayabilirsiniz. - "Bu PC" yi seçerseniz, bir alt klasör (örn. Masaüstü) seçmelisiniz.
 Depolama konumunuza çift tıklayın. Bu sizi dosya adı penceresine götürecektir.
Depolama konumunuza çift tıklayın. Bu sizi dosya adı penceresine götürecektir.  "Dosya adı" alanına istediğiniz dosya adını girin.
"Dosya adı" alanına istediğiniz dosya adını girin. "Kayıt türü" alanını bulun ve üzerine tıklayın. Buradan, belgeyi kaydetmek istediğiniz dosya türünü seçebilirsiniz.
"Kayıt türü" alanını bulun ve üzerine tıklayın. Buradan, belgeyi kaydetmek istediğiniz dosya türünü seçebilirsiniz. - Bazı dosya türleri şunlardır: pdf, html ve Word'ün önceki uyumluluk sürümleri (ör. 1997-2003).
 Dosyanızı kaydetmek için "Kaydet" i tıklayın.
Dosyanızı kaydetmek için "Kaydet" i tıklayın. Belgeyi kapatmadan önce dosyanızın kaydedildiğinden emin olun. Dosyanız seçtiğiniz kaydetme konumunda ve belirttiğiniz formattaysa, dosyanız doğru şekilde kaydedilmiştir!
Belgeyi kapatmadan önce dosyanızın kaydedildiğinden emin olun. Dosyanız seçtiğiniz kaydetme konumunda ve belirttiğiniz formattaysa, dosyanız doğru şekilde kaydedilmiştir!
İpuçları
- Ayrıca, mevcut bir belgeyi istediğiniz zaman tıklayarak da kaydedebilirsiniz. Kontrol + S. veya ekranınızın sağ üst köşesindeki disket simgesine tıklayarak.
- Microsoft Word, kaydetmeden çıkmaya çalıştığınızda genellikle ilerlemenizi kaydetmek isteyip istemediğinizi sorar.
- Kaydedilmiş bir belgeyi birden çok platformda açmanız gerekiyorsa, belgeyi kaydettiğinizde, belgeyi internet erişimi olan herhangi bir telefon, tablet veya bilgisayarda açmak için "OneDrive" seçeneğini belirleyebilirsiniz.
Uyarılar
- Belgenizi Microsoft Word'ü kapatmadan kaydetmezseniz, yeni bir belge veya mevcut bir belgede yaptığınız değişiklikler de kaydedilmeyebilir.