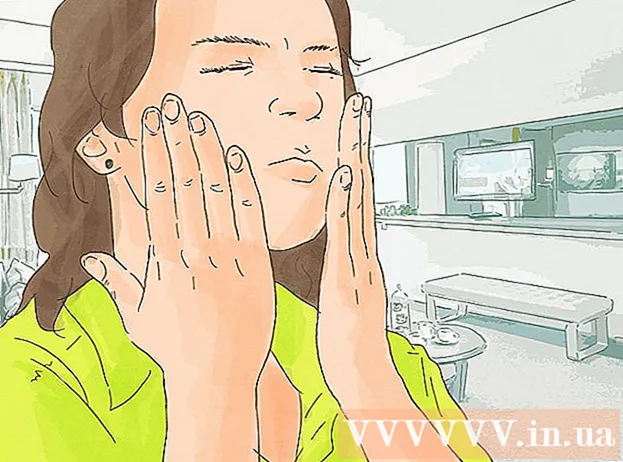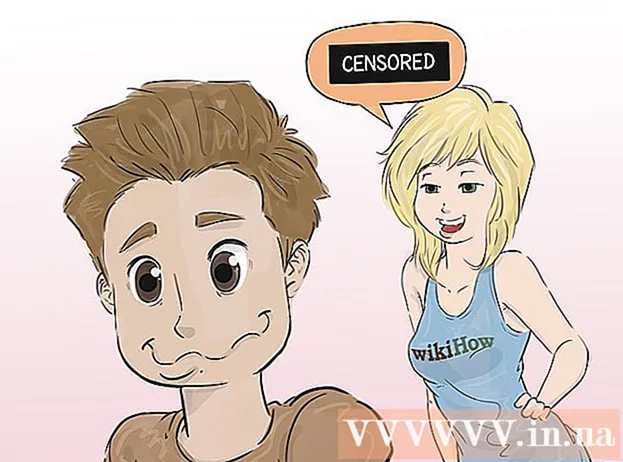Yazar:
Judy Howell
Yaratılış Tarihi:
2 Temmuz 2021
Güncelleme Tarihi:
19 Haziran 2024

İçerik
- Adım atmak
- Yöntem 1/6: Google Dokümanlar'ı Anlayın
- Yöntem 2/6: Bilgisayar kullanma
- Yöntem 3/6: Telefon veya tablet ile
- Yöntem 4/6: Bir Word dosyasından bir Google Dokümanı oluşturun
- Yöntem 5/6: Kullanıcıların bir Google Dokümanının kopyasını oluşturmasını zorunlu kılın
- Yöntem 6/6: Bir Google Dokümanından PDF Oluşturun
- İpuçları
Google Dokümanlar hakkında bir şey duyduysanız, kolay paylaşım özelliklerini ve kullanışlı otomatik depolamayı biliyor olabilirsiniz. Ancak Google Dokümanlar'ı hiç kullanmadıysanız, mevcut çeşitli seçenekler, şablonlar ve dosya paylaşım ayarlarıyla başlamak kafa karıştırıcı olabilir. Bu adım adım talimatları izleyerek, kısa sürede Google Dokümanlar'da gezinebilirsiniz!
Adım atmak
Yöntem 1/6: Google Dokümanlar'ı Anlayın
 Metin dokümanları oluşturmak için Google Dokümanlar'ı kullanın. Adından da anlaşılacağı gibi, Google Dokümanlar, tıpkı bir Microsoft Word dokümanında olduğu gibi metin dokümanları oluşturmak için harika bir yerdir. Belgelerinizi başkalarıyla kolayca paylaşmak için Google Dokümanlar'ı da kullanabilirsiniz ve çevrimiçi olursanız, Google Dokümanlarınıza bilgisayarınızda değil, bulutta depolandıkları için her zaman erişebilirsiniz.
Metin dokümanları oluşturmak için Google Dokümanlar'ı kullanın. Adından da anlaşılacağı gibi, Google Dokümanlar, tıpkı bir Microsoft Word dokümanında olduğu gibi metin dokümanları oluşturmak için harika bir yerdir. Belgelerinizi başkalarıyla kolayca paylaşmak için Google Dokümanlar'ı da kullanabilirsiniz ve çevrimiçi olursanız, Google Dokümanlarınıza bilgisayarınızda değil, bulutta depolandıkları için her zaman erişebilirsiniz. - Hepsinden iyisi, Google Dokümanlar tamamen ücretsizdir - tek ihtiyacınız olan, oturum açmak için bir Google hesabıdır.
 Belgeniz için kullanmak istediğiniz şablonu seçin. Google Dokümanlar yalnızca boş sayfalara sahip değildir - ayrıca mektuplar, özgeçmişler, proje teklifleri vb. İçin şablonlar da seçebilirsiniz. Her şablonun kendi renk şeması ve düzeni vardır, bu nedenle ne seçerseniz seçin, asla sıkılmayacaksınız.
Belgeniz için kullanmak istediğiniz şablonu seçin. Google Dokümanlar yalnızca boş sayfalara sahip değildir - ayrıca mektuplar, özgeçmişler, proje teklifleri vb. İçin şablonlar da seçebilirsiniz. Her şablonun kendi renk şeması ve düzeni vardır, bu nedenle ne seçerseniz seçin, asla sıkılmayacaksınız. - Beğendiğiniz birini görene kadar birkaç farklı şablonu deneyebilirsiniz.
 Google Dokümanlar'ın dokümanınızı otomatik olarak kaydetmesine izin verin. Google Dokümanlar'ın bir başka avantajı da kaydetme düğmesinin olmamasıdır - bilgisayarınız bunu sizin için yapar! Her değişiklik yaptığınızda, belgeniz kendisini Google Drive'ınıza kaydedecektir, böylece bilgisayarınız çökerse veri kaybetme endişesi duymanıza gerek kalmaz.
Google Dokümanlar'ın dokümanınızı otomatik olarak kaydetmesine izin verin. Google Dokümanlar'ın bir başka avantajı da kaydetme düğmesinin olmamasıdır - bilgisayarınız bunu sizin için yapar! Her değişiklik yaptığınızda, belgeniz kendisini Google Drive'ınıza kaydedecektir, böylece bilgisayarınız çökerse veri kaybetme endişesi duymanıza gerek kalmaz. - Sol üst köşeye bakarak otomatik kaydetme işlevinin devam ettiğini görebilirsiniz. Belgenin ne zaman kaydedildiğini ve ne zaman Drive'ınıza kaydedildiğini size söyleyecektir.
Yöntem 2/6: Bilgisayar kullanma
 Git https://docs.google.com bir web tarayıcısında. Google Dokümanlar'ı açmak için Chrome, Safari ve Microsoft Edge dahil herhangi bir Windows veya macOS web tarayıcısını kullanabilirsiniz.
Git https://docs.google.com bir web tarayıcısında. Google Dokümanlar'ı açmak için Chrome, Safari ve Microsoft Edge dahil herhangi bir Windows veya macOS web tarayıcısını kullanabilirsiniz. - Google veya Gmail hesabınız yoksa, Google Dokümanlar'a erişmeden önce bir tane oluşturmanız gerekecektir.
 Google hesabınızla giriş yapın. Google veya Gmail hesap adınız ve şifrenizle oturum açmak için ekrandaki talimatları izleyin. Bu sizi açtığınız, düzenlediğiniz veya başka bir şekilde üzerinde çalıştığınız belgelerin listesine götürecektir. Ayrıca, ekranın üst kısmında yeni bir belge oluşturmak için bazı seçenekler göreceksiniz.
Google hesabınızla giriş yapın. Google veya Gmail hesap adınız ve şifrenizle oturum açmak için ekrandaki talimatları izleyin. Bu sizi açtığınız, düzenlediğiniz veya başka bir şekilde üzerinde çalıştığınız belgelerin listesine götürecektir. Ayrıca, ekranın üst kısmında yeni bir belge oluşturmak için bazı seçenekler göreceksiniz.  Boşalt'a tıklayın + boş bir belge oluşturmak için. Bu, sayfanın sol üst tarafındadır. Bu, istediğiniz gibi düzenleyebileceğiniz boş bir belge oluşturacaktır.
Boşalt'a tıklayın + boş bir belge oluşturmak için. Bu, sayfanın sol üst tarafındadır. Bu, istediğiniz gibi düzenleyebileceğiniz boş bir belge oluşturacaktır. - Bir şablondan yeni bir belge oluşturmak için Şablon galerisi Listeyi genişletmek için sayfanın sağ üst köşesindeki bir şablona tıklayın, ardından yeni bir belge oluşturmak için bir şablonu tıklayın.
- Popüler şablon seçenekleri (Özgeçmiş ve Broşür gibi) sayfanın üst ortasında görünür.
 tıklamak Adsız belge dosyayı yeniden adlandırmak için. Doküman, varsayılan olarak "Adsız Doküman" olarak adlandırılır. Başlığı başka bir şeyle değiştirmek için tuşuna basın Del metni silmek için, ardından belgeniz için yeni bir ad girin. Basın ↵ Girin veya ⏎ Dönüş değişikliklerinizi kaydetmek için.
tıklamak Adsız belge dosyayı yeniden adlandırmak için. Doküman, varsayılan olarak "Adsız Doküman" olarak adlandırılır. Başlığı başka bir şeyle değiştirmek için tuşuna basın Del metni silmek için, ardından belgeniz için yeni bir ad girin. Basın ↵ Girin veya ⏎ Dönüş değişikliklerinizi kaydetmek için. - Dokümanınızın adını Google Dokümanlar dosya listesinden de değiştirebilirsiniz. Dosyanın sağ alt tarafındaki dikey bir çizgideki üç noktayı tıklayın ve ardından "Yeniden Adlandır" veya "Yeniden Adlandır" ı tıklayın.
- Şimdi belgenizi oluşturdunuz! Buradan belgenizi düzenleyebilir, paylaşabilir ve kapatabilirsiniz.
 Belgenizi düzenleyin. İnternete bağlı olduğunuz sürece, Google Dokümanlar, yazarken çalışmanızı kaydedecektir.
Belgenizi düzenleyin. İnternete bağlı olduğunuz sürece, Google Dokümanlar, yazarken çalışmanızı kaydedecektir. - Yazı tipi boyutunu, yazı tipini, rengini ve stilini ayarlamak için belgenin üst kısmındaki araç çubuğunu kullanın.
- Satır aralığını ayarlamak için menüyü tıklayın Biçimlendirme, seçin Satır aralığı ve sonra seç Sadece, Çiftveya tercih ettiğiniz seçenek.
- Menü Biçimlendirme ayrıca sütun, üstbilgi ve altbilgi, üstbilgi vb. eklemek için araçlar içerir.
- Bir resim, tablo, grafik veya özel karakterler eklemek için menüyü tıklayın Ekle, eklemek istediğiniz öğeyi seçin ve ekrandaki talimatları izleyin.
- Belgenizi yatay yapmak için "Dosya" yı açın ve ardından "Sayfa Yapısı" nı tıklayın. Oradan "Yatay" veya "Dikey" i seçebilirsiniz.
- Google Dokümanlar olası yazım hatalarının altını çizer: Önerileri görmek için altı çizili bir kelimeyi ve ardından kullanmak istediğiniz kelimeyi tıklayın. Belgenizin tamamında yazım denetimi yapmak için menüyü tıklayın Ek ve ardından "Yazım" ı seçin.
- Dokümanınızın bir kopyasını indirmek için menüyü tıklayın Dosya, seçin Olarak indirve bir format seçin.
 Belgenizi paylaşın. Belgenin birden çok kişi tarafından düzenlenebilmesini istiyorsanız, bir kişi veya grupla paylaşabilirsiniz. Bu şu şekilde yapılır:
Belgenizi paylaşın. Belgenin birden çok kişi tarafından düzenlenebilmesini istiyorsanız, bir kişi veya grupla paylaşabilirsiniz. Bu şu şekilde yapılır: - Mavi düğmeye tıklayın Paylaş sayfanın sağ üst köşesinde.
- Paylaşmak istediğiniz kişilerin e-posta adreslerini virgülle ayırarak girin.
- İzinlerin listesini görmek için "Kişiler" kutusunun sağındaki kalem simgesini tıklayın (Görüntüleyebilir, Düzenleyebilir, Yorum yapabilir) ve ardından bir seçenek seçin.
- tıklamak ileri Daha fazla seçenek görmek ve gerekirse değişiklikler yapmak için "Paylaş" penceresinin sağ alt köşesinde.
- tıklamak Göndermek belgeye bir bağlantı göndermek için.
 İşiniz bittiğinde belgeyi kapatın. Belge listesine dönmek için sayfanın sol üst köşesindeki mavi kağıt yaprağına tıklayın. Bu sizi tüm Google Dokümanlarınıza geri götürür, böylece mevcut bir tane açabilir veya yeni bir tane oluşturabilirsiniz.
İşiniz bittiğinde belgeyi kapatın. Belge listesine dönmek için sayfanın sol üst köşesindeki mavi kağıt yaprağına tıklayın. Bu sizi tüm Google Dokümanlarınıza geri götürür, böylece mevcut bir tane açabilir veya yeni bir tane oluşturabilirsiniz.  Belgeyi ileride düzenleyin. Belge üzerinde çalışmak istediğinizde, https://docs.google.com'a dönün ve dosya listesinde belgenin adını tıklayın.
Belgeyi ileride düzenleyin. Belge üzerinde çalışmak istediğinizde, https://docs.google.com'a dönün ve dosya listesinde belgenin adını tıklayın.
Yöntem 3/6: Telefon veya tablet ile
 Google Dokümanlar'ı telefonunuza veya tabletinize yükleyin. İPhone veya iPad'iniz varsa, uygulamayı App Store'dan indirebilirsiniz. Bir Android'iniz varsa Play Store'dan indirebilirsiniz.
Google Dokümanlar'ı telefonunuza veya tabletinize yükleyin. İPhone veya iPad'iniz varsa, uygulamayı App Store'dan indirebilirsiniz. Bir Android'iniz varsa Play Store'dan indirebilirsiniz. - Google veya Gmail hesabınız yoksa, Google Dokümanlar'a erişmeden önce bir tane oluşturmalısınız.
 Google Dokümanlar'ı açın. Mavi bir kağıt yaprağının simgesidir ("Belgeler" olarak etiketlenmiştir) ve genellikle ana ekranda (iPhone / iPad) veya uygulama çekmecesinde (Android) bulunur. Açmak için uygulamaya dokunun.
Google Dokümanlar'ı açın. Mavi bir kağıt yaprağının simgesidir ("Belgeler" olarak etiketlenmiştir) ve genellikle ana ekranda (iPhone / iPad) veya uygulama çekmecesinde (Android) bulunur. Açmak için uygulamaya dokunun.  Simgesine dokunun. +. Bu, ekranın sağ alt köşesinde bir daire içindedir.
Simgesine dokunun. +. Bu, ekranın sağ alt köşesinde bir daire içindedir.  Üzerine dokunun Yeni belge boş bir belge oluşturmak için. Bir Android kullanıyorsanız, bu yeni bir boş belge oluşturacaktır. İPhone veya iPad'iniz varsa, belge için bir başlık girin veöğesine dokunun. Yapmak.
Üzerine dokunun Yeni belge boş bir belge oluşturmak için. Bir Android kullanıyorsanız, bu yeni bir boş belge oluşturacaktır. İPhone veya iPad'iniz varsa, belge için bir başlık girin veöğesine dokunun. Yapmak. - Bir şablon kullanmayı tercih ederseniz, simgesine dokunun. Şablon seç şablon tarayıcıyı açmak için - ardından bu düzen ile bir belge oluşturmak için bir şablona dokunun.
- Şimdi Dokümanınızı yaptınız! Buradan belgenizi düzenleyebilir, yeniden adlandırabilir ve paylaşabilirsiniz.
 Belgenizi düzenleyin. İnternete bağlı olduğunuz sürece, Google Dokümanlar, yazarken çalışmanızı kaydedecektir.
Belgenizi düzenleyin. İnternete bağlı olduğunuz sürece, Google Dokümanlar, yazarken çalışmanızı kaydedecektir. - Paragraf hizalamasını ve / veya satır aralığını ayarlamak için, değişikliğin başlamasını istediğiniz yere çift tıklayın, format simgesine (çok satırlı A) dokunun, seçin Paragraf, ardından seçeneklerinizi belirleyin.
- Yatay moda geçmek için, sağ üst köşedeki üç noktayı ve ardından "Sayfa Düzeni" ni tıklayın. Bu noktadan itibaren "Yatay" veya "Dikey" arasından seçim yapabilirsiniz.
- Metninizin görünümünü değiştirmek için, mavi işaretçileri ortaya çıkarmak için metne çift tıklayın, ardından düzenlemek istediğiniz metni seçmek için sürükleyin. Biçim simgesine (birden çok çizgili A) dokunun, Metinve ardından istediğiniz seçenekleri seçin.
- Baskı modundayken resimler, üstbilgiler ve altbilgiler, tablolar, sayfa numaraları ve daha fazlasını ekleyebilirsiniz. Baskı modunu etkinleştirmek için, sağ üst köşedeki üç noktaya dokunun ve "Çıktı Formatı" seçeneğini Açık konumuna kaydırın. Ardından, düzenleyiciye dönmek için sağ alt köşedeki kaleme dokunun, + ekle menüsünü açmak için, ardından eklemek istediğiniz öğeyi seçin.
 Belgenizi paylaşın. Belgenin birkaç kişinin ortak çabası olmasını istiyorsanız, bir kişi veya bir grupla paylaşabilirsiniz. Bu şu şekilde yapılır:
Belgenizi paylaşın. Belgenin birkaç kişinin ortak çabası olmasını istiyorsanız, bir kişi veya bir grupla paylaşabilirsiniz. Bu şu şekilde yapılır: - "Paylaş" ekranını açmak için üst taraftaki Paylaş düğmesine ("+" işaretli kişi profili) dokunun.
- "Kişiler" alanına paylaşmak istediğiniz birinin e-posta adresini girin.
- İzinlerin listesini görmek için "Kişiler" alanının sağındaki kalem simgesine hafifçe vurun (Görmek, Düzenle, Yorum Yap) ve ardından bir seçenek seçin.
- Belgenin bağlantısını e-posta ile göndermek için sağ üst köşedeki Gönder simgesine (kağıt uçak) dokunun.
 Belgeden çıkmak için ok düğmesini tıklayın. Belgenizi tamamladığınızda, sol üst köşeye gidin ve geri okunu tıklayın. Bu sizi önceki Google Dokümanlar listenize götürür, böylece yenilerini oluşturabilir veya eskilerini düzenleyebilirsiniz.
Belgeden çıkmak için ok düğmesini tıklayın. Belgenizi tamamladığınızda, sol üst köşeye gidin ve geri okunu tıklayın. Bu sizi önceki Google Dokümanlar listenize götürür, böylece yenilerini oluşturabilir veya eskilerini düzenleyebilirsiniz. - Tüm uygulamayı kapatmak için telefonunuzdaki ana sayfa düğmesine de basabilirsiniz.
 Belgeyi ileride düzenleyin. Belge üzerinde çalışmak istediğinizde, Google Dokümanlar uygulamasını başlatın ve dosya listesinde belge başlığına dokunun. Değişiklik yapmak için sağ alt köşedeki kalem simgesine dokunarak düzenleme moduna girin.
Belgeyi ileride düzenleyin. Belge üzerinde çalışmak istediğinizde, Google Dokümanlar uygulamasını başlatın ve dosya listesinde belge başlığına dokunun. Değişiklik yapmak için sağ alt köşedeki kalem simgesine dokunarak düzenleme moduna girin.
Yöntem 4/6: Bir Word dosyasından bir Google Dokümanı oluşturun
 Google Drive'ınızı açın. Simge, üç farklı renkten oluşan bir üçgene benziyor. Drive'ınıza https://www.google.com/drive/ adresine giderek Google hesabınız üzerinden erişebilirsiniz.
Google Drive'ınızı açın. Simge, üç farklı renkten oluşan bir üçgene benziyor. Drive'ınıza https://www.google.com/drive/ adresine giderek Google hesabınız üzerinden erişebilirsiniz. - Henüz bir Google hesabınız yoksa, Word belgenizi yüklemeden önce bir tane oluşturmanız gerekir.
 tıklamak Yeni. Sol köşede, yanında artı işaretiyle Yeni yazan düğmeyi tıklayın. Bu bir açılır menü açacaktır.
tıklamak Yeni. Sol köşede, yanında artı işaretiyle Yeni yazan düğmeyi tıklayın. Bu bir açılır menü açacaktır.  Seçiniz dosya yükleme. Bu, bilgisayarınızda yüklemek için bir dosya seçebileceğiniz bir iletişim kutusu açar.
Seçiniz dosya yükleme. Bu, bilgisayarınızda yüklemek için bir dosya seçebileceğiniz bir iletişim kutusu açar. - Ayrıca, bilgisayarınızdan Google Drive'ınızda saklamak için tüm klasörleri de yükleyebilirsiniz.
 Bilgisayarınızda kayıtlı Word Belgesini açın. Açmak istediğiniz Word Belgesini üzerine çift tıklayarak seçin.
Bilgisayarınızda kayıtlı Word Belgesini açın. Açmak istediğiniz Word Belgesini üzerine çift tıklayarak seçin.  Dosyayı çift tıklayarak açın. Bilgisayarınızın dosyayı yüklemesi birkaç saniye sürebilir, bu yüzden bekleyin. Tamamlandığında, Google Drive'ınızdaki dosyayı tıklayarak açıp düzenlemeye başlayabilirsiniz.
Dosyayı çift tıklayarak açın. Bilgisayarınızın dosyayı yüklemesi birkaç saniye sürebilir, bu yüzden bekleyin. Tamamlandığında, Google Drive'ınızdaki dosyayı tıklayarak açıp düzenlemeye başlayabilirsiniz. - Artık Google Dokümanınızı başka türlü yapacağınız gibi düzenleyebilir, paylaşabilir ve yeniden adlandırabilirsiniz.
Yöntem 5/6: Kullanıcıların bir Google Dokümanının kopyasını oluşturmasını zorunlu kılın
 Alıcıların belgenizin bir kopyasını almasını sağlamak için bu numarayı kullanın. Bir kişiye Google Dokümanlar aracılığıyla bir belge gönderdiğinizde, kendi kopyasını oluşturmasını, düzenlemesini ve ardından size geri göndermesini isteyebilirsiniz. Google Dokümanlar ayarları bunu yapacak şekilde tam olarak yapılmadığından, URL'yi değiştirebilir ve kullanıcıları orijinal dokümanı düzenlemek yerine bir kopya oluşturmaya zorlayabilirsiniz.
Alıcıların belgenizin bir kopyasını almasını sağlamak için bu numarayı kullanın. Bir kişiye Google Dokümanlar aracılığıyla bir belge gönderdiğinizde, kendi kopyasını oluşturmasını, düzenlemesini ve ardından size geri göndermesini isteyebilirsiniz. Google Dokümanlar ayarları bunu yapacak şekilde tam olarak yapılmadığından, URL'yi değiştirebilir ve kullanıcıları orijinal dokümanı düzenlemek yerine bir kopya oluşturmaya zorlayabilirsiniz. - Öğrencilerinize bir çalışma sayfası veya birden fazla çalışana evrak gönderiyorsanız bunu kullanabilirsiniz.
 Belgeyi açın. Google Dokümanlar'a gidin ve paylaşmak istediğiniz dokümanı açın.
Belgeyi açın. Google Dokümanlar'a gidin ve paylaşmak istediğiniz dokümanı açın.  düğmesine basın Paylaş. Sağ üst köşede ve parlak mavi.
düğmesine basın Paylaş. Sağ üst köşede ve parlak mavi.  tıklamak Bağlantıya sahip olan herkese değiştirin. Bağlam menüsünün altındaki iletişim kutusunun son satırına tıklayın. Bu yeni bir kutu açacaktır.
tıklamak Bağlantıya sahip olan herkese değiştirin. Bağlam menüsünün altındaki iletişim kutusunun son satırına tıklayın. Bu yeni bir kutu açacaktır.  Bağlantıyı kopyalayın ve başka bir yere yapıştırın. Bağlantıyı vurgulayabilir, sağ tıklayıp kopyalayabilir veya Bağlantıyı kopyala'ya basabilirsiniz. Düzenleyebilmek için boş bir Google Dokümanına yapıştırın.
Bağlantıyı kopyalayın ve başka bir yere yapıştırın. Bağlantıyı vurgulayabilir, sağ tıklayıp kopyalayabilir veya Bağlantıyı kopyala'ya basabilirsiniz. Düzenleyebilmek için boş bir Google Dokümanına yapıştırın. - Bunu bir web tarayıcısının üst kısmındaki bir URL alanına da yapıştırabilirsiniz.
 Bağlantının sonundaki "düzenle" yi "kopyala" ile değiştirin. Bağlantının "düzenle" kelimesini gördüğünüz yere kaydırın. Bu kelimeyi silin ve ardından "kopyala" yazın, ancak URL'nin başka herhangi bir bölümünü değiştirmemeye dikkat edin.
Bağlantının sonundaki "düzenle" yi "kopyala" ile değiştirin. Bağlantının "düzenle" kelimesini gördüğünüz yere kaydırın. Bu kelimeyi silin ve ardından "kopyala" yazın, ancak URL'nin başka herhangi bir bölümünü değiştirmemeye dikkat edin.  Değiştirilen bağlantıyı alıcınıza gönderin. Bu bağlantı şimdi otomatik olarak alıcıya bir kopya oluşturmak isteyip istemediğini soran bir iletişim kutusu açacaktır. Bunu ihtiyaç duyduğunuz kadar kişiye gönderebilirsiniz, böylece hepsinde belgenizin bir kopyası olur.
Değiştirilen bağlantıyı alıcınıza gönderin. Bu bağlantı şimdi otomatik olarak alıcıya bir kopya oluşturmak isteyip istemediğini soran bir iletişim kutusu açacaktır. Bunu ihtiyaç duyduğunuz kadar kişiye gönderebilirsiniz, böylece hepsinde belgenizin bir kopyası olur.
Yöntem 6/6: Bir Google Dokümanından PDF Oluşturun
 Google Dokümanını açın. Google Drive'ınızdan PDF olarak kaydetmek istediğiniz belgeyi seçin.
Google Dokümanını açın. Google Drive'ınızdan PDF olarak kaydetmek istediğiniz belgeyi seçin.  tıklamak Dosya, Sonra Yazdır. Sol üst köşeye gidin, ardından Dosya'yı tıklayın. Aşağı kaydırın ve Yazdır'ı tıklayın.
tıklamak Dosya, Sonra Yazdır. Sol üst köşeye gidin, ardından Dosya'yı tıklayın. Aşağı kaydırın ve Yazdır'ı tıklayın. - Bir Google Dokümanını doğrudan bilgisayarınızdan da bu şekilde yazdırabilirsiniz.
 Hedef olarak "PDF Olarak Kaydet" i seçin. Seçeneklerinizi görüntülemek için "Hedef" in yanındaki açılır menüyü tıklayın. "PDF Olarak Kaydet" i tıklayın.
Hedef olarak "PDF Olarak Kaydet" i seçin. Seçeneklerinizi görüntülemek için "Hedef" in yanındaki açılır menüyü tıklayın. "PDF Olarak Kaydet" i tıklayın.  tıklamak Kayıt etmek. Bu, dokümanı Google Dokümanlar'daki adıyla bilgisayarınıza PDF olarak kaydedecektir.
tıklamak Kayıt etmek. Bu, dokümanı Google Dokümanlar'daki adıyla bilgisayarınıza PDF olarak kaydedecektir.
İpuçları
- Google Dokümanlarınızı kaydetme konusunda endişelenmeyin! Her değişiklik yaptığınızda sizin için otomatik olarak kaydedilir.
- Google Dokümanlar'ı çevrimdışı kullanırsanız (WiFi veya internet bağlantısı olmadan), siz internete tekrar bağlanana kadar otomatik olarak kaydedilmez.
- Google Dokümanlar'daki resimleri, görseli çift tıklayarak kendiniz kırpabilir veya düzenleyebilirsiniz.