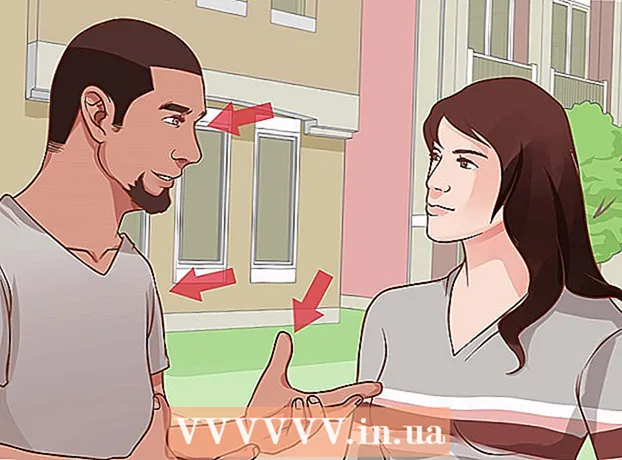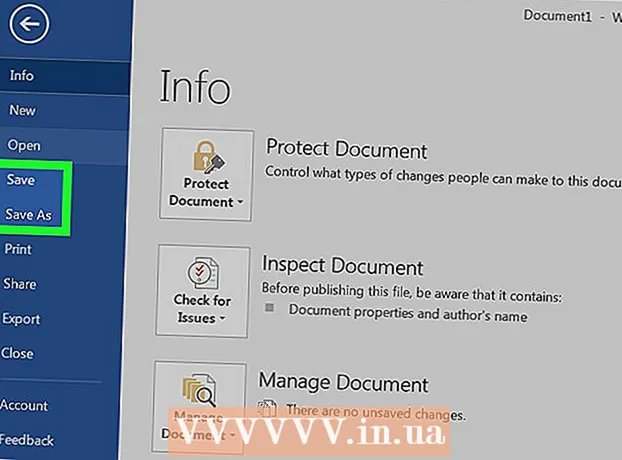Yazar:
Eugene Taylor
Yaratılış Tarihi:
15 Ağustos 2021
Güncelleme Tarihi:
22 Haziran 2024

İçerik
- Adım atmak
- Yöntem 1/3: Çalışmanızı kaydedin
- Yöntem 2/3: Paylaşılan bir dokümanı Drive'ınıza kaydedin
- Yöntem 3/3: Bir Google Dokümanını çevrimdışı kaydetme
- İpuçları
Normal kelime işlemci yazılımlarından farklı olarak Google Drive, bir dokümandaki değişiklikleri birkaç saniyede bir otomatik olarak kaydeder. Bir belgenin çevrimiçi ve çevrimdışı olarak nasıl saklandığını ayrıntılı olarak açıklıyoruz. Ayrıca, size düzenleme ve sahip hakları vererek paylaşılan bir belgenin nasıl kaydedildiğini de tartışıyoruz. Neden "Kaydet" düğmesine tıklamanız gerekmediğini öğrenmek için okumaya devam edin.
Adım atmak
Yöntem 1/3: Çalışmanızı kaydedin
 Google Dokümanlar'ın dokümanınızı otomatik olarak kaydetmesine izin verin. Google Dokümanınıza yeni içerik eklediğinizde, yaptığınız değişiklikler otomatik olarak sürücünüze kaydedilir. Ekranın üst kısmında "Yardım" sekmesinin yanında açık gri bir metin göreceksiniz. Bu metni yazarken "Kaydediliyor ..." der; Yazmayı bıraktıktan hemen sonra metin "Tüm değişiklikler Drive'a kaydedildi" şeklinde görünecektir.
Google Dokümanlar'ın dokümanınızı otomatik olarak kaydetmesine izin verin. Google Dokümanınıza yeni içerik eklediğinizde, yaptığınız değişiklikler otomatik olarak sürücünüze kaydedilir. Ekranın üst kısmında "Yardım" sekmesinin yanında açık gri bir metin göreceksiniz. Bu metni yazarken "Kaydediliyor ..." der; Yazmayı bıraktıktan hemen sonra metin "Tüm değişiklikler Drive'a kaydedildi" şeklinde görünecektir. - Bir kaydet düğmesine tıklamanız veya klavye kısayolu kullanmanız gerekmez.
 Bir Google Dokümanını bilgisayarınıza kaydedin. Bir Google Dokümanı üzerinde çalışırken, dokümanı başka bir programda kullanabilmek için dışa aktarmak isteyebilirsiniz. Ekranınızın üst kısmındaki "Dosya" sekmesini tıklayın. Fareyi "Farklı indir" in üzerine getirin ve listeden bir dosya türü seçin. Görünen iletişim kutusunda dosyanın adını değiştirebilir, belgeye etiketler ekleyebilir ve belgenin nereye kaydedileceğini belirleyebilirsiniz.
Bir Google Dokümanını bilgisayarınıza kaydedin. Bir Google Dokümanı üzerinde çalışırken, dokümanı başka bir programda kullanabilmek için dışa aktarmak isteyebilirsiniz. Ekranınızın üst kısmındaki "Dosya" sekmesini tıklayın. Fareyi "Farklı indir" in üzerine getirin ve listeden bir dosya türü seçin. Görünen iletişim kutusunda dosyanın adını değiştirebilir, belgeye etiketler ekleyebilir ve belgenin nereye kaydedileceğini belirleyebilirsiniz. - Aralarından seçim yapabileceğiniz dosya türleri şunları içerir: Microsoft Word, Açık Belge biçimi, Zengin Metin biçimi, pdf, düz metin, web sayfası veya epub.
 Kaydedilen belgenizi farklı bir uzantıyla dışa aktarın. Bazen Google dokümanınızı farklı bir biçimde kaydetmeniz ve dışa aktarmanız gerekebilir. Dosya> Farklı İndir'i seçin. Görünen listeden bir uzantı seçin. Bir dokümanı dışa aktardığınızda, Google Drive indirilen dosyayla yapılan değişiklikleri otomatik olarak senkronize etmez. Olası uzantılar şunları içerir:
Kaydedilen belgenizi farklı bir uzantıyla dışa aktarın. Bazen Google dokümanınızı farklı bir biçimde kaydetmeniz ve dışa aktarmanız gerekebilir. Dosya> Farklı İndir'i seçin. Görünen listeden bir uzantı seçin. Bir dokümanı dışa aktardığınızda, Google Drive indirilen dosyayla yapılan değişiklikleri otomatik olarak senkronize etmez. Olası uzantılar şunları içerir: - .docx
- .odf
- .rtf
- .Txt
- .html
 Belgenizi web sitenize aktarın. Google Drive, bir belgeyi doğrudan web sitenizde yayınlayabilir. Ancak yayınlanan belge statik değil yaşam. Bu belgedeki herhangi bir şeyi değiştirirseniz, değişiklikler web sitenizde otomatik olarak görünecektir. Bir dosyayı web'e aktarmak için Dosya> Web'de Yayınla> Belgenin Dinamik Olmasına İzin Ver> Yayımlamaya Başla'yı seçin.
Belgenizi web sitenize aktarın. Google Drive, bir belgeyi doğrudan web sitenizde yayınlayabilir. Ancak yayınlanan belge statik değil yaşam. Bu belgedeki herhangi bir şeyi değiştirirseniz, değişiklikler web sitenizde otomatik olarak görünecektir. Bir dosyayı web'e aktarmak için Dosya> Web'de Yayınla> Belgenin Dinamik Olmasına İzin Ver> Yayımlamaya Başla'yı seçin. - Belgenizin sabit kalmasını istiyorsanız, "Belgenin dinamik olarak ayarlanmasına izin ver" seçeneğini seçmeyin.
 Kaydetme sorunlarını giderin. Google Drive'ınız belgenizi kaydedemezse, şu mesajı alırsınız: "Google Drive'a kaydedilemedi." Google Drive belgenizi kaydedemezse, bunun nedeni genellikle kötü bir internet bağlantısıdır. Böyle bir durumda, belgenizin içeriğini panoya kopyalamanız ve sayfayı yeniden yüklemeniz gerekecektir. Ardından, sayfada eksik içerik varsa, "Tümü" nü seçin ve panodaki içeriği belgeye yapıştırın.
Kaydetme sorunlarını giderin. Google Drive'ınız belgenizi kaydedemezse, şu mesajı alırsınız: "Google Drive'a kaydedilemedi." Google Drive belgenizi kaydedemezse, bunun nedeni genellikle kötü bir internet bağlantısıdır. Böyle bir durumda, belgenizin içeriğini panoya kopyalamanız ve sayfayı yeniden yüklemeniz gerekecektir. Ardından, sayfada eksik içerik varsa, "Tümü" nü seçin ve panodaki içeriği belgeye yapıştırın. - "Tümü" nü seçmek için klavye kısayolunu kullanabilirsiniz Ctrla (Windows) veya ⌘ Komuta (Mac).
- Bir belgeyi kopyalamak için klavye kısayolunu kullanın CtrlC. (Windows) veya ⌘ KomutC. (Mac).
- Bir belgeyi yapıştırmak için klavye kısayolunu kullanın CtrlP. (Windows) veya ⌘ KomutP. (Mac).
Yöntem 2/3: Paylaşılan bir dokümanı Drive'ınıza kaydedin
 Paylaşılan dosyayı açın. Birisi sizinle bir belge paylaşırsa, düzenleme veya sahiplik haklarına sahip olamayabilirsiniz. Belgeyi değiştirebilmek için, size ait olan bir kopyasını almanız gerekir. Paylaşılan belgeyi e-posta veya Google Drive yoluyla açın.
Paylaşılan dosyayı açın. Birisi sizinle bir belge paylaşırsa, düzenleme veya sahiplik haklarına sahip olamayabilirsiniz. Belgeyi değiştirebilmek için, size ait olan bir kopyasını almanız gerekir. Paylaşılan belgeyi e-posta veya Google Drive yoluyla açın. - Bu moda "Yalnızca Görüntüleme" adı verilir.
 Bir kopyasını çıkarmak. Dosya> Kopya Oluştur> Tamam'ı seçin. Yeni kopya otomatik olarak açılacak ve ayrıca otomatik olarak kaydedilecektir.
Bir kopyasını çıkarmak. Dosya> Kopya Oluştur> Tamam'ı seçin. Yeni kopya otomatik olarak açılacak ve ayrıca otomatik olarak kaydedilecektir. - Belgeyi değiştirirseniz, değişiklikler otomatik olarak kaydedilir.
- Belgenin asıl sahibiyseniz, dosyayı orijinal grupla paylaşma seçeneğiniz vardır.
 Belgeyi yeniden adlandırın. Paylaşılan belgenin bir kopyasını oluşturduğunuzda, dosyanın sahibi olursunuz. Google Drive'ınızdaki "Sahiplik" sütununda "I" göreceksiniz. Sahibi olarak, isterseniz dosyayı yeniden adlandırabilirsiniz.
Belgeyi yeniden adlandırın. Paylaşılan belgenin bir kopyasını oluşturduğunuzda, dosyanın sahibi olursunuz. Google Drive'ınızdaki "Sahiplik" sütununda "I" göreceksiniz. Sahibi olarak, isterseniz dosyayı yeniden adlandırabilirsiniz.
Yöntem 3/3: Bir Google Dokümanını çevrimdışı kaydetme
 Mac için Google Drive'ı yükleyin. Google Drive'ı yüklemek, Google Doküman dosyalarını çevrimdışı olarak düzenlemenize ve kaydetmenize olanak tanır. Google Doküman dosyalarında çevrimdışı yaptığınız tüm değişiklikler otomatik olarak çevrimiçi Google Drive'ınızla senkronize edilir.
Mac için Google Drive'ı yükleyin. Google Drive'ı yüklemek, Google Doküman dosyalarını çevrimdışı olarak düzenlemenize ve kaydetmenize olanak tanır. Google Doküman dosyalarında çevrimdışı yaptığınız tüm değişiklikler otomatik olarak çevrimiçi Google Drive'ınızla senkronize edilir. - Google'ın Her Zaman, her yerden erişime gidin ve dosyalarınızı web sayfasını senkronize edin.
- Farenizi "Drive'ı İndirin" seçeneğinin üzerine getirin ve açılır menüden "Mac" i seçin.
- Şartlar ve Koşulları okuyun ve kabul edin, dosyayı açın installgoogledrive.dmg. "Google Drive" simgesini "Uygulamalar" klasörünüze sürükleyin ve Google Drive'ı açın.
- Google Drive'da oturum açın ve yükleme işlemini tamamlayın.
 Windows için Google Drive'ı yükleyin. Windows için Google Drive yüklerseniz, Google Dokümanlarına çevrimdışı erişebilir, bunları düzenleyebilir ve kaydedebilirsiniz. Bu belgelerde yaptığınız tüm değişiklikler çevrimiçi sürücünüzle paylaşılacaktır.
Windows için Google Drive'ı yükleyin. Windows için Google Drive yüklerseniz, Google Dokümanlarına çevrimdışı erişebilir, bunları düzenleyebilir ve kaydedebilirsiniz. Bu belgelerde yaptığınız tüm değişiklikler çevrimiçi sürücünüzle paylaşılacaktır. - Google'ın Her Zaman, her yerden erişime gidin ve dosyalarınızı web sayfasını senkronize edin. Farenizi "Sürücüyü İndirin" seçeneğinin üzerine getirin ve açılır menüden "Windows" u seçin.
- Şartlar ve Koşulları okuyun ve kabul edin, dosyayı açın googledrivesync.exe.
- Google Drive'da oturum açın ve yükleme işlemini tamamlamak için istemleri izleyin.
 "Çevrimiçi Erişimi" açın. Tarayıcınızı başlatın ve Google hesabınıza giriş yapın. Google Drive'ınızı açın ve "Ayarlar" simgesine (tekerlek) tıklayın. Ayarları şeç". "Çevrimdışı" bölümüne gidin ve "Google Dokümanlar, E-Tablolar, Slaytlar ve Çizimler dosyalarını çevrimdışı olarak düzenleyebilmek için bu bilgisayarla senkronize edin" seçeneğinin yanındaki kutuyu işaretleyin.
"Çevrimiçi Erişimi" açın. Tarayıcınızı başlatın ve Google hesabınıza giriş yapın. Google Drive'ınızı açın ve "Ayarlar" simgesine (tekerlek) tıklayın. Ayarları şeç". "Çevrimdışı" bölümüne gidin ve "Google Dokümanlar, E-Tablolar, Slaytlar ve Çizimler dosyalarını çevrimdışı olarak düzenleyebilmek için bu bilgisayarla senkronize edin" seçeneğinin yanındaki kutuyu işaretleyin.  Dosyaları ve klasörleri masaüstünüzden Google Drive klasörünüze taşıyın. Google Drive'ı yükledikten sonra, otomatik olarak bir "Google Drive" klasörü oluşturulur ve zaten mevcut "Belgeler" klasörünüze eklenir. Belgeler dosyaları bu klasöre iki şekilde eklenir.
Dosyaları ve klasörleri masaüstünüzden Google Drive klasörünüze taşıyın. Google Drive'ı yükledikten sonra, otomatik olarak bir "Google Drive" klasörü oluşturulur ve zaten mevcut "Belgeler" klasörünüze eklenir. Belgeler dosyaları bu klasöre iki şekilde eklenir. - Çevrimiçi erişimi etkinleştirdikten sonra, çevrimiçi Google Drive'ınızda depolanan dosyalar otomatik olarak masaüstünüzdeki "Google Drive" klasöründe görüntülenir ve onunla senkronize edilir.
- Belgeleri ve dosyaları masaüstünüzden "Google Drive" klasörüne manuel olarak da taşıyabilirsiniz. Klasör otomatik olarak bulut ile senkronize edilecektir.
 Dosyaları yerel "Google Drive" klasörünüzden paylaşın. Google Drive programı, başkalarıyla dosya paylaşmanıza da olanak tanır. "Google Drive" klasörünü açın ve paylaşmak istediğiniz belgeye sağ tıklayın. Açılır menüden Google Drive> Paylaş'ı seçin. Dosyayı bir veya daha fazla kişiyle paylaşın.
Dosyaları yerel "Google Drive" klasörünüzden paylaşın. Google Drive programı, başkalarıyla dosya paylaşmanıza da olanak tanır. "Google Drive" klasörünü açın ve paylaşmak istediğiniz belgeye sağ tıklayın. Açılır menüden Google Drive> Paylaş'ı seçin. Dosyayı bir veya daha fazla kişiyle paylaşın.  Google Dokümanlar'ın dosyalarınızı otomatik olarak kaydetmesine ve senkronize etmesine izin verin. Çevrimdışı programda Google Drive, bir dokümandaki değişiklikleri birkaç saniyede bir otomatik olarak kaydeder. Bilgisayarınız internete bağlanırsa, Google Drive programı aynı çevrimiçi varyant gibi çalışır. Bir belgede yaptığınız değişiklikler otomatik olarak çevrimiçi sürücünüzle senkronize edilir ve bu nedenle orada saklanır.
Google Dokümanlar'ın dosyalarınızı otomatik olarak kaydetmesine ve senkronize etmesine izin verin. Çevrimdışı programda Google Drive, bir dokümandaki değişiklikleri birkaç saniyede bir otomatik olarak kaydeder. Bilgisayarınız internete bağlanırsa, Google Drive programı aynı çevrimiçi varyant gibi çalışır. Bir belgede yaptığınız değişiklikler otomatik olarak çevrimiçi sürücünüzle senkronize edilir ve bu nedenle orada saklanır.
İpuçları
- Menü çubuğundaki "Dosya" sekmesini ve ardından bağlam menüsünde "Kopya oluştur" seçeneğini tıklayarak istediğiniz zaman belgenizin bir kopyasını oluşturabilirsiniz.