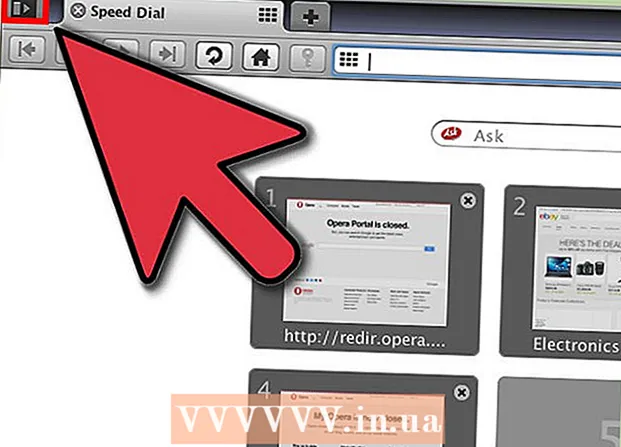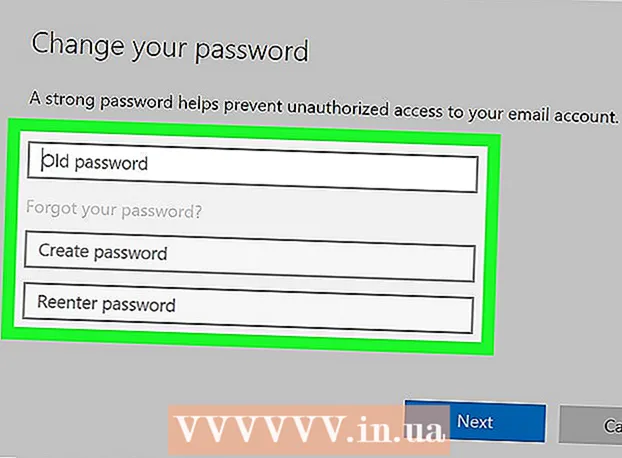Yazar:
Christy White
Yaratılış Tarihi:
8 Mayıs Ayı 2021
Güncelleme Tarihi:
1 Temmuz 2024

İçerik
Microsoft Paint, silginin boyutunu değiştirmek için bazı sabit ayarlara sahiptir, ancak istediğiniz boyutta olmasını sağlamak için gizli bir tuş kombinasyonu da vardır. Ne yazık ki, bu tuş kombinasyonu sayısal tuş takımı olmayan birçok dizüstü bilgisayarda çalışmayacaktır. Neyse ki, tuş kombinasyonunu gerçekleştirmek için Windows ekran klavyesini kullanarak silginin boyutunu değiştirebilirsiniz.
Adım atmak
 Paint'te Silgi Aracı'nı seçin. Paint'teki Giriş sekmesinden Silgi Aracı'nı seçebilirsiniz. Bunun çalışması için Paint'in etkin pencere olması gerekir.
Paint'te Silgi Aracı'nı seçin. Paint'teki Giriş sekmesinden Silgi Aracı'nı seçebilirsiniz. Bunun çalışması için Paint'in etkin pencere olması gerekir.  Dört boyuttan birini seçmek için Boyut düğmesini kullanın. Boyut düğmesi, renk paletinin sol tarafındaki Ana Sayfa sekmesinde bulunur. Daha fazla seçeneğe ihtiyacınız varsa, boyutlarını değiştirmek için "+" tuşunu kullanın.
Dört boyuttan birini seçmek için Boyut düğmesini kullanın. Boyut düğmesi, renk paletinin sol tarafındaki Ana Sayfa sekmesinde bulunur. Daha fazla seçeneğe ihtiyacınız varsa, boyutlarını değiştirmek için "+" tuşunu kullanın.  Windows ekran klavyesini açın. Silginin boyutunu değiştirmek için genellikle sayısal tuş takımını kullanırsınız. Ctrl++/-. Sayısal klavyesi olmayan bir dizüstü bilgisayarınız varsa, gerçek bir klavyenin grafik temsili olan Windows ekran klavyesini kullanabilirsiniz.
Windows ekran klavyesini açın. Silginin boyutunu değiştirmek için genellikle sayısal tuş takımını kullanırsınız. Ctrl++/-. Sayısal klavyesi olmayan bir dizüstü bilgisayarınız varsa, gerçek bir klavyenin grafik temsili olan Windows ekran klavyesini kullanabilirsiniz. - Sanal klavyeyi açmak için, Windows Başlat düğmesine tıklayın ve "klavye" yazın. Sonuç listesinden "Ekran Klavyesi" ni seçin.
- Ekran klavyesi, Paint etkin pencere olduğunda bile görünür kalır.
 Ekran klavyesindeki "Seçenekler" düğmesini tıklayın. Varsayılan olarak, sayısal tuş takımı ekran klavyesinde görünmez. Bunu Seçenekler menüsünden değiştirebilirsiniz.
Ekran klavyesindeki "Seçenekler" düğmesini tıklayın. Varsayılan olarak, sayısal tuş takımı ekran klavyesinde görünmez. Bunu Seçenekler menüsünden değiştirebilirsiniz.  "Sayısal Tuş Takımını Etkinleştir" kutusunu işaretleyin ve "Tamam" ı tıklayın. Sayısal tuş takımı, ekran klavyesinin sağ tarafında görünecektir.
"Sayısal Tuş Takımını Etkinleştir" kutusunu işaretleyin ve "Tamam" ı tıklayın. Sayısal tuş takımı, ekran klavyesinin sağ tarafında görünecektir.  "Ctrl" tuşuna ve ardından sayısal tuş takımında "+" tuşuna tıklayın. Siz "+" tuşunu tıklayana kadar "Ctrl" tuşunun seçili kaldığını göreceksiniz. Backspace'in yanındaki tuşa değil, sayısal tuş takımındaki "+" tuşuna tıklamalısınız.
"Ctrl" tuşuna ve ardından sayısal tuş takımında "+" tuşuna tıklayın. Siz "+" tuşunu tıklayana kadar "Ctrl" tuşunun seçili kaldığını göreceksiniz. Backspace'in yanındaki tuşa değil, sayısal tuş takımındaki "+" tuşuna tıklamalısınız.  Silgi aracı genişleyene kadar "Ctrl" tuşunu basılı tutun ve "+" işaretini tıklamaya devam edin. İki tuşa her tıkladığınızda, silgi bir piksel büyür. Bu, silginin boyutunda bir fark fark edene kadar bu tuş kombinasyonunu birkaç kıyafet çalıştırmanız gerektiği anlamına gelir. Gözle görülür bir fark görmek için "Ctrl" ve "+" tuşlarını on kez tıklayın.
Silgi aracı genişleyene kadar "Ctrl" tuşunu basılı tutun ve "+" işaretini tıklamaya devam edin. İki tuşa her tıkladığınızda, silgi bir piksel büyür. Bu, silginin boyutunda bir fark fark edene kadar bu tuş kombinasyonunu birkaç kıyafet çalıştırmanız gerektiği anlamına gelir. Gözle görülür bir fark görmek için "Ctrl" ve "+" tuşlarını on kez tıklayın. - Silgi yeniden boyutlandırılmazsa, Silgiyi yeniden boyutlandırmaya çalışmadan önce Paint'in etkin pencere olduğundan emin olun.
- Silgiyi bir seferde bir piksel küçültmek için sayısal "-" ile aynısını yapabilirsiniz.
- Ekran klavyesini kullanıyorsanız, "+" veya "-" tuşlarına tıklamadan önce her seferinde "Ctrl" tuşuna tıklamanız gerekir.