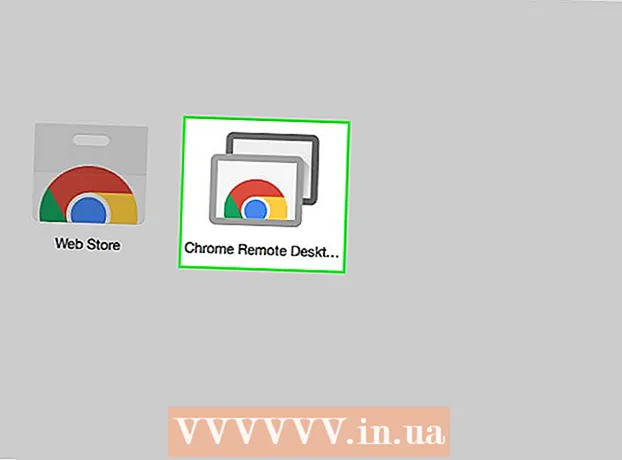Yazar:
Tamara Smith
Yaratılış Tarihi:
20 Ocak Ayı 2021
Güncelleme Tarihi:
1 Temmuz 2024
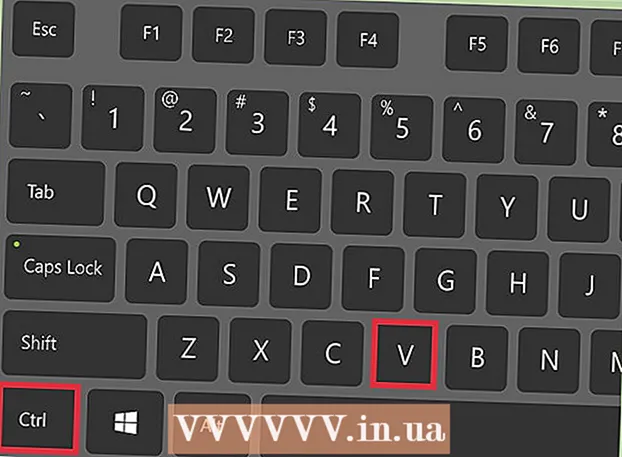
İçerik
- Adım atmak
- Yöntem 1/3: Resmi seçin
- Yöntem 2/3: Renk paletini seçin ve görüntünün ana hatlarını belirleyin
- Yöntem 3/3: Resmi taşıyın
- İpuçları
- Uyarılar
- Gereklilikler
Bir görüntünün arka planını ayarlamak istiyorsunuz. Ancak, Adobe Photoshop ve diğer fotoğraf düzenleme programları pahalı olabilir. Arka planı kesip düz bir renk veya desenle değiştirmek isteyebilirsiniz. Bununla birlikte, bir görüntünün arka planını değiştirmek isterseniz, bunu yapmanın kolay bir yolu vardır: "yeşil ekran".
Adım atmak
Yöntem 1/3: Resmi seçin
 Resmi Microsoft (MS) Paint'te açın. Arka planını değiştirmek istediğiniz resmi açın. Aşağıdaki dosya türlerini kullanabilirsiniz:
Resmi Microsoft (MS) Paint'te açın. Arka planını değiştirmek istediğiniz resmi açın. Aşağıdaki dosya türlerini kullanabilirsiniz: - BMP (Bit Eşlem)
- JPEG (Dijital Sıkıştırma)
- GIF (Grafik Değişim Biçimi)
 Gerekirse yakınlaştırın. Görüntü ekranınızdan daha büyükse, sol alt köşeye taşıyın. Araç çubuğundaki büyüteci tıklayıp ardından 8'i seçerek% 800'e kadar yakınlaştırın.
Gerekirse yakınlaştırın. Görüntü ekranınızdan daha büyükse, sol alt köşeye taşıyın. Araç çubuğundaki büyüteci tıklayıp ardından 8'i seçerek% 800'e kadar yakınlaştırın.  Yapıştırma ayarlarını şeffaf olarak ayarlayın. Aksi takdirde, orijinal görüntünün arka planı yeni arka planın üzerine yapıştırılacaktır. Yapıştırma ayarlarına sahip araç çubuğu, seçim araçlarından birini kullanırken görüntünün sol tarafındaki ana araç çubuğunun altında bulunabilir.
Yapıştırma ayarlarını şeffaf olarak ayarlayın. Aksi takdirde, orijinal görüntünün arka planı yeni arka planın üzerine yapıştırılacaktır. Yapıştırma ayarlarına sahip araç çubuğu, seçim araçlarından birini kullanırken görüntünün sol tarafındaki ana araç çubuğunun altında bulunabilir.
Yöntem 2/3: Renk paletini seçin ve görüntünün ana hatlarını belirleyin
 Rengi seçin. Renk paletinden açık yeşil rengi seçin. Açık yeşil, kırpılması gereken görüntülerde neredeyse hiç olmadığı için sıklıkla kullanılır. Bu aynı zamanda bu tekniğe "yeşil ekran" denmesinin nedeni de budur.
Rengi seçin. Renk paletinden açık yeşil rengi seçin. Açık yeşil, kırpılması gereken görüntülerde neredeyse hiç olmadığı için sıklıkla kullanılır. Bu aynı zamanda bu tekniğe "yeşil ekran" denmesinin nedeni de budur.  Nesneyi çaprazlayın. Çizgi aracını seçin. Ön plana nesnenin ana hatlarını çizmek için tıklayın, fare düğmesini basılı tutun ve sürükleyin. Nesne açık renkli bir arka plana sahipse, yine de gözden kaçırdığınız tüm pikselleri seçmek için kalemi kullanın. Şimdi nesnenin etrafında kalın yeşil bir çizgi olmalıdır.
Nesneyi çaprazlayın. Çizgi aracını seçin. Ön plana nesnenin ana hatlarını çizmek için tıklayın, fare düğmesini basılı tutun ve sürükleyin. Nesne açık renkli bir arka plana sahipse, yine de gözden kaçırdığınız tüm pikselleri seçmek için kalemi kullanın. Şimdi nesnenin etrafında kalın yeşil bir çizgi olmalıdır.  Arka plandaki geniş alanları kaldırın. Renk paletindeki açık yeşil renge sağ tıklayın. Ardından, arka plandaki dikdörtgen parçaları seçmek ve kaldırmak için seçim aracını kullanın. Tüm olası parçaları çıkarana kadar bunu yapmaya devam edin.Öğenin parçalarını çıkarmamaya dikkat edin!
Arka plandaki geniş alanları kaldırın. Renk paletindeki açık yeşil renge sağ tıklayın. Ardından, arka plandaki dikdörtgen parçaları seçmek ve kaldırmak için seçim aracını kullanın. Tüm olası parçaları çıkarana kadar bunu yapmaya devam edin.Öğenin parçalarını çıkarmamaya dikkat edin! - Ne kadar doğru çalıştığınız konusunda fazla endişelenmeyin. Gereksiz üçgenleri ve diğer parçaları kesmek için silgiyi kullanabilirsiniz.
 Kalan tüm parçaları çıkarın. Silgi aracına tıklayın ve görünen menüden en küçük kareyi seçin. Dikdörtgen alanları kaldırırken kaçırdığınız nesnenin etrafındaki tüm parçaları çıkarın. Artık "yeşil ekranlı" bir nesneye sahipsiniz.
Kalan tüm parçaları çıkarın. Silgi aracına tıklayın ve görünen menüden en küçük kareyi seçin. Dikdörtgen alanları kaldırırken kaçırdığınız nesnenin etrafındaki tüm parçaları çıkarın. Artık "yeşil ekranlı" bir nesneye sahipsiniz. - Düz renk aracı oluşturmak istiyorsanız,% 100'e kadar uzaklaştırın (yakınlaştırma menüsünde 1) ve doldurma aracını (boya kovası) tıklayın. Ardından renk paletinden bir arka plan rengi seçin ve yeşil alanda herhangi bir yere tıklayın. Arka planı böyle değiştirirsiniz.
Yöntem 3/3: Resmi taşıyın
 Arka planı beyaz yapın. Nesneyi farklı bir arka planın önüne yerleştirmek için, renk paletindeki beyaz rengi tıklayın ve yeşil arka planı tamamen beyaz yapmak için doldurma aracını (yukarıdaki adımda açıklanmıştır) kullanın.
Arka planı beyaz yapın. Nesneyi farklı bir arka planın önüne yerleştirmek için, renk paletindeki beyaz rengi tıklayın ve yeşil arka planı tamamen beyaz yapmak için doldurma aracını (yukarıdaki adımda açıklanmıştır) kullanın.  Ctrl + A tuşlarına basın. Ardından görünen menüde alttan ikinci simgeye tıklayın.
Ctrl + A tuşlarına basın. Ardından görünen menüde alttan ikinci simgeye tıklayın.  Nesne için yeni arka planın başka bir Paint penceresinde açık olduğundan emin olun. Şimdi nesneyi Ctrl + C tuşlarına basarak kopyalayın.
Nesne için yeni arka planın başka bir Paint penceresinde açık olduğundan emin olun. Şimdi nesneyi Ctrl + C tuşlarına basarak kopyalayın.  Nesneyi ikinci Paint penceresine yapıştırın. Basın Ctrl + V hızlı yapıştırmak için. Nesneyi doğru yere sürükleyin ve araç çubuğunda herhangi bir yeri tıklayın. Çalışmanızı kaydedin ve bitirdiniz.
Nesneyi ikinci Paint penceresine yapıştırın. Basın Ctrl + V hızlı yapıştırmak için. Nesneyi doğru yere sürükleyin ve araç çubuğunda herhangi bir yeri tıklayın. Çalışmanızı kaydedin ve bitirdiniz.
İpuçları
- Nesnenizin yuvarlak kısımları varsa, eğri çizgiyi kullanabilirsiniz. Bunu yapmak için, araç çubuğundaki eğri çizgiye tıklayın ve eğrinin başından sonuna kadar düz bir çizgi çizin. Ardından eğriliği kalıcı olarak çizmek için farenizle çizgiyi dışarı doğru sürükleyin.
- Bu yöntemi kullanmak, "yeşil ekran" Adobe Photoshop gibi yazılımlar kadar kolay değildir. Ancak dikkatli çalışırsanız oldukça iyi bir sonuç alabilirsiniz.
- Tamamen yakınlaştırdığınızda çok ayrıntılı görüntüleri düzenlemek çok daha kolay. Bunu "Görüntüle", "Yakınlaştır / Uzaklaştır" ve ardından "Özel" i tıklayarak yapabilirsiniz. Paint'in daha yeni bir sürümünü kullanıyorsanız, üstteki simgeleri de kullanabilirsiniz.
- Görüntü ne kadar büyükse, ana hatlarını çizmek o kadar uzun sürer. Görüntüyü küçültmek istiyorsanız Ctrl + A tuşlarına basın ve sağ alt köşedeki kaydırıcıyı yukarı doğru sürükleyin. Görüntünün boyutlarını aynı oranda tutmaya çalışın, aksi takdirde görüntünüz bozuk görünecektir.
- Muhtemelen sık sık hata yaparsınız veya bir çizgiyi yeniden çizmeniz gerekir. Son düzenlemenizi geri alacağından parmaklarınızı Ctrl + Z tuş kombinasyonunda tutun.
- Bu yöntemin çalışması için yapıştırma ayarlarının şeffaf olarak ayarlanması gerekir. Aksi takdirde, orijinal görüntünün arka planı yeni arka planın üzerine yapıştırılacaktır. Yapıştırma ayarlarına sahip araç çubuğu, seçim araçlarından birini kullanırken görüntünün sol tarafındaki ana araç çubuğunun altında bulunabilir.
Uyarılar
- Açıkçası, bilgisayarınız çökerse veya Paint'i yanlışlıkla kapatırsanız kaydedilmemiş değişiklikler kaybolacaktır. Çok fazla iş kaybetmemek için sık sık Ctrl + S tuşlarına basın.
- Aynı anda çok fazla hata yapmayın. Paint'teki "Geri Al" seçeneği yalnızca Windows XP'deki son 3 düzenleme, Vista'daki son 10 düzenleme ve Windows 7 ve 8'deki son 50 düzenleme için çalışır. Bir hata yaparsanız, hemen geri alın.
- Silgiyi seçtiğinizde farenizin kaydırma tekerleğini kullanmayın. MS Paint'teki önemli bir hata, nesnenizin üzerinde büyük bir yeşil çizginin görünmesine neden olur. Bunu "Geri Al" seçeneği (Ctrl + Z) ile kaldıramazsınız.
Gereklilikler
- MS Boya
- Bir resim