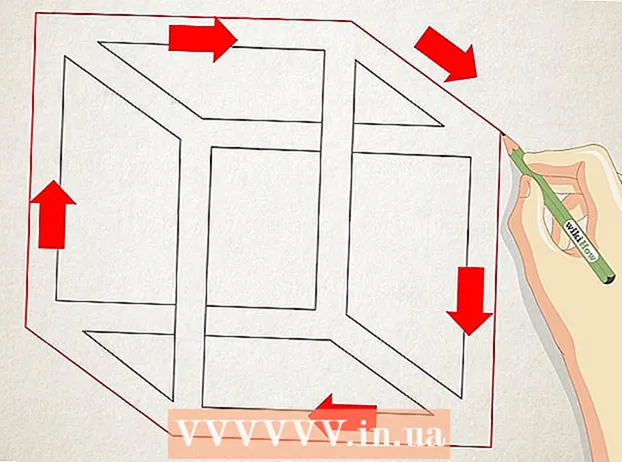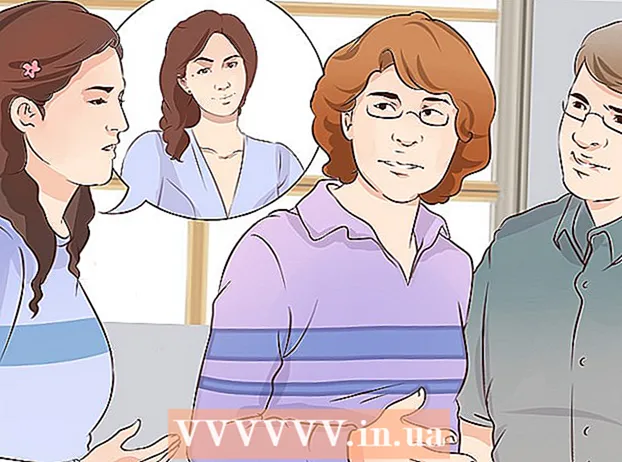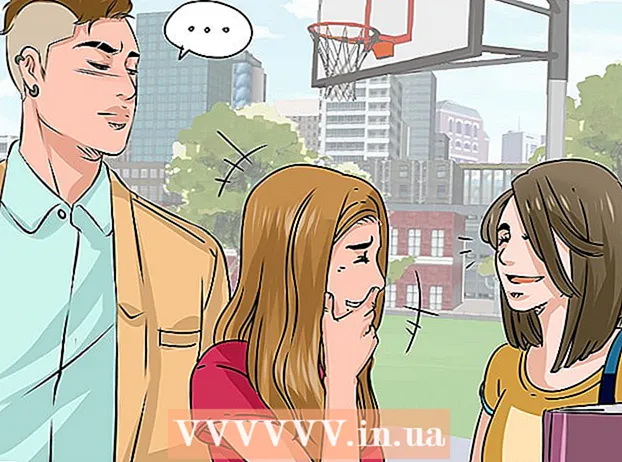Yazar:
Joan Hall
Yaratılış Tarihi:
1 Şubat 2021
Güncelleme Tarihi:
1 Temmuz 2024
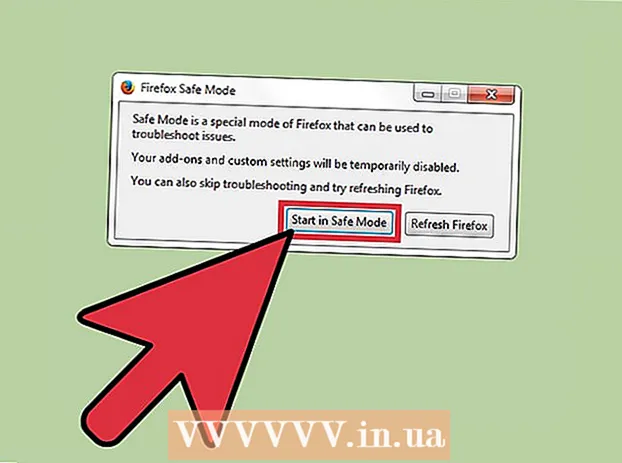
İçerik
- adımlar
- Yöntem 1/3: Güvenli Moddan Nasıl Çıkılır
- Yöntem 2/3: Firefox nasıl yeniden yüklenir
- Yöntem 3/3: Güvenli Mod nasıl etkinleştirilir
- İpuçları
- Kaynak ve bağlantılar
Firefox Güvenli Modu, sorunun kaynağını bulmanıza yardımcı olabilecek bazı uzantıları devre dışı bırakır. Tarayıcıyı kullanmaya devam etmek için Güvenli Mod'dan çıkmanız gerekir, ancak bazen yapamazsınız. Bu yazıda, Firefox'ta Güvenli Mod'dan nasıl çıkılacağını göstereceğiz.
adımlar
Yöntem 1/3: Güvenli Moddan Nasıl Çıkılır
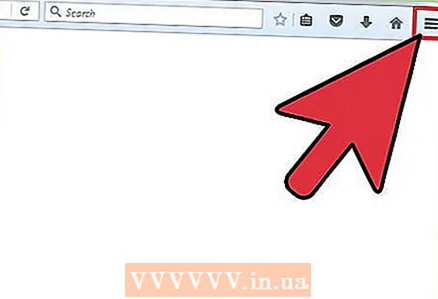 1 Firefox menüsünü açın. Bunu yapmak için "☰" simgesine tıklayın. Güvenli Mod, yalnızca kullanıcı tarafından etkinleştirilen geçici bir tarayıcı durumudur. Çoğu durumda, Güvenli Mod'dan çıkmak için Firefox'u yeniden başlatmanız yeterlidir.
1 Firefox menüsünü açın. Bunu yapmak için "☰" simgesine tıklayın. Güvenli Mod, yalnızca kullanıcı tarafından etkinleştirilen geçici bir tarayıcı durumudur. Çoğu durumda, Güvenli Mod'dan çıkmak için Firefox'u yeniden başlatmanız yeterlidir. 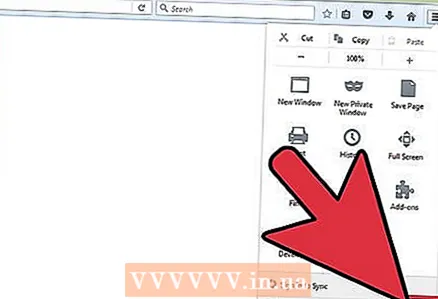 2 "Çıkış" üzerine tıklayın. Firefox penceresi kapanacaktır. Daha fazla güvenilirlik için bilgisayarınızı yeniden başlatmanızı öneririz.
2 "Çıkış" üzerine tıklayın. Firefox penceresi kapanacaktır. Daha fazla güvenilirlik için bilgisayarınızı yeniden başlatmanızı öneririz.  3 Firefox'u başlatın. Tarayıcınız Güvenli Modda açılırsa, çıkmak için başka bir yöntem kullanın. Firefox çökerse ve otomatik olarak Güvenli Mod'a geçerse, tarayıcınızı yeniden yüklemenizi öneririz.
3 Firefox'u başlatın. Tarayıcınız Güvenli Modda açılırsa, çıkmak için başka bir yöntem kullanın. Firefox çökerse ve otomatik olarak Güvenli Mod'a geçerse, tarayıcınızı yeniden yüklemenizi öneririz.
Yöntem 2/3: Firefox nasıl yeniden yüklenir
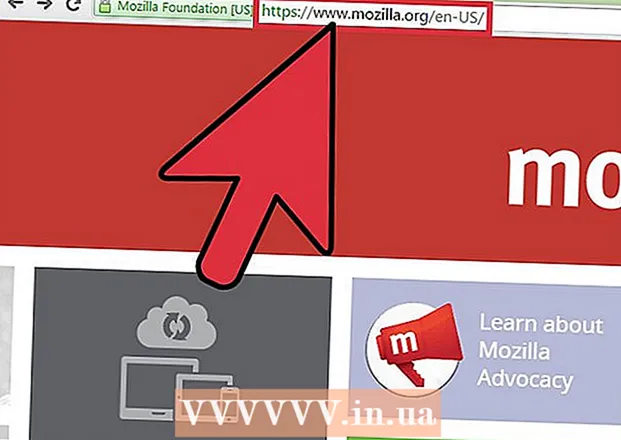 1Firefox'un en son sürümünü indirin. Güvenli Moddan çıkmakta sorun yaşıyorsanız bunu yapın. http://www.mozilla.org adresine gidin ve Firefox'u bilgisayarınıza indirin.
1Firefox'un en son sürümünü indirin. Güvenli Moddan çıkmakta sorun yaşıyorsanız bunu yapın. http://www.mozilla.org adresine gidin ve Firefox'u bilgisayarınıza indirin. 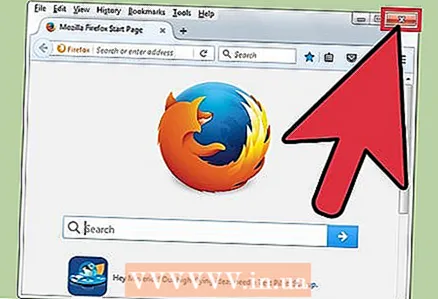 2 Firefox'u kapatın. Firefox kurulum dosyasının bilgisayarınıza indirilmesini bekleyin; birkaç dakika sürecek. Şimdi Firefox'u kapatın. Bilgisayarınızda Safari veya Chrome gibi ikinci bir tarayıcı yüklüyse, o tarayıcının yükleyici dosyasını indirmeden önce Firefox'u kaldırabilirsiniz. Ancak ikinci bir tarayıcı yoksa, önce dosyayı indirin ve ardından yüklü Firefox'u kaldırın.
2 Firefox'u kapatın. Firefox kurulum dosyasının bilgisayarınıza indirilmesini bekleyin; birkaç dakika sürecek. Şimdi Firefox'u kapatın. Bilgisayarınızda Safari veya Chrome gibi ikinci bir tarayıcı yüklüyse, o tarayıcının yükleyici dosyasını indirmeden önce Firefox'u kaldırabilirsiniz. Ancak ikinci bir tarayıcı yoksa, önce dosyayı indirin ve ardından yüklü Firefox'u kaldırın. 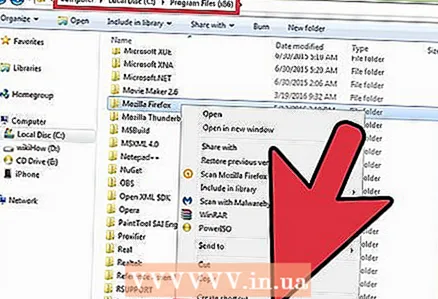 3 Yüklü Firefox'u kaldırın. Artık Firefox'u kapattığınıza ve kurulum dosyasını indirdiğinize göre, kurulu Firefox'u kaldırın. Windows'ta Program Files klasörüne ve ardından Mozilla Firefox klasörüne gidin; Mac'te Uygulamalar klasörüne ve ardından Firefox klasörüne gidin. Tarayıcı dosyasını bulun ve silin.
3 Yüklü Firefox'u kaldırın. Artık Firefox'u kapattığınıza ve kurulum dosyasını indirdiğinize göre, kurulu Firefox'u kaldırın. Windows'ta Program Files klasörüne ve ardından Mozilla Firefox klasörüne gidin; Mac'te Uygulamalar klasörüne ve ardından Firefox klasörüne gidin. Tarayıcı dosyasını bulun ve silin.  4 Firefox'u yükleyin. Bunu yapmak için indirilen kurulum dosyasına çift tıklayın ve ekrandaki talimatları izleyin. Kurulum tamamlandığında, Bitir'e tıklayın.
4 Firefox'u yükleyin. Bunu yapmak için indirilen kurulum dosyasına çift tıklayın ve ekrandaki talimatları izleyin. Kurulum tamamlandığında, Bitir'e tıklayın.  5 Tarayıcının Güvenli Modda olup olmadığını öğrenmek için Firefox'u başlatın.
5 Tarayıcının Güvenli Modda olup olmadığını öğrenmek için Firefox'u başlatın.
Yöntem 3/3: Güvenli Mod nasıl etkinleştirilir
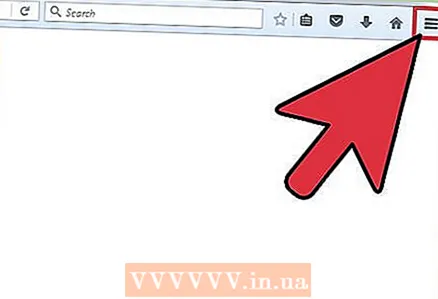 1 Firefox menüsünü açın. Bunu yapmak için "☰" simgesine tıklayın.
1 Firefox menüsünü açın. Bunu yapmak için "☰" simgesine tıklayın. 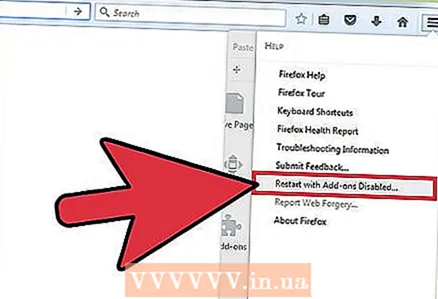 2 Yardım> Eklenti Olmadan Yeniden Başlat'ı tıklayın.
2 Yardım> Eklenti Olmadan Yeniden Başlat'ı tıklayın.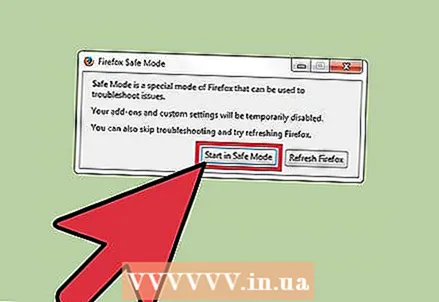 3 Güvenli Mod penceresinde, Güvenli Modda Çalıştır'ı seçin. Bu mod, sorunun nedenini belirlemeye yardımcı olmak için uzantıları, temaları ve benzerlerini devre dışı bırakır. Firefox'u yeniden başlattığınızda, uzantılar, temalar vb. yeniden etkinleştirilecektir.
3 Güvenli Mod penceresinde, Güvenli Modda Çalıştır'ı seçin. Bu mod, sorunun nedenini belirlemeye yardımcı olmak için uzantıları, temaları ve benzerlerini devre dışı bırakır. Firefox'u yeniden başlattığınızda, uzantılar, temalar vb. yeniden etkinleştirilecektir.
İpuçları
- Güvenli Modu etkinleştirmek için Firefox'u başlatırken Shift veya Option tuşunu basılı tutabilirsiniz. Bu nedenle tarayıcı Güvenli Modda açılırsa Shift / Option tuşunun takılıp takılmadığını kontrol edin.
Kaynak ve bağlantılar
- ↑ https://support.mozilla.org/en-US/kb/firefox-is-stuck-in-safe-mode
- ↑ https://support.mozilla.org/en-US/questions/972320
- ↑ https://support.mozilla.org/en-US/kb/troubleshoot-firefox-issues-using-safe-mode#w_exiting-safe-mode