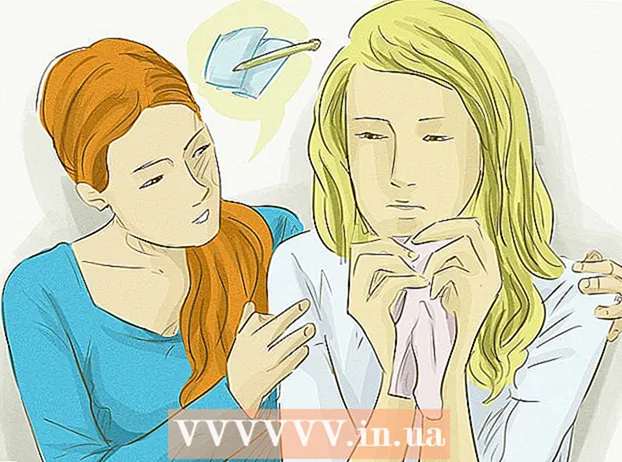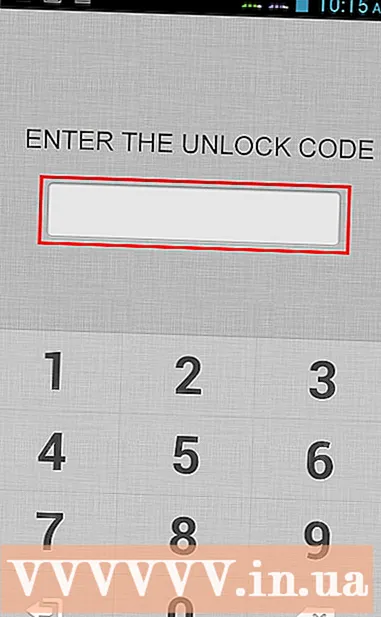Yazar:
Eric Farmer
Yaratılış Tarihi:
3 Mart 2021
Güncelleme Tarihi:
1 Temmuz 2024

İçerik
- adımlar
- Bölüm 1 / 2: Ortak Teknikleri Kullanma
- Bölüm 2/2: DNS Sunucusu Yapılandırmasını Kullanma
- Windows'ta
- Mac OS X'te
- İpuçları
- Uyarılar
Bu makale, indirme hızınızı nasıl artıracağınızı gösterecektir. Bunu yapmak için, ağa bağlı cihazların sayısını azaltmak veya çalışan uygulamaları kapatmak ve daha az meşgul bir bağlantı üzerinden içerik indirmek için bir DNS sunucusu kurmak gibi genel yöntemleri kullanabilirsiniz.
adımlar
Bölüm 1 / 2: Ortak Teknikleri Kullanma
 1 İndirme hızınızı kontrol edin. Bunu yapmak için arama motoruna girin internet hızı, bulunan sitelerden birine gidin ve ardından Ölç veya benzer bir düğmeyi tıklayın. Cihazın indirme hızı ekranda görüntülenecektir.
1 İndirme hızınızı kontrol edin. Bunu yapmak için arama motoruna girin internet hızı, bulunan sitelerden birine gidin ve ardından Ölç veya benzer bir düğmeyi tıklayın. Cihazın indirme hızı ekranda görüntülenecektir. - İndirme hızınız yüksekse ve dosyalar yavaş indiriliyorsa, sorun büyük olasılıkla internet bağlantınızla ilgili değildir.
- İndirme hızı İnternet sağlayıcınızın ve yönlendiricinizin sağladığından çok daha yavaşsa, gereksiz cihazları ağdan ayırın.
 2 Gereksiz cihazları İnternet'ten ayırın. Ağa ne kadar çok cihaz bağlanırsa, İnternet o kadar yavaş çalışır. Bu nedenle indirmelerinizi hızlandırmak için oyun konsollarınızı, telefonlarınızı, TV'lerinizi, tabletlerinizi ve diğer bilgisayarlarınızı ağdan çıkarın.
2 Gereksiz cihazları İnternet'ten ayırın. Ağa ne kadar çok cihaz bağlanırsa, İnternet o kadar yavaş çalışır. Bu nedenle indirmelerinizi hızlandırmak için oyun konsollarınızı, telefonlarınızı, TV'lerinizi, tabletlerinizi ve diğer bilgisayarlarınızı ağdan çıkarın.  3 Gereksiz uygulamaları kapatın. Bu, İnternet bağlantınızın bant genişliğini artıracak ve bu da daha hızlı dosya indirmelerine yol açacaktır.
3 Gereksiz uygulamaları kapatın. Bu, İnternet bağlantınızın bant genişliğini artıracak ve bu da daha hızlı dosya indirmelerine yol açacaktır. - Örneğin, Windows güncellemelerini hızlı bir şekilde indirmek için arka planda çalışan BitTorrent'i kapatın.
 4 Akış hizmetlerini kapatın. Cihazda Netflix, Hulu, YouTube gibi yayın yapan servisler indirme hızını ciddi anlamda yavaşlatacaktır. Yalnızca bir akış hizmeti çalışıyor olsa bile, dosya indirme işlemlerini hızlandırmak için bu hizmeti kapatın.
4 Akış hizmetlerini kapatın. Cihazda Netflix, Hulu, YouTube gibi yayın yapan servisler indirme hızını ciddi anlamda yavaşlatacaktır. Yalnızca bir akış hizmeti çalışıyor olsa bile, dosya indirme işlemlerini hızlandırmak için bu hizmeti kapatın. - Ayrıca gereksiz tüm pencereleri veya web tarayıcı sekmelerini kapatın.
 5 kullanarak bilgisayarınızı yönlendiricinize bağlayın. Ethernet kablosu. Ardından indirme hızının artıp artmadığını kontrol edin.
5 kullanarak bilgisayarınızı yönlendiricinize bağlayın. Ethernet kablosu. Ardından indirme hızının artıp artmadığını kontrol edin. - İndirme hızınız arttıysa, cihazınızla yönlendiriciniz arasında zayıf bir kablosuz bağlantınız var demektir. Bu durumda cihazı ve yönlendiriciyi birbirine yaklaştırın veya daha güçlü bir yönlendirici satın alın.
- İndirme hızınız artmadıysa sorun ya yönlendiricinizdedir ya da bilgisayarınızdadır.
- Ayrıca yönlendiricinin önbelleğini de temizleyin. Bunu yapmak için yönlendiricinizi ve modeminizi kapatın, bir dakika bekleyin ve ardından açın.
- 6 Bir şey indirirken dosyaları torrent istemcileri aracılığıyla paylaşmayın. Eşler arası ağlar, içeriği dağıtmanız gerektiği gerçeğine dayanır, ancak bunu dosyaları indirirken aynı anda yaparsanız, tüm süreç süresiz olarak uzayabilir. Bu nedenle, önce dosyaları indirin ve bilgisayarınızı kullanmadığınız zamanlarda (örneğin geceleri) dağıtabilirsiniz.
 7 Torrent istemcileri kullanıyorsanız protokol şifrelemesini etkinleştirin. Bu, ISS'nizden indirdiklerinizi gizleyecektir (kural olarak, ISS'ler, kullanıcı torrent istemcileri aracılığıyla çok sayıda dosya indirirse, İnternet bağlantısının bant genişliğini azaltır). Bunun için:
7 Torrent istemcileri kullanıyorsanız protokol şifrelemesini etkinleştirin. Bu, ISS'nizden indirdiklerinizi gizleyecektir (kural olarak, ISS'ler, kullanıcı torrent istemcileri aracılığıyla çok sayıda dosya indirirse, İnternet bağlantısının bant genişliğini azaltır). Bunun için: - Torrent istemcisi (uTorrent) penceresinde Ayarlar'a tıklayın.
- Program Ayarları'na tıklayın.
- BitTorrent'i tıklayın.
- Giden Kutusu menüsünü açın.
- "Zorla" seçeneğini seçin.
- Uygula> Tamam'a tıklayın.
 8 Yeni bir yönlendirici satın alın. Yönlendirici iki yıldan daha eskiyse, performansı bozulacak ve yeni dosyaların yanı sıra indirme dosyalarıyla da baş etmeyecektir.
8 Yeni bir yönlendirici satın alın. Yönlendirici iki yıldan daha eskiyse, performansı bozulacak ve yeni dosyaların yanı sıra indirme dosyalarıyla da baş etmeyecektir. - Yeni bir yönlendirici satın alırken, ISS'nizin garanti ettiği aynı (veya daha hızlı) çalışma hızına sahip olduğundan emin olun.
 9 Farklı bir internet bağlantı planına geçin. Bazı tarifeler, büyük miktarda veri indirmek için yetersiz bir İnternet bağlantı hızı sağlar (örneğin, çevrimiçi oyunlar için). Bu nedenle hızlı internetli bir tarifeye geçin ama bu tarifenin çok daha pahalı olduğunu unutmayın.
9 Farklı bir internet bağlantı planına geçin. Bazı tarifeler, büyük miktarda veri indirmek için yetersiz bir İnternet bağlantı hızı sağlar (örneğin, çevrimiçi oyunlar için). Bu nedenle hızlı internetli bir tarifeye geçin ama bu tarifenin çok daha pahalı olduğunu unutmayın.  10 İnternet servis sağlayıcınıza başvurun. Burada açıklanan yöntemler başarısız olursa, yani indirme hızı artmadıysa, ISP'nize başvurun ve karşılaştığınız sorunları bildirin.
10 İnternet servis sağlayıcınıza başvurun. Burada açıklanan yöntemler başarısız olursa, yani indirme hızı artmadıysa, ISP'nize başvurun ve karşılaştığınız sorunları bildirin. - ISP'nizi değiştirmeniz gerekebilir.
Bölüm 2/2: DNS Sunucusu Yapılandırmasını Kullanma
Windows'ta
 1 Başlat menüsünü aç
1 Başlat menüsünü aç  . Bunu yapmak için ekranın sol alt köşesindeki Windows logosuna tıklayın veya ⊞ Kazan.
. Bunu yapmak için ekranın sol alt köşesindeki Windows logosuna tıklayın veya ⊞ Kazan.  2 "Seçenekler" üzerine tıklayın
2 "Seçenekler" üzerine tıklayın  . Başlat menüsünün sol alt tarafındadır.
. Başlat menüsünün sol alt tarafındadır.  3 "Ağ ve İnternet" e tıklayın
3 "Ağ ve İnternet" e tıklayın  . Ayarlar sayfasının üst kısmına yakındır.
. Ayarlar sayfasının üst kısmına yakındır.  4 Tıklamak Adaptör ayarlarını değiştir. Bu seçenek, Durum sekmesinin Ağ Ayarlarını Değiştir bölümünde bulunur.
4 Tıklamak Adaptör ayarlarını değiştir. Bu seçenek, Durum sekmesinin Ağ Ayarlarını Değiştir bölümünde bulunur.  5 Aktif bir internet bağlantısının adına tıklayın. Ağ Bağlantıları sayfasında görünür ve vurgulanır.
5 Aktif bir internet bağlantısının adına tıklayın. Ağ Bağlantıları sayfasında görünür ve vurgulanır.  6 Tıklamak Bağlantı parametrelerini yapılandırma. Bu düğme, seçeneklerin en üst satırındadır. Bağlantı ayarları açılacaktır.
6 Tıklamak Bağlantı parametrelerini yapılandırma. Bu düğme, seçeneklerin en üst satırındadır. Bağlantı ayarları açılacaktır.  7 İnternet Protokolü Sürüm 4'ü (TCP / IPv4) tıklayın. Bu seçenek Bağlantı Özellikleri penceresindedir.
7 İnternet Protokolü Sürüm 4'ü (TCP / IPv4) tıklayın. Bu seçenek Bağlantı Özellikleri penceresindedir. - İlk olarak, Bağlantı Özellikleri penceresinin üst kısmındaki Ağ Oluşturma sekmesine tıklayın.
 8 Tıklamak Özellikleri. Pencerenin altına yakın.
8 Tıklamak Özellikleri. Pencerenin altına yakın.  9 Aşağıdaki DNS sunucu adreslerini kullan'ın yanındaki kutuyu işaretleyin. Özellikler penceresinin altındadır.
9 Aşağıdaki DNS sunucu adreslerini kullan'ın yanındaki kutuyu işaretleyin. Özellikler penceresinin altındadır.  10 Tercih ettiğiniz DNS sunucusunun adresini girin. Bunu "Tercih Edilen DNS Sunucusu" satırında yapın. Aşağıdakiler güvenilir DNS sunucuları olarak kabul edilir:
10 Tercih ettiğiniz DNS sunucusunun adresini girin. Bunu "Tercih Edilen DNS Sunucusu" satırında yapın. Aşağıdakiler güvenilir DNS sunucuları olarak kabul edilir: - OpenDNS: girmek 208.67.222.222.
- Google: girmek 8.8.8.8.
 11 Alternatif DNS sunucusunun adresini girin. Bunu "Alternatif DNS Sunucusu" satırında yapın:
11 Alternatif DNS sunucusunun adresini girin. Bunu "Alternatif DNS Sunucusu" satırında yapın: - OpenDNS: girmek 208.67.220.220.
- Google: girmek 8.8.4.4.
 12 Tıklamak tamam. Yapılan değişiklikler kaydedilecektir.
12 Tıklamak tamam. Yapılan değişiklikler kaydedilecektir.  13 Tıklamak Kapat. Bu düğme pencerenin altındadır.
13 Tıklamak Kapat. Bu düğme pencerenin altındadır.  14 Bilgisayarını yeniden başlat. Şimdi indirme hızınızı kontrol edin - sorun ağınızdaysa artmalıdır.
14 Bilgisayarını yeniden başlat. Şimdi indirme hızınızı kontrol edin - sorun ağınızdaysa artmalıdır.
Mac OS X'te
 1 Elma menüsünü açın
1 Elma menüsünü açın  . Ekranın sol üst köşesindeki Apple logosuna tıklayın.
. Ekranın sol üst köşesindeki Apple logosuna tıklayın.  2 Tıklamak Sistem ayarları. Apple açılır menüsünün üst kısmına yakındır.
2 Tıklamak Sistem ayarları. Apple açılır menüsünün üst kısmına yakındır.  3 Tıklamak Ağ. Sistem Tercihleri penceresindeki küre şeklindeki simgedir.
3 Tıklamak Ağ. Sistem Tercihleri penceresindeki küre şeklindeki simgedir.  4 Etkin bir kablosuz ağa tıklayın. Adı pencerenin sol bölmesinde görüntülenecektir.
4 Etkin bir kablosuz ağa tıklayın. Adı pencerenin sol bölmesinde görüntülenecektir.  5 Tıklamak bunlara ek olarak. Bu seçeneği pencerenin ortasında bulacaksınız.
5 Tıklamak bunlara ek olarak. Bu seçeneği pencerenin ortasında bulacaksınız.  6 sekmesine tıklayın DNS. Pencerenin üst kısmındadır.
6 sekmesine tıklayın DNS. Pencerenin üst kısmındadır.  7 Tıklamak +. Bu simge, DNS Sunucusu alanının altında bulunur.
7 Tıklamak +. Bu simge, DNS Sunucusu alanının altında bulunur.  8 DNS sunucu adresini girin. OpenDNS ve Google'ın güvenilir ve hızlı DNS sunucuları vardır:
8 DNS sunucu adresini girin. OpenDNS ve Google'ın güvenilir ve hızlı DNS sunucuları vardır: - Google: girmek 8.8.8.8 veya 8.8.4.4.
- OpenDNS: girmek 208.67.222.222 veya 208.67.220.220
- Tercih edilen ve alternatif sunucuların adresini girmek istiyorsanız, bir adres girin (örneğin, 8.8.8.8), virgül ekleyin, boşluk çubuğuna basın ve ardından ikinci adresi girin (örneğin, 8.8.4.4).
 9 sekmeye git Teçhizat. Pencerenin üst kısmındaki sekmenin sağ tarafındadır.
9 sekmeye git Teçhizat. Pencerenin üst kısmındaki sekmenin sağ tarafındadır.  10 "Özelleştir"in yanındaki kutuyu işaretleyin ve ardından manuel olarak. Donanım sayfasının üst kısmına yakındır.
10 "Özelleştir"in yanındaki kutuyu işaretleyin ve ardından manuel olarak. Donanım sayfasının üst kısmına yakındır.  11 MTU alanına tıklayın ve ardından keyfi olarak. MTU alanı, Yapılandır seçeneğinin altında bulunur.
11 MTU alanına tıklayın ve ardından keyfi olarak. MTU alanı, Yapılandır seçeneğinin altında bulunur.  12 Girmek 1453 metin kutusuna girin. MTU alanının altında bulunur.
12 Girmek 1453 metin kutusuna girin. MTU alanının altında bulunur.  13 Tıklamak tamam. Bu düğme sayfanın altındadır.
13 Tıklamak tamam. Bu düğme sayfanın altındadır.  14 Tıklamak Uygulamak. Bu düğme sayfanın altındadır. Ayarlar kaydedilecek ve mevcut kablosuz ağa uygulanacaktır.
14 Tıklamak Uygulamak. Bu düğme sayfanın altındadır. Ayarlar kaydedilecek ve mevcut kablosuz ağa uygulanacaktır.  15 Bilgisayarını yeniden başlat. Şimdi indirme hızınızı kontrol edin - sorun ağınızdaysa artmalıdır.
15 Bilgisayarını yeniden başlat. Şimdi indirme hızınızı kontrol edin - sorun ağınızdaysa artmalıdır.
İpuçları
- Çoğu indirme yöneticisi gelişigüzeldir.Bunlardan birini kullanmaya karar verirseniz, kurulum dosyasını iyi bilinen bir siteden indirin.
Uyarılar
- Eski bilgisayarınıza modern yazılım yüklerken dikkatli olun (örneğin, Windows 7'yi Windows 10'a değiştirmek). Bu durumda, bilgisayar bileşenlerine olan yük artar, bu nedenle optimum bilgisayar performansını garanti etmek imkansızdır (hem internette hem de çevrimdışı çalışırken).