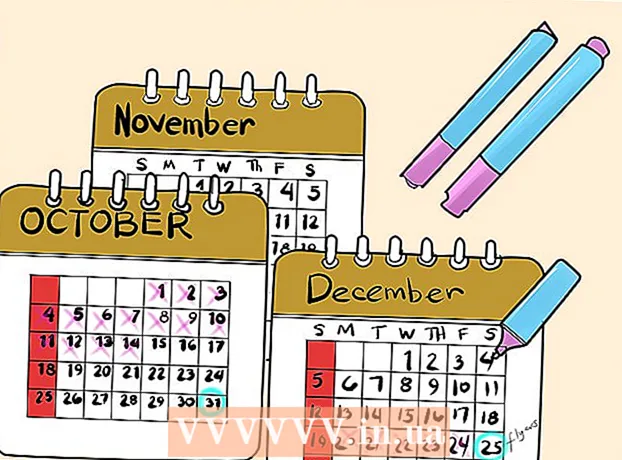Yazar:
Janice Evans
Yaratılış Tarihi:
28 Temmuz 2021
Güncelleme Tarihi:
22 Haziran 2024
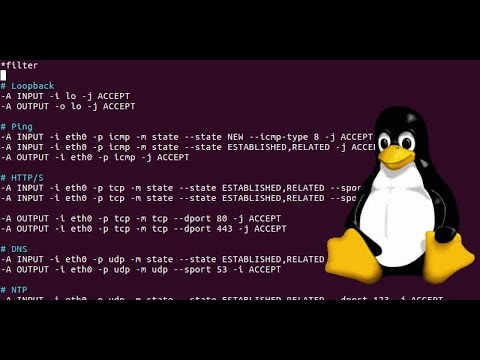
İçerik
- adımlar
- Bölüm 1 / 2: Gerekli yazılım nasıl kurulur
- Bölüm 2/2: Bir FTP sunucusu nasıl kurulur
- CHROOT listesine kullanıcı adları nasıl eklenir
- sunucuya nasıl erişilir
- İpuçları
- Uyarılar
Bu makale size Ubuntu Linux bilgisayarınızda bir FTP sunucusunu nasıl kuracağınızı ve bu sunucuya nasıl bağlanacağınızı gösterecektir. FTP sunucuları, dosyalarınızı depolamak ve diğer kullanıcıların onları görüntülemesine izin vermek için tasarlanmıştır. Bilgisayarınızda bir FTP sunucusu kurmak için bağlanabileceğiniz bir FTP sunucusu ana bilgisayarına ihtiyacınız vardır. Ayrıca Ubuntu yazılımınızı mevcut en son sürüme güncellemenizi öneririz.
adımlar
Bölüm 1 / 2: Gerekli yazılım nasıl kurulur
 1 Ubuntu'yu güncelleyin. Ubuntu 17.10 ve bu sistemin daha yeni sürümlerinde dosya yolları önceki sürümlerden farklıdır, bu nedenle sistemi en son sürüme güncellediğinizden emin olun:
1 Ubuntu'yu güncelleyin. Ubuntu 17.10 ve bu sistemin daha yeni sürümlerinde dosya yolları önceki sürümlerden farklıdır, bu nedenle sistemi en son sürüme güncellediğinizden emin olun: - bir terminal açın;
- girmek sudo apt-get yükseltme ve bas ↵ Girin;
- şifrenizi girin ve tıklayın ↵ Girin;
- girmek yistendiğinde, ardından düğmesine basın ↵ Girin;
- sistemin güncellenmesini bekleyin ve ardından bilgisayarınızı yeniden başlatın (istenirse).
 2 Bir terminal açın. Uygulamalar menüsünü açın, aşağı kaydırın ve Terminal seçeneğinin yanındaki siyah beyaz simgeye tıklayın.
2 Bir terminal açın. Uygulamalar menüsünü açın, aşağı kaydırın ve Terminal seçeneğinin yanındaki siyah beyaz simgeye tıklayın. - Ayrıca tıklayabilirsiniz alt+Ctrl+Tbir terminal açmak için.
 3 VSFTPD (FTP Sunucusu) kurulum komutunu girin. Girmek sudo apt-get install vsftpd terminalde ve ardından tuşuna basın ↵ Girin.
3 VSFTPD (FTP Sunucusu) kurulum komutunu girin. Girmek sudo apt-get install vsftpd terminalde ve ardından tuşuna basın ↵ Girin.  4 Şifre girin. Giriş yapmak için kullandığınız şifreyi girin ve ardından ↵ Girin.
4 Şifre girin. Giriş yapmak için kullandığınız şifreyi girin ve ardından ↵ Girin.  5 VSFTPD'nin yüklenmesini bekleyin. Bu, mevcut FTP ayarlarınıza ve internet bağlantı hızınıza bağlı olarak 5 ila 20 dakika sürecektir.
5 VSFTPD'nin yüklenmesini bekleyin. Bu, mevcut FTP ayarlarınıza ve internet bağlantı hızınıza bağlı olarak 5 ila 20 dakika sürecektir.  6 FileZilla'yı yükleyin. Bu program ile sunucuya erişecek ve dosyaları ona aktaracaksınız. Bu programı yüklemek için:
6 FileZilla'yı yükleyin. Bu program ile sunucuya erişecek ve dosyaları ona aktaracaksınız. Bu programı yüklemek için: - girmek sudo apt-get install filezilla;
- istenirse şifreyi girin;
- kurulumun tamamlanmasını bekleyin.
Bölüm 2/2: Bir FTP sunucusu nasıl kurulur
 1 VSFTPD yapılandırma dosyasını açın. Girmek sudo nano /etc/vsftpd.conf ve bas ↵ Girin... VSFTPD özelliklerinden bazılarını etkinleştirmek (veya devre dışı bırakmak) için bu dosyayı düzenlemeniz gerekir.
1 VSFTPD yapılandırma dosyasını açın. Girmek sudo nano /etc/vsftpd.conf ve bas ↵ Girin... VSFTPD özelliklerinden bazılarını etkinleştirmek (veya devre dışı bırakmak) için bu dosyayı düzenlemeniz gerekir.  2 Yerel kullanıcıların FTP sunucusunda oturum açmasına izin verin. Dosyayı satıra kaydırmak için ok tuşlarını kullanın # Yerel kullanıcıların oturum açmasına izin vermek için bunun yorumunu kaldırın. (Yerel kullanıcıların sunucuya bağlanmasına izin vermek için yorum karakterini kaldırın) ve ardından sonraki satırdan "#" karakterini kaldırın local_enable = YES.
2 Yerel kullanıcıların FTP sunucusunda oturum açmasına izin verin. Dosyayı satıra kaydırmak için ok tuşlarını kullanın # Yerel kullanıcıların oturum açmasına izin vermek için bunun yorumunu kaldırın. (Yerel kullanıcıların sunucuya bağlanmasına izin vermek için yorum karakterini kaldırın) ve ardından sonraki satırdan "#" karakterini kaldırın local_enable = YES. - Bir "#" karakterini silmek için, imleci doğrudan o karakterin arkasına taşımak için ok tuşlarını kullanın ve ← Geri al.
- Belirtilen karakter local_enable = YES satırında yoksa bu adımı atlayın.
3 - FTP sunucusunun komut yazmasına izin verin. Satıra kadar aşağı kaydırın # Herhangi bir FTP yazma komutunu etkinleştirmek için bunu kaldırın. (Yazma komutlarına izin vermek için yorum karakterini kaldırın) ve ardından sonraki satırdan "#" karakterini kaldırın write_enable = YES.

- Belirtilen karakter write_enable = YES satırında yoksa bu adımı atlayın.
- Karakter dekorasyonunu devre dışı bırakın. Satıra kadar aşağı kaydırın # ASCII mangling, protokolün korkunç bir özelliğidir. (Karakterleri süslemek kötü bir özelliktir) ve ardından aşağıdaki iki satırdan "#" karakterini kaldırın:

- ascii_upload_enable = EVET
- ascii_download_enable = EVET
- Chroot ayarlarınızı değiştirin. Satıra kadar aşağı kaydırın # chroot)ve ardından aşağıdaki satırları ekleyin:

- user_sub_token = $ KULLANICI
- chroot_local_user = EVET
- chroot_list_enable = EVET
- Bu satırlardan herhangi biri zaten mevcutsa, onlardan "#" karakterini kaldırmanız yeterlidir.
- Varsayılan chroot ayarlarını değiştirin. Satıra kadar aşağı kaydırın (varsayılan takip eder)ve ardından aşağıdaki satırları ekleyin:

- chroot_list_file = / etc / vsftpd.chroot_list
- local_root = / ana sayfa / $ KULLANICI / Public_html
- allow_writeable_chroot = EVET
- Bu satırlardan herhangi biri zaten mevcutsa, onlardan "#" karakterini kaldırmanız yeterlidir.
- ls özyineleme seçeneğini etkinleştirin. Satıra kadar aşağı kaydırın # "-R" seçeneğini aktif edebilirsiniz... ("-R" seçeneğini etkinleştirebilirsiniz) ve ardından sonraki satırdan "#" karakterini kaldırın ls_recurse_enable = YES.

- Değişikliklerinizi kaydedin ve metin düzenleyiciyi kapatın. Bunun için:

- Tıklayın Ctrl+x;
- girmek y;
- Tıklayın ↵ Girin.
CHROOT listesine kullanıcı adları nasıl eklenir
- "chroot" metin dosyasını açın. Girmek sudo nano /etc/vsftpd.chroot_list ve bas ↵ Girin.

- FTP sunucunuza erişebilecek kişileri belirtmek istemiyorsanız bu bölümün son adımına geçin.
- Şifre girin. Ubuntu'da oturum açmak için kullandığınız şifreyi girin ve tıklayın. ↵ Girin... "chroot" metin dosyası açılacaktır.

- Şifre sorulmazsa bu adımı atlayın.
- Listeye kullanıcı adlarını ekleyin. Kullanıcı adınızı girin ve tıklayın ↵ Girinve ardından sunucunuzdaki dizinlerine erişebilen tüm kullanıcı adları için bu işlemi tekrarlayın.

- Listeyi kaydedin. Tıklamak Ctrl+x, girmek y ve bas ↵ Girin... Liste kaydedilecektir.

- VSFTPD'yi yeniden başlatın. Girmek sudo systemctl vsftpd'yi yeniden başlat ve bas ↵ Girin... VSFTPD yeniden başlatılacak ve yapılan değişiklikler kaydedilecektir. Artık FTP sunucunuza erişebileceksiniz.

sunucuya nasıl erişilir
- Sunucunuzun adresini öğrenin. Bir FTP sunucusu için bir barındırma hizmeti (Bluehost gibi) aracılığıyla ödeme yapıyorsanız, hizmetin IP adresini veya ona bağlanmak için normal bir adresi öğrenin.

- Sunucu bilgisayarınızda ise, bilgisayarınızın IP adresini kullanın; bunu terminalde yapmak için girin ifconfig ve "inet addr" satırında IP adresini bulun.
- "ifconfig" yardımcı programı kurulu değilse kurun; bunu terminalde yapmak için girin sudo apt-get kurulum net araçları.
- Sunucu bilgisayarınızda ise, bilgisayarınızın IP adresini kullanın; bunu terminalde yapmak için girin ifconfig ve "inet addr" satırında IP adresini bulun.
- Yönlendiricinizde bağlantı noktası iletmeyi ayarlayın. Sunucunuzun IP adresini öğrendikten sonra, yönlendiricinin bu adrese 21 numaralı bağlantı noktası iletmesini yapılandırın; bağlantı noktasının TCP kullandığından emin olun (UDP veya UDP / TCP değil).

- Bağlantı noktası iletmeyi ayarlama işlemi yönlendirici modeline göre değişir, bu nedenle yönlendiricinizin kılavuzunu okuyun veya talimatlar için İnternet'te arama yapın.
- Filezilla'yı açın. Girmek filezilla terminalde ve basın ↵ Girin... Bir süre sonra FileZilla açılacaktır.

- Terminal üzerinden bağlanmak istiyorsanız yazmayı deneyin ftp [adres]... Sunucu çalışıyorsa ve İnternet erişiminiz varsa, FTP sunucunuza bağlanmaya çalışılacaktır; bu durumda sunucuya dosya aktaramayacağınızı unutmayın.
- Dosya'ya tıklayın. FileZilla penceresinin sol üst köşesindedir. Bir menü açılacaktır.

- Siteyi Yönet'i tıklayın. Bu seçeneği menüde bulacaksınız. Site yöneticisi penceresi açılacaktır.

- Site Oluştur'a tıklayın. Pencerenin sol alt tarafında bulunan beyaz bir düğmedir.Site yöneticisinin web sitesi bölümü açılacaktır.

- Sunucu adresinizi girin. Host: metin kutusuna bağlanmak istediğiniz FTP sunucusunun adresini (veya IP adresini) girin.

- Yönlendirilen bağlantı noktası numarasını girin. Girmek 21 "Port:" metin kutusunda.

- Bağlan'a tıklayın. Bu, sayfanın altındaki kırmızı bir düğmedir. FileZilla, bilgisayarınızı FTP sunucusuna bağlayacaktır.

- Dosyaları sunucuya yükleyin. Bunu yapmak için, dosya klasörlerini sol pencereden sağ pencereye sürüklemeniz yeterlidir.

İpuçları
- Sunucuyu kendiniz yönetirseniz, iletilen bağlantı noktası 20 bazı ağ sorunlarını çözebilir.
- Ubuntu 17'deki FTP sunucusuna bağlantı ve bu sistemin en son sürümleri, önceki sürümlerdeki bağlantıdan farklıdır, bu nedenle sistemi Ubuntu 17.10 veya en son sürümlere güncellediğinizden emin olun.
Uyarılar
- FTP sunucuları çok güvenli değildir (özellikle sunucuyu kendiniz yönetiyorsanız), bu nedenle FTP sunucusuna gizli veya kişisel bilgiler yüklemeyin.
- ↑ https://www.linux.com/learn/linux-101-updating-your-system
- ↑ https://websiteforstudents.com/setup-vsftpd-ubuntu-17-04-17-10/
- ↑ https://help.ubuntu.com/lts/serverguide/ftp-server.html
- ↑ http://www.overclock.net/forum/142-coding-programming/639765-finding-ip-address-ftp-server.html
- ↑ https://my.bluehost.com/hosting/help/264