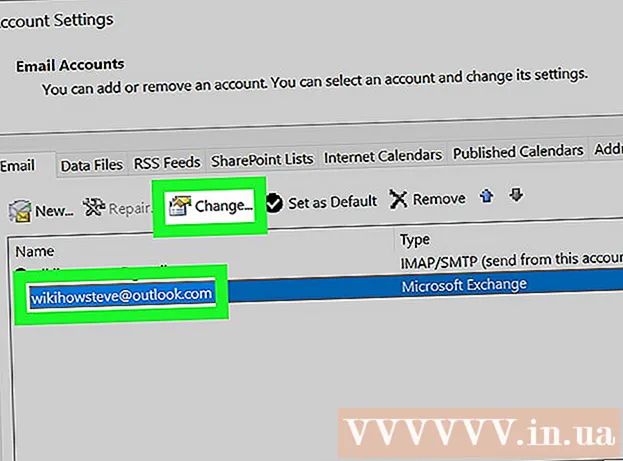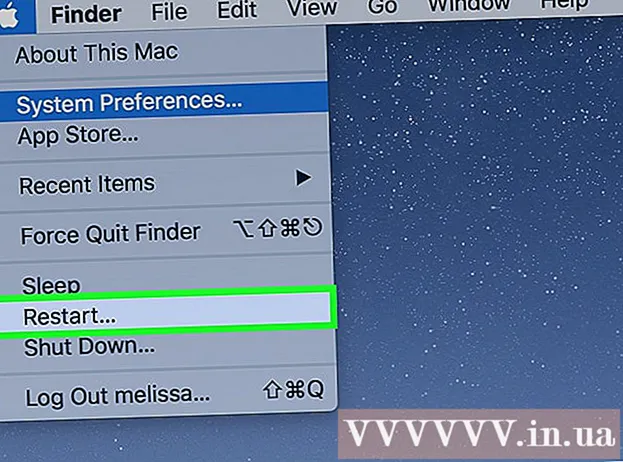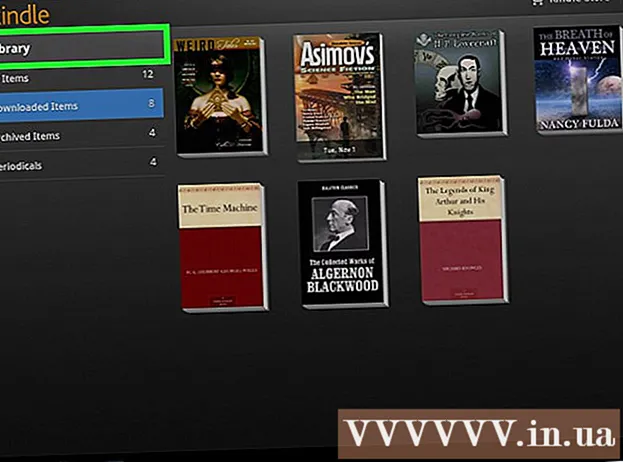Yazar:
Sara Rhodes
Yaratılış Tarihi:
18 Şubat 2021
Güncelleme Tarihi:
26 Haziran 2024
![#Excelde Ücretsiz Fatura Şablonları - [2020]](https://i.ytimg.com/vi/VfGPRLgq7Eo/hqdefault.jpg)
İçerik
- adımlar
- Yöntem 1/3: Windows'ta Şablon Kullanma
- Yöntem 2/3: macOS'ta Şablon Kullanma
- Yöntem 3/3: Faturalar manuel olarak nasıl oluşturulur
- İpuçları
- Uyarılar
Bu makale, bir Windows ve macOS bilgisayarda Microsoft Excel'de nasıl fatura oluşturulacağını gösterecektir. Bunu manuel olarak yapabilir veya bir fatura şablonu seçebilirsiniz.
adımlar
Yöntem 1/3: Windows'ta Şablon Kullanma
 1 Microsoft Excel'i başlatın. Yeşil zemin üzerine beyaz "X" harfi şeklindeki simgeye tıklayın. Microsoft Excel ana sayfası açılacaktır.
1 Microsoft Excel'i başlatın. Yeşil zemin üzerine beyaz "X" harfi şeklindeki simgeye tıklayın. Microsoft Excel ana sayfası açılacaktır. 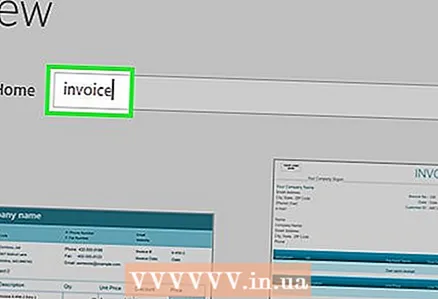 2 Bir fatura şablonu bulun. Girmek fatura sayfanın üst kısmındaki arama çubuğunda ve ardından ↵ GirinAramayı başlatmak için
2 Bir fatura şablonu bulun. Girmek fatura sayfanın üst kısmındaki arama çubuğunda ve ardından ↵ GirinAramayı başlatmak için - Bir şablon bulmak için bilgisayarınızı İnternet'e bağlayın.
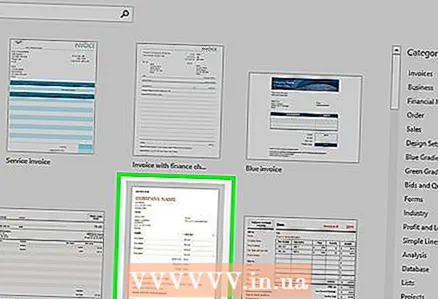 3 Bir şablon seçin. Önizleme penceresinde açmak için istediğiniz şablona tıklayın.
3 Bir şablon seçin. Önizleme penceresinde açmak için istediğiniz şablona tıklayın.  4 Tıklamak Yaratmak. Bu düğme, şablon önizleme penceresinin sağındadır. Şablon Microsoft Excel'de açılacaktır.
4 Tıklamak Yaratmak. Bu düğme, şablon önizleme penceresinin sağındadır. Şablon Microsoft Excel'de açılacaktır.  5 Şablonu gerektiği gibi değiştirin. Örneğin, şablonun üst kısmına şirket adınızı girin.
5 Şablonu gerektiği gibi değiştirin. Örneğin, şablonun üst kısmına şirket adınızı girin. - Şablondaki metni düzenlemek için metin öğesine çift tıklayın ve ardından metninizi girin veya öğenin kendisini silin.
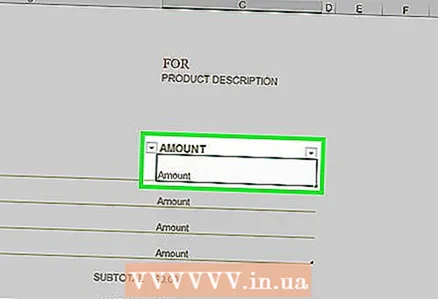 6 Faturayı doldurun. Gerekli bilgileri girin ve toplamın doğru olduğundan emin olun.
6 Faturayı doldurun. Gerekli bilgileri girin ve toplamın doğru olduğundan emin olun. - Örneğin, bazı şablonlar sabit veya saatlik ücret oranı girmenizi gerektirir.
- Çoğu şablon, toplamları otomatik olarak hesaplayan formüllere sahiptir.
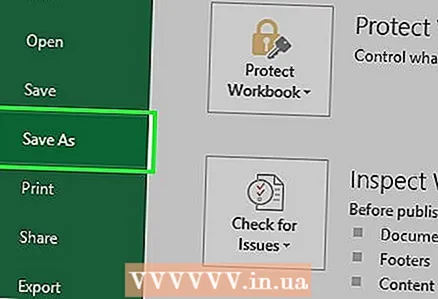 7 Faturanızı kaydedin. Sayfanın sol üst köşesindeki "Dosya"ya tıklayın, "Farklı Kaydet"e tıklayın, kaydedilecek klasöre çift tıklayın, bir dosya adı girin ve "Kaydet"e tıklayın. Fatura belirtilen klasöre kaydedilecektir. Fatura artık gönderilmeye hazır.
7 Faturanızı kaydedin. Sayfanın sol üst köşesindeki "Dosya"ya tıklayın, "Farklı Kaydet"e tıklayın, kaydedilecek klasöre çift tıklayın, bir dosya adı girin ve "Kaydet"e tıklayın. Fatura belirtilen klasöre kaydedilecektir. Fatura artık gönderilmeye hazır.
Yöntem 2/3: macOS'ta Şablon Kullanma
 1 Microsoft Excel'i başlatın. Yeşil zemin üzerine beyaz "X" harfi şeklindeki simgeye tıklayın.
1 Microsoft Excel'i başlatın. Yeşil zemin üzerine beyaz "X" harfi şeklindeki simgeye tıklayın.  2 Menüyü aç Dosya. Sayfanın sol üst köşesindedir.
2 Menüyü aç Dosya. Sayfanın sol üst köşesindedir.  3 Tıklamak Şablondan oluştur. Dosya menüsündeki bir seçenektir.Şablon parametreleri içeren yeni bir sayfa açılacaktır.
3 Tıklamak Şablondan oluştur. Dosya menüsündeki bir seçenektir.Şablon parametreleri içeren yeni bir sayfa açılacaktır.  4 Bir fatura şablonu bulun. Girmek fatura sayfanın sağ üst köşesindeki arama çubuğunda ve ardından ⏎ Dönüş.
4 Bir fatura şablonu bulun. Girmek fatura sayfanın sağ üst köşesindeki arama çubuğunda ve ardından ⏎ Dönüş. - Bir şablon bulmak için bilgisayarınızı İnternet'e bağlayın.
 5 Bir şablon seçin. Önizleme penceresinde açmak için istediğiniz şablona tıklayın.
5 Bir şablon seçin. Önizleme penceresinde açmak için istediğiniz şablona tıklayın.  6 Tıklamak Açık. Önizleme penceresindeki bir düğmedir. Şablon Excel'de açılacaktır.
6 Tıklamak Açık. Önizleme penceresindeki bir düğmedir. Şablon Excel'de açılacaktır.  7 Şablonu gerektiği gibi değiştirin. Örneğin, şablonun üst kısmına şirket adınızı girin.
7 Şablonu gerektiği gibi değiştirin. Örneğin, şablonun üst kısmına şirket adınızı girin. - Şablondaki metni düzenlemek için metin öğesine çift tıklayın ve ardından metninizi girin veya öğenin kendisini silin.
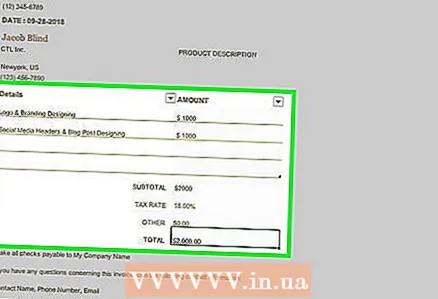 8 Faturayı doldurun. Gerekli bilgileri girin ve toplamın doğru olduğundan emin olun.
8 Faturayı doldurun. Gerekli bilgileri girin ve toplamın doğru olduğundan emin olun. - Örneğin, bazı şablonlar sabit veya saatlik ücret oranı girmenizi gerektirir.
- Çoğu şablon, toplamları otomatik olarak hesaplayan formüllere sahiptir.
 9 Faturanızı kaydedin. Dosya > Farklı Kaydet'e tıklayın, bir dosya adı girin ve Kaydet'e tıklayın. Fatura belirtilen klasöre kaydedilecektir. Fatura artık gönderilmeye hazır.
9 Faturanızı kaydedin. Dosya > Farklı Kaydet'e tıklayın, bir dosya adı girin ve Kaydet'e tıklayın. Fatura belirtilen klasöre kaydedilecektir. Fatura artık gönderilmeye hazır.
Yöntem 3/3: Faturalar manuel olarak nasıl oluşturulur
 1 Microsoft Excel'i başlatın. Yeşil zemin üzerine beyaz "X" harfi şeklindeki simgeye tıklayın. Microsoft Excel ana sayfası açılacaktır.
1 Microsoft Excel'i başlatın. Yeşil zemin üzerine beyaz "X" harfi şeklindeki simgeye tıklayın. Microsoft Excel ana sayfası açılacaktır.  2 Tıklamak yeni bir kitap. Excel ana sayfasının sol üst köşesindedir. Boş bir elektronik tablo açılacaktır.
2 Tıklamak yeni bir kitap. Excel ana sayfasının sol üst köşesindedir. Boş bir elektronik tablo açılacaktır. - Mac'te Excel'de zaten boş bir elektronik tablo açıksa bu adımı atlayın.
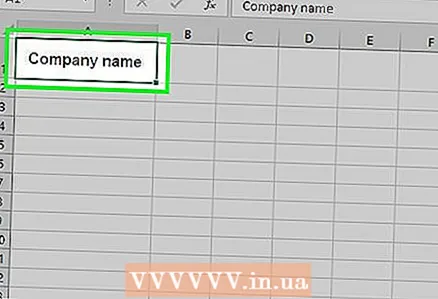 3 Fatura için bir başlık girin. Başlık aşağıdaki bilgileri içermelidir:
3 Fatura için bir başlık girin. Başlık aşağıdaki bilgileri içermelidir: - Firma Adı - faturanın düzenlendiği şirketin adı.
- tanımlayıcı - Hizmetlerinizin / mallarınızın fiyatını belirtirseniz ve onlar için fatura kesmiyorsanız, faturanın açıklaması, örneğin "Fiyat Teklifi".
- tarih - fatura tarihi.
- Numara - fatura numarası. Tüm müşteriler için global numaralandırma sistemi veya her müşteri için ayrı numaralandırma kullanabilirsiniz. İkincisi için, müşterinin adını veya şirket adını fatura numarasına ekleyin, örneğin "IvanIvanov1".
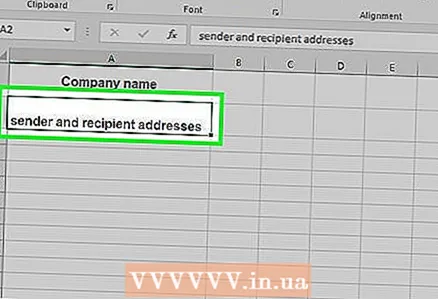 4 Gönderici ve alıcı adreslerini girin. Bu bilgiler faturanın üst kısmında ve ayrıntılarınız müşterinin adının üzerinde görünmelidir.
4 Gönderici ve alıcı adreslerini girin. Bu bilgiler faturanın üst kısmında ve ayrıntılarınız müşterinin adının üzerinde görünmelidir. - İletişim bilgileriniz adınızı, şirket adresinizi, telefon numaranızı ve e-posta adresinizi içermelidir.
- Müşteri bilgileri şirket adını, müşteri adını ve adresini içermelidir. Ayrıca müşterinin telefon numarasını ve e-posta adresini de belirtebilirsiniz.
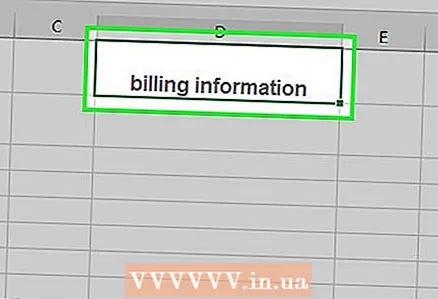 5 Fatura bilgilerinizi girin. Ayrı sütunlar, ürün veya hizmetin kısa bir açıklamasını, miktarı, birim fiyatı ve o ürün için toplam fiyatı içerir.
5 Fatura bilgilerinizi girin. Ayrı sütunlar, ürün veya hizmetin kısa bir açıklamasını, miktarı, birim fiyatı ve o ürün için toplam fiyatı içerir.  6 Lütfen faturanın toplam tutarını belirtin. Farklı ürünler için toplam fiyatları içeren sütunun altında görüntülenmelidir. Toplam tutarı hesaplamak için Excel'deki "SUM" işlevini kullanın.
6 Lütfen faturanın toplam tutarını belirtin. Farklı ürünler için toplam fiyatları içeren sütunun altında görüntülenmelidir. Toplam tutarı hesaplamak için Excel'deki "SUM" işlevini kullanın. - Örneğin, bir öğe için (B3 hücresinde) 1300 RUB ve ikincisi için - 2700 RUB (B4 hücresinde) istiyorsanız, formülü girin = TOPLA (B3, B4) toplam tutarı (4.000 ABD Doları) görüntülemek için B5 hücresine girin.
- Örneğin, B3 hücresine saatlik ücret oranını (örneğin 3.000 $) ve B4 hücresine çalışılan saat sayısını (örneğin 3 saat) girdiyseniz, B5 hücresine girin. = TOPLA (B3 * B4).
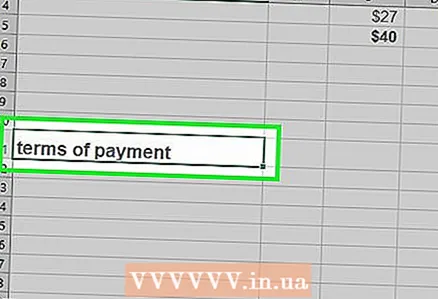 7 Ödeme koşullarını belirtin. Bunu fatura bilgilerinizin üstünde veya altında yapabilirsiniz. Ödeme koşulları örneğin şöyle olabilir: "Alındığında", "14 gün içinde", "30 gün içinde", "60 gün içinde".
7 Ödeme koşullarını belirtin. Bunu fatura bilgilerinizin üstünde veya altında yapabilirsiniz. Ödeme koşulları örneğin şöyle olabilir: "Alındığında", "14 gün içinde", "30 gün içinde", "60 gün içinde". - Faturanın alt kısmında ödeme yöntemlerinden bahsedebilir veya satın alma için müşteriye teşekkür edebilirsiniz.
 8 Faturanızı kaydedin. Diğer faturaların adlarından farklı bir ad kullanın. Bir faturayı kaydetmek için:
8 Faturanızı kaydedin. Diğer faturaların adlarından farklı bir ad kullanın. Bir faturayı kaydetmek için: - pencereler - sayfanın sol üst köşesindeki "Dosya"ya tıklayın, "Farklı Kaydet"e tıklayın, kaydedilecek klasöre çift tıklayın, dosya adını girin ve "Kaydet"e tıklayın.
- Mac - Dosya> Farklı Kaydet'e tıklayın, bir dosya adı girin ve Kaydet'e tıklayın.
İpuçları
- Oluşturulan faturayı ileride başvurmak üzere bir şablon olarak kaydedin.
Uyarılar
- Fatura daha fazla ayrıntı içeriyorsa daha iyi.