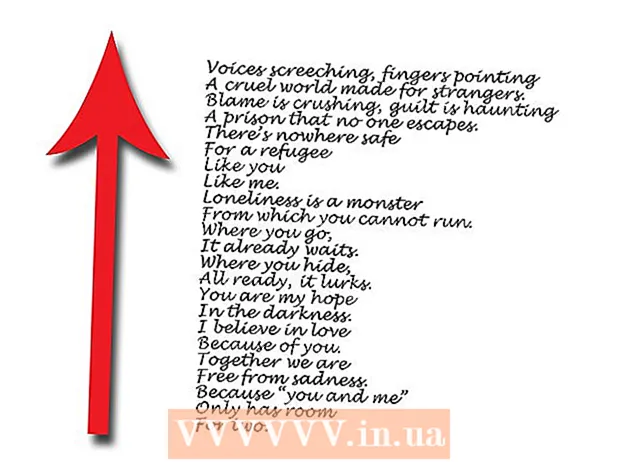Yazar:
Joan Hall
Yaratılış Tarihi:
25 Şubat 2021
Güncelleme Tarihi:
1 Temmuz 2024

İçerik
- adımlar
- Yöntem 1/6: Bir iTunes Çalma Listesi Oluşturun
- Yöntem 2/6: Windows Media Player çalma listesi oluşturun
- Yöntem 3/6: Spotify Çalma Listesi Oluşturun
- Yöntem 4/6: Bir Google Müzik Çalma Listesi Oluşturun
- Yöntem 5/6: Bir YouTube oynatma listesi oluşturun
- Yöntem 6/6: Windows Media Center Oynatma Listesi Oluşturun
İnternette müzik ve videonun yaygınlaşmasıyla birlikte, tam olarak sevdiğimiz içeriği takip etmek ve saklamak gerekli hale geldi. Bunun için oynatma listeleri oluşturuldu.Herhangi bir popüler medya programı, en sevdiğiniz şarkıların veya videoların listelerini oluşturmanıza olanak tanır. Bunları türe, sanatçıya veya diğer kriterlere göre sıralayabilirsiniz. Bunu nasıl yapacağınızı öğrenmek için bu kılavuzu okuyun.
adımlar
Yöntem 1/6: Bir iTunes Çalma Listesi Oluşturun
 1 Yeni bir çalma listesi oluşturun. Çalma listesi, belirli kriterlere göre sizin tarafınızdan seçilen, kitaplığınızdaki şarkıların bir listesidir. Örneğin, bir Parti listesi veya Sürüş listesi oluşturabilirsiniz. Çalma listelerinde sınırsız sayıda şarkı olabilir.
1 Yeni bir çalma listesi oluşturun. Çalma listesi, belirli kriterlere göre sizin tarafınızdan seçilen, kitaplığınızdaki şarkıların bir listesidir. Örneğin, bir Parti listesi veya Sürüş listesi oluşturabilirsiniz. Çalma listelerinde sınırsız sayıda şarkı olabilir. - Dosya'ya tıklayın ve Yeni - Oynatma Listesi'ni seçin.
- Çalma listesi için bir ad girin.
- Şarkıları kitaplığınızdan sol menüdeki çalma listenizin adına sürükleyerek veya şarkılara sağ tıklayıp Çalma Listesine Ekle'yi seçerek bir çalma listesine ekleyin. Bundan sonra, uygun çalma listesini seçmeniz gerekecektir.
- Bir düğün veya parti için bir çalma listesi oluştururken, dansınızı eğlenceli hale getirecek şarkılar ekleyin!
 2 Akıllı bir çalma listesi oluşturun. Akıllı çalma listesi, kullanıcı tarafından belirlenen parametrelere göre otomatik olarak çalma listeleri oluşturur. Örneğin, yalnızca 1955 veya sonrasında yazılmış yüksek dereceli caz şarkılarını içeren bir Akıllı Çalma Listesi veya geçen yıl kitaplığınıza eklenen 100 BPM veya daha yüksek şarkılardan oluşan bir çalma listesi oluşturabilirsiniz.
2 Akıllı bir çalma listesi oluşturun. Akıllı çalma listesi, kullanıcı tarafından belirlenen parametrelere göre otomatik olarak çalma listeleri oluşturur. Örneğin, yalnızca 1955 veya sonrasında yazılmış yüksek dereceli caz şarkılarını içeren bir Akıllı Çalma Listesi veya geçen yıl kitaplığınıza eklenen 100 BPM veya daha yüksek şarkılardan oluşan bir çalma listesi oluşturabilirsiniz. - Benzersiz çalma listeleri oluşturmak için tüm olası seçenekleri birleştirin.
- Belirli şarkıları çalma listesinden hariç tutmak için seçenekler de oluşturabilirsiniz. Örneğin, belirli bir türdeki şarkıların eklenmeyeceği bir parametre oluşturabilirsiniz.
- Akıllı çalma listelerindeki şarkı sayısı, kullanıcının ayarlarına bağlı olarak sınırlı veya sınırsız olabilir.
- Akıllı çalma listeleri, iTunes'a belirtilen parametrelerle eşleşen her dosya eklediğinizde güncellenebilir. Bu özelliği etkinleştirmek için Canlı güncelleme kutusunu işaretleyin.
 3 Bir Genius çalma listesi oluşturun. Playlist Genius, kitaplığınızı analiz eder ve hoşunuza gidebilecek ilgili şarkılarla otomatik olarak bir çalma listesi oluşturur. Kitaplığınızdaki bir şarkının üzerine gelin ve oku tıklayın. Genius Oynatma Listesi Oluştur'u seçin. Yeni çalma listesi, Genius simgesinin yanındaki sol bölmede görünecektir.
3 Bir Genius çalma listesi oluşturun. Playlist Genius, kitaplığınızı analiz eder ve hoşunuza gidebilecek ilgili şarkılarla otomatik olarak bir çalma listesi oluşturur. Kitaplığınızdaki bir şarkının üzerine gelin ve oku tıklayın. Genius Oynatma Listesi Oluştur'u seçin. Yeni çalma listesi, Genius simgesinin yanındaki sol bölmede görünecektir. - Güncelle'yi tıklayarak mevcut Genius çalma listesine şarkı ekleyebilirsiniz.
- Şarkı sayısının yanındaki aşağı oka tıklayarak ve yeni bir değer ayarlayarak çalma listesindeki şarkı sayısını ayarlayabilirsiniz.
Yöntem 2/6: Windows Media Player çalma listesi oluşturun
 1 Dosya'ya tıklayın ve Oynatma Listesi Oluştur'u seçin. Yeni çalma listesi, sol menüdeki Çalma Listeleri kategorisinde görünecektir.
1 Dosya'ya tıklayın ve Oynatma Listesi Oluştur'u seçin. Yeni çalma listesi, sol menüdeki Çalma Listeleri kategorisinde görünecektir.  2 Oynatma listenize bir ad verin. Bir çalma listesi oluştururken, adını girmeniz istenecektir - herhangi bir ad girebileceğiniz ilgili alanı göreceksiniz.
2 Oynatma listenize bir ad verin. Bir çalma listesi oluştururken, adını girmeniz istenecektir - herhangi bir ad girebileceğiniz ilgili alanı göreceksiniz.  3 Dosyaları yeni bir çalma listesine ekleyin. Artık bir başlık bulduğunuza göre, şarkı eklemenin zamanı geldi! Kitaplığınıza göz atın ve herhangi bir şarkıyı, albümü veya sanatçıyı çalma listesi simgesine sürükleyin. Yeni şarkılar listenin altında görünecektir.
3 Dosyaları yeni bir çalma listesine ekleyin. Artık bir başlık bulduğunuza göre, şarkı eklemenin zamanı geldi! Kitaplığınıza göz atın ve herhangi bir şarkıyı, albümü veya sanatçıyı çalma listesi simgesine sürükleyin. Yeni şarkılar listenin altında görünecektir.  4 Çalma listenizi düzenleyin. Oluşan şarkıların listesini görmek için bir çalma listesine tıklayın. Şarkıları çalma listesi etrafında sürükleyebilir ve istediğiniz gibi düzenleyebilirsiniz.
4 Çalma listenizi düzenleyin. Oluşan şarkıların listesini görmek için bir çalma listesine tıklayın. Şarkıları çalma listesi etrafında sürükleyebilir ve istediğiniz gibi düzenleyebilirsiniz.
Yöntem 3/6: Spotify Çalma Listesi Oluşturun
 1 Dosya'ya tıklayın ve Yeni Çalma Listesi'ni seçin. Yeni çalma listesi sol menüde görünecektir.
1 Dosya'ya tıklayın ve Yeni Çalma Listesi'ni seçin. Yeni çalma listesi sol menüde görünecektir.  2 Oynatma listenize bir ad verin. Bir çalma listesi oluştururken, adını girmeniz istenecektir - herhangi bir ad girebileceğiniz ilgili alanı göreceksiniz.
2 Oynatma listenize bir ad verin. Bir çalma listesi oluştururken, adını girmeniz istenecektir - herhangi bir ad girebileceğiniz ilgili alanı göreceksiniz.  3 Yeni bir çalma listesine müzik ekleyin. Spotify çalma listelerinin avantajı, Spotify kitaplığınızdaki herhangi bir şarkıyı bunlara ekleyebilmeniz ve ardından bu çalma listelerini arkadaşlarınızla paylaşabilmenizdir. Arama çubuğunda herhangi bir şarkı, sanatçı veya albüm bulun. Eklemeniz için bu müziğin Spotify veritabanında olması gerekir.
3 Yeni bir çalma listesine müzik ekleyin. Spotify çalma listelerinin avantajı, Spotify kitaplığınızdaki herhangi bir şarkıyı bunlara ekleyebilmeniz ve ardından bu çalma listelerini arkadaşlarınızla paylaşabilmenizdir. Arama çubuğunda herhangi bir şarkı, sanatçı veya albüm bulun. Eklemeniz için bu müziğin Spotify veritabanında olması gerekir. - Dosyaları çalma listesi simgesine sürükleyin.
 4 Çalma listenizi düzenleyin. Eklediğiniz şarkılar listenin en altında görünecektir. Basit bir sürükle ve bırak yöntemiyle bunları sizin için uygun olan sırada düzenleyin.
4 Çalma listenizi düzenleyin. Eklediğiniz şarkılar listenin en altında görünecektir. Basit bir sürükle ve bırak yöntemiyle bunları sizin için uygun olan sırada düzenleyin.  5 Çalma listenizi paylaşın. Spotify, çalma listenizi başkalarıyla paylaşma yeteneğine sahiptir ve hesaplarını kullanarak onu dinleyebilirler. Bir çalma listesini paylaşmak için üzerine sağ tıklayın ve Paylaş'ı seçin. Facebook, Tumblr ve Twitter'da paylaşabilirsiniz.
5 Çalma listenizi paylaşın. Spotify, çalma listenizi başkalarıyla paylaşma yeteneğine sahiptir ve hesaplarını kullanarak onu dinleyebilirler. Bir çalma listesini paylaşmak için üzerine sağ tıklayın ve Paylaş'ı seçin. Facebook, Tumblr ve Twitter'da paylaşabilirsiniz.
Yöntem 4/6: Bir Google Müzik Çalma Listesi Oluşturun
 1 Oynatma Listeleri'nin yanındaki "+" simgesini tıklayın. Çalma listenizin adını ve açıklamasını girebileceğiniz yeni bir pencere açılacaktır. Varsayılan olarak, başlık geçerli tarihe ayarlanacaktır. Hazır olduğunuzda Oynatma Listesi Oluştur'a tıklayın.
1 Oynatma Listeleri'nin yanındaki "+" simgesini tıklayın. Çalma listenizin adını ve açıklamasını girebileceğiniz yeni bir pencere açılacaktır. Varsayılan olarak, başlık geçerli tarihe ayarlanacaktır. Hazır olduğunuzda Oynatma Listesi Oluştur'a tıklayın.  2 Eklemek istediğiniz müziğe göz atın. Tam Erişim'e aboneyseniz, Google Müzik kitaplığından istediğiniz müziği ekleyebilirsiniz. Tam Erişim'e abone değilseniz, satın aldığınız veya indirdiğiniz tüm müzikleri kişisel kitaplığınıza ekleyebilirsiniz.
2 Eklemek istediğiniz müziğe göz atın. Tam Erişim'e aboneyseniz, Google Müzik kitaplığından istediğiniz müziği ekleyebilirsiniz. Tam Erişim'e abone değilseniz, satın aldığınız veya indirdiğiniz tüm müzikleri kişisel kitaplığınıza ekleyebilirsiniz. - Eklemek istediğiniz müziği sol menüden çalma listenize sürükleyin.
 3 Çalma listenizi düzenleyin. Şarkıları sadece sürükleyip bırakarak uygun bir sırayla düzenleyin. Oynatma listelerini, oynatma listesi adının üzerine geldiğinizde görünen menü düğmesini tıklayıp Oynatma listesine ekle'yi seçerek de birleştirebilirsiniz.
3 Çalma listenizi düzenleyin. Şarkıları sadece sürükleyip bırakarak uygun bir sırayla düzenleyin. Oynatma listelerini, oynatma listesi adının üzerine geldiğinizde görünen menü düğmesini tıklayıp Oynatma listesine ekle'yi seçerek de birleştirebilirsiniz.  4 Çalma listenizi karıştırın. Bir çalma listesi seçin ve şarkı listesinin üzerinde Çalma listesini karıştır'ı tıklayın. Çalma otomatik olarak başlayacak ve çalma listesi karıştırılacaktır.
4 Çalma listenizi karıştırın. Bir çalma listesi seçin ve şarkı listesinin üzerinde Çalma listesini karıştır'ı tıklayın. Çalma otomatik olarak başlayacak ve çalma listesi karıştırılacaktır.
Yöntem 5/6: Bir YouTube oynatma listesi oluşturun
 1 Oynatma listesine eklemek istediğiniz videoyu açın. Yeni bir oynatma listesi oluşturmak için eklemek istediğiniz videoyu açmanız gerekir.
1 Oynatma listesine eklemek istediğiniz videoyu açın. Yeni bir oynatma listesi oluşturmak için eklemek istediğiniz videoyu açmanız gerekir.  2 Ekle sekmesine tıklayın. Beğen butonu ile Video Hakkında ve Paylaş butonları ile aynı satırda yer almaktadır.
2 Ekle sekmesine tıklayın. Beğen butonu ile Video Hakkında ve Paylaş butonları ile aynı satırda yer almaktadır.  3 Bir çalma listesi seçin. Favorilere veya Daha Sonra İzle'ye bir video eklediyseniz, bu oynatma listelerini seçmeniz istenecektir. Video eklemek için yeni bir oynatma listesi için bir ad da girebilirsiniz.
3 Bir çalma listesi seçin. Favorilere veya Daha Sonra İzle'ye bir video eklediyseniz, bu oynatma listelerini seçmeniz istenecektir. Video eklemek için yeni bir oynatma listesi için bir ad da girebilirsiniz. - Yeni bir oynatma listesi oluştururken, bunu Kişisel, herkesin kullanımına veya bağlantısı olan herkese açık hale getirebilirsiniz. Herkesin çalma listeleri tüm kullanıcılar tarafından görüntülenebilirken, Özel çalma listeleri yalnızca belirlediğiniz kişiler tarafından kullanılabilir. İkinci seçeneği seçerseniz, oynatma listesine doğrudan bağlantısı olan herkes erişebilir.
- Oynatma listesi oluştururken uygun kutuyu işaretleyerek videoları listenin altı yerine en üstüne de ekleyebilirsiniz.
 4 Çalma listenizi düzenleyin. Bir oynatma listesine birden fazla video ekledikten sonra, büyük olasılıkla bunların sırasını özelleştirmek isteyeceksiniz. Sol menüde, Çalma Listeleri'ne tıklayın ve düzenlemek istediğiniz çalma listesini seçin.
4 Çalma listenizi düzenleyin. Bir oynatma listesine birden fazla video ekledikten sonra, büyük olasılıkla bunların sırasını özelleştirmek isteyeceksiniz. Sol menüde, Çalma Listeleri'ne tıklayın ve düzenlemek istediğiniz çalma listesini seçin. - Bir oynatma listesi açtıktan sonra, en üstte Oynatma listesini değiştir'i tıklayın.
- Videoların sırasını değiştirmek için her oynatma listesinin sol tarafındaki sekmeleri hareket ettirin.
Yöntem 6/6: Windows Media Center Oynatma Listesi Oluşturun
 1 Windows Media Center'ı başlatın. Windows Media Center'ı ilk kez başlatıyorsanız, program sabit sürücünüzdeki dosyalardan kitaplığı oluştururken beklemeniz gerekir.
1 Windows Media Center'ı başlatın. Windows Media Center'ı ilk kez başlatıyorsanız, program sabit sürücünüzdeki dosyalardan kitaplığı oluştururken beklemeniz gerekir.  2 Müzik öğesi vurgulanana kadar listeyi yukarı veya aşağı kaydırmak için fareyi kullanın, ardından Müzik Kitaplığı'nı seçin.
2 Müzik öğesi vurgulanana kadar listeyi yukarı veya aşağı kaydırmak için fareyi kullanın, ardından Müzik Kitaplığı'nı seçin. 3 Müzik dosyalarınızı sıralamak için Albümler, Sanatçılar, Türler veya başka bir seçeneğe tıklayın.
3 Müzik dosyalarınızı sıralamak için Albümler, Sanatçılar, Türler veya başka bir seçeneğe tıklayın. 4 Media Player'da ilk şarkınızı üzerine tıklayarak seçin.
4 Media Player'da ilk şarkınızı üzerine tıklayarak seçin. 5 Kullanılabilir işlevler listesinde, Sıraya Ekle'ye tıklayın.
5 Kullanılabilir işlevler listesinde, Sıraya Ekle'ye tıklayın.- Şarkı hemen çalmaya başlayacaktır. Önce çalma listenizi tamamlamak istiyorsanız Duraklat düğmesine tıklayabilirsiniz.
 6 Kütüphaneye dönmek için sol üst köşedeki geri okunu kullanın.
6 Kütüphaneye dönmek için sol üst köşedeki geri okunu kullanın. 7 Media Player'da bir sonraki şarkıyı seçin ve kuyruğa ekleyin. Çalma listesine istediğiniz tüm şarkıları ekleyene kadar bu adımı tekrarlayın.
7 Media Player'da bir sonraki şarkıyı seçin ve kuyruğa ekleyin. Çalma listesine istediğiniz tüm şarkıları ekleyene kadar bu adımı tekrarlayın.  8 Ana Windows Media Center penceresine dönmek için geri okunu kullanın, ardından Şimdi Yürütülüyor + Sıra'ya tıklayın.
8 Ana Windows Media Center penceresine dönmek için geri okunu kullanın, ardından Şimdi Yürütülüyor + Sıra'ya tıklayın. 9 Sırayı Görüntüle'yi ve ardından Oynatma Listesi Olarak Kaydet'i tıklayın.
9 Sırayı Görüntüle'yi ve ardından Oynatma Listesi Olarak Kaydet'i tıklayın. 10 Media Center çalma listeniz için uygun bir ad girin ve Kaydet'e tıklayın.
10 Media Center çalma listeniz için uygun bir ad girin ve Kaydet'e tıklayın.