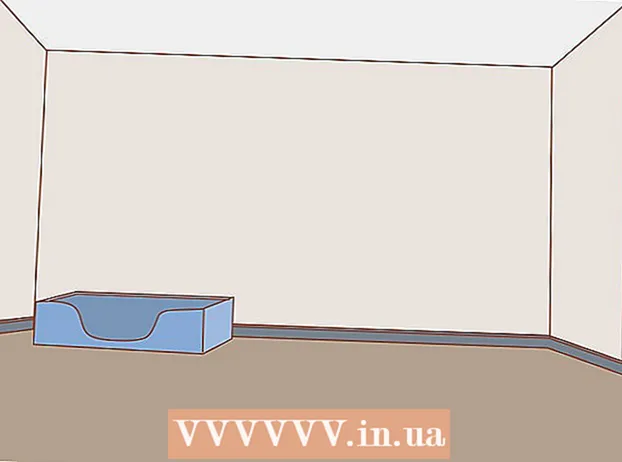Yazar:
Virginia Floyd
Yaratılış Tarihi:
6 Ağustos 2021
Güncelleme Tarihi:
1 Temmuz 2024
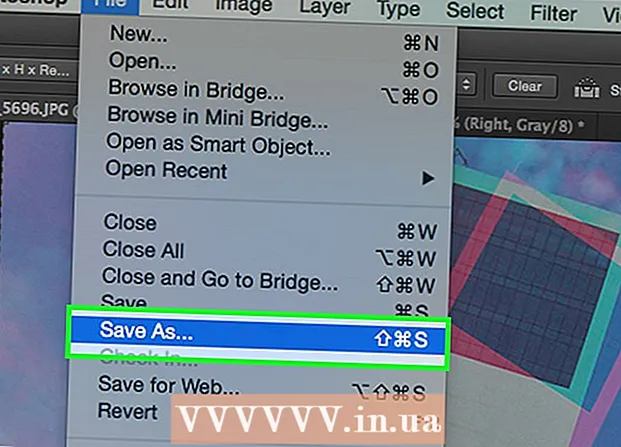
İçerik
- adımlar
- Bölüm 1/3: En başta
- Bölüm 2/3: Görüntülerle çalışma
- Bölüm 3/3: Karmaşık Yöntem
- İpuçları
- Uyarılar
- Neye ihtiyacın var
3D işleme sanatı, herhangi bir sanatçı için gelişen bir süreçtir. Piyasada tonlarca program var ve bazıları ücretsiz. Ancak Photoshop'unuz varsa, bu programı 3D görüntüler oluşturmak için de kullanabilirsiniz. Bu makalede, 3D gözlüklerle görüntülenen anaglif görüntülerin nasıl oluşturulacağını öğreneceksiniz.
adımlar
Bölüm 1/3: En başta
 1 Fotoğraf çekin. İlkini çekerek 3D görüntüleme için fotoğraf çekin, ardından kamerayı 3-4" sağa sola çevirin ve sonrakini çekin. Fotoğraflarınız dijital ise programda açın. Fotoğraflarınız basılı ise oluşturun, ardından bunları bir tarayıcı kullanarak bir bilgisayara aktarın veya bir fotoğraf stüdyosuna verin ve dijitalleştirilmelerini isteyin (herhangi bir dijital format bunu yapar).
1 Fotoğraf çekin. İlkini çekerek 3D görüntüleme için fotoğraf çekin, ardından kamerayı 3-4" sağa sola çevirin ve sonrakini çekin. Fotoğraflarınız dijital ise programda açın. Fotoğraflarınız basılı ise oluşturun, ardından bunları bir tarayıcı kullanarak bir bilgisayara aktarın veya bir fotoğraf stüdyosuna verin ve dijitalleştirilmelerini isteyin (herhangi bir dijital format bunu yapar). - Görüntüleri bilgisayarınıza indirdikten sonra, ileride daha kolay tanınması için dosyaları yeniden adlandırın. İş akışınız için bir adlandırma şeması geliştirin ve kullanın. Örneğin, sol gözü olan resimler başlıkta "L" kullanabilir ve sağ gözü olan resimler "R" kullanabilir.
 2 3D görüntüleme ekipmanı satın alın. Başarılı olursanız, yapılan işe bakmak isteyeceksiniz. 3D gözlük satın alabilirsiniz.
2 3D görüntüleme ekipmanı satın alın. Başarılı olursanız, yapılan işe bakmak isteyeceksiniz. 3D gözlük satın alabilirsiniz.  3 Photoshop Eylemleri oluşturun. 3B görüntüler oluşturmak için sıklıkla kullanacağınız şablon dosyaları veya Photoshop eylemleri oluşturun. Böylece süreç daha verimli hale gelecektir. Resimler farklı olacağı için her birinin ayrı ayrı düzenlenmesi gerekecektir.
3 Photoshop Eylemleri oluşturun. 3B görüntüler oluşturmak için sıklıkla kullanacağınız şablon dosyaları veya Photoshop eylemleri oluşturun. Böylece süreç daha verimli hale gelecektir. Resimler farklı olacağı için her birinin ayrı ayrı düzenlenmesi gerekecektir.
Bölüm 2/3: Görüntülerle çalışma
 1 Her iki görüntüyü de Photoshop'ta açın. Sol ve sağ resmi açın.
1 Her iki görüntüyü de Photoshop'ta açın. Sol ve sağ resmi açın.  2 Sağdaki resmi sola kopyalayın. Doğru görüntü ayrı bir katmanda olmalıdır (bu otomatik bir eylemdir).
2 Sağdaki resmi sola kopyalayın. Doğru görüntü ayrı bir katmanda olmalıdır (bu otomatik bir eylemdir).  3 Katman Stili menüsünü açın. Sağdaki görüntüdeki katmana çift tıklayın (varsayılan olarak "Katman 1" olarak adlandırılacaktır).
3 Katman Stili menüsünü açın. Sağdaki görüntüdeki katmana çift tıklayın (varsayılan olarak "Katman 1" olarak adlandırılacaktır).  4 "R" kanalının işaretini kaldırın. Bu seçenek Dolgu Opaklığı kaydırıcısının altındadır.
4 "R" kanalının işaretini kaldırın. Bu seçenek Dolgu Opaklığı kaydırıcısının altındadır.  5 Tamam'a tıklayın.
5 Tamam'a tıklayın. 6 Arka plan resmini taşıyın. Arka plan katmanını seçin ve ardından İşaretçi aracını kullanarak arka plan görüntüsünü her iki görüntünün odak noktalarına uyacak şekilde hareket ettirin. Gözlük takarak veya "Çarp" stilini kullanarak odak noktalarını hizalamanız sizin için daha uygun olacaktır.
6 Arka plan resmini taşıyın. Arka plan katmanını seçin ve ardından İşaretçi aracını kullanarak arka plan görüntüsünü her iki görüntünün odak noktalarına uyacak şekilde hareket ettirin. Gözlük takarak veya "Çarp" stilini kullanarak odak noktalarını hizalamanız sizin için daha uygun olacaktır.  7 Görüntüyü kırpın. İsterseniz görüntüyü kırpın.
7 Görüntüyü kırpın. İsterseniz görüntüyü kırpın.  8 Kayıt etmek. Resminizi kaydedin ve kullanın!
8 Kayıt etmek. Resminizi kaydedin ve kullanın!
Bölüm 3/3: Karmaşık Yöntem
 1 Her iki görüntüyü de Photoshop'ta açın. Sol ve sağ görüntüleri açtıktan sonra, 'Görüntü' - 'mod' - 'gri tonlamalı' menüsüne tıklayarak bunları gri tonlamaya dönüştürün.
1 Her iki görüntüyü de Photoshop'ta açın. Sol ve sağ görüntüleri açtıktan sonra, 'Görüntü' - 'mod' - 'gri tonlamalı' menüsüne tıklayarak bunları gri tonlamaya dönüştürün.  2 Bir taraf atayın. 'Görüntü' menüsünü açıp 'mod' - 'RGB'yi seçerek sol göz görüntüsüne kırmızı, yeşil ve mavi kanalları atayın (görüntü gri kalacaktır). Sağ göz görüntüsü için bu adımı tekrarlamayın.
2 Bir taraf atayın. 'Görüntü' menüsünü açıp 'mod' - 'RGB'yi seçerek sol göz görüntüsüne kırmızı, yeşil ve mavi kanalları atayın (görüntü gri kalacaktır). Sağ göz görüntüsü için bu adımı tekrarlamayın.  3 Kanallar menüsünü açın. Artık sol ve sağ görüntüyü karıştırmaya hazırsınız. Öncelikle “Sol göz görüntüsünün seçili olduğundan emin olun” “Pencere” menüsüne tıklayıp “kanallar”ı seçerek kanallar menüsünü açın.
3 Kanallar menüsünü açın. Artık sol ve sağ görüntüyü karıştırmaya hazırsınız. Öncelikle “Sol göz görüntüsünün seçili olduğundan emin olun” “Pencere” menüsüne tıklayıp “kanallar”ı seçerek kanallar menüsünü açın.  4 Mavi ve yeşil kanalları seçin. Her iki kanalı aynı anda vurgulamak için shift tuşuna basın.
4 Mavi ve yeşil kanalları seçin. Her iki kanalı aynı anda vurgulamak için shift tuşuna basın. - Alternatif olarak, sol göz görüntüsü ile çalışırken mavi ve yeşil yerine sadece mavi kanalı kullanabilirsiniz.
- Önemli: sadece mavi ve yeşil kanallar mavi gölgeli olmalıdır.
- Bu aşamada, kanalların solundaki hangi alanların göz kürelerini temsil ettiği önemli değildir (göz küreleri eşlenen kanalları gösterir).
 5 Sağdaki resmi sola kopyalayın. Sağdakine geri dönün, her şeyi seçin ('Seç' menüsünü açın, ardından 'tümü'ne veya Ctrl + A'ya basın) ve kopyalayın ('Düzenle' menüsünü açın, ardından 'kopyala' veya Ctrl + C'ye basın).
5 Sağdaki resmi sola kopyalayın. Sağdakine geri dönün, her şeyi seçin ('Seç' menüsünü açın, ardından 'tümü'ne veya Ctrl + A'ya basın) ve kopyalayın ('Düzenle' menüsünü açın, ardından 'kopyala' veya Ctrl + C'ye basın).  6 RGB renk kanalını vurgulayın. Dört kanalın da kenar boşluklarında bir gözetleme deliği görünmelidir. Bu noktada bulanık mavi-kırmızı bir görüntü görmelisiniz.
6 RGB renk kanalını vurgulayın. Dört kanalın da kenar boşluklarında bir gözetleme deliği görünmelidir. Bu noktada bulanık mavi-kırmızı bir görüntü görmelisiniz.  7 Kırmızı kanalı ayarlayın. Neredeyse bitiriyorsun. Ancak önce, sol ve sağ görüntülerin hizalanması gerekir. Kırmızı kanalı vurgulayın kanallar menüsünde (mavi bir vurgu görmelisiniz).
7 Kırmızı kanalı ayarlayın. Neredeyse bitiriyorsun. Ancak önce, sol ve sağ görüntülerin hizalanması gerekir. Kırmızı kanalı vurgulayın kanallar menüsünde (mavi bir vurgu görmelisiniz).  8 Diğer kanalları ayarlayın. Bir sonraki adım, mavi görünür kalırken kırmızı görüntünün vurgulanmasına izin verdiği için çok önemlidir. RGB kanalına tıklayın, tüm kanallarda gözler görünmelidir.
8 Diğer kanalları ayarlayın. Bir sonraki adım, mavi görünür kalırken kırmızı görüntünün vurgulanmasına izin verdiği için çok önemlidir. RGB kanalına tıklayın, tüm kanallarda gözler görünmelidir.  9 Bir odak noktası seçin. Resmin ortasında bir nokta seçin; örneğin, konunuz bir kişiyse, öğrenciler odak noktası için iyi bir örnek olacaktır. Büyüteç simgesine tıklayarak ve odak alanınıza tıklayarak hedefe nişan alın.
9 Bir odak noktası seçin. Resmin ortasında bir nokta seçin; örneğin, konunuz bir kişiyse, öğrenciler odak noktası için iyi bir örnek olacaktır. Büyüteç simgesine tıklayarak ve odak alanınıza tıklayarak hedefe nişan alın.  10 Resimleri taşıyın. Araç çubuğunun sol üst köşesinde bulunan 'taşı' aracını seçin. Yukarı ve aşağı ok düğmelerini kullanarak kırmızı resmi mavi ile hizalayın, böylece renkli daireler görünmez hale gelir.
10 Resimleri taşıyın. Araç çubuğunun sol üst köşesinde bulunan 'taşı' aracını seçin. Yukarı ve aşağı ok düğmelerini kullanarak kırmızı resmi mavi ile hizalayın, böylece renkli daireler görünmez hale gelir.  11 Resmi küçültün. Resminizin dışındaki nesneler mavi-kırmızı bir hale içinde görünmelidir. Başka bir deyişle, bu adımın temel amacı renk yayılmasını azaltmaktır.
11 Resmi küçültün. Resminizin dışındaki nesneler mavi-kırmızı bir hale içinde görünmelidir. Başka bir deyişle, bu adımın temel amacı renk yayılmasını azaltmaktır.  12 Görüntüyü kırpın. Resminizin kenarlarındaki fazla kırmızı ve maviyi kesin. Araç çubuğunda bulunan kırpma aracını kullanabilirsiniz (görüntünüzü seçtikten sonra 'Görüntü' menüsünü açın ve ardından 'kırp' düğmesine tıklayın).
12 Görüntüyü kırpın. Resminizin kenarlarındaki fazla kırmızı ve maviyi kesin. Araç çubuğunda bulunan kırpma aracını kullanabilirsiniz (görüntünüzü seçtikten sonra 'Görüntü' menüsünü açın ve ardından 'kırp' düğmesine tıklayın).  13 Resminizi kontrol edin. Resminiz görüntülenmeye hazır! 3D gözlüğünüzü takın (sol gözünüz kırmızıya boyanmalıdır) ve görüntünüzün monitörden veya basılı sayfadan çıkmasını izleyin.
13 Resminizi kontrol edin. Resminiz görüntülenmeye hazır! 3D gözlüğünüzü takın (sol gözünüz kırmızıya boyanmalıdır) ve görüntünüzün monitörden veya basılı sayfadan çıkmasını izleyin.
İpuçları
- Görüntüleri özelleştirmek için gözlüğünüzü kullanmak yardımcı olabilir.
Uyarılar
- 3D gözlük olmadan çalışmanızın sonucunu belirlemeniz zor olacaktır.
Neye ihtiyacın var
- İki resim; sol ve sağ.
- Grafik düzenleme programı.
- 3D gözlük.