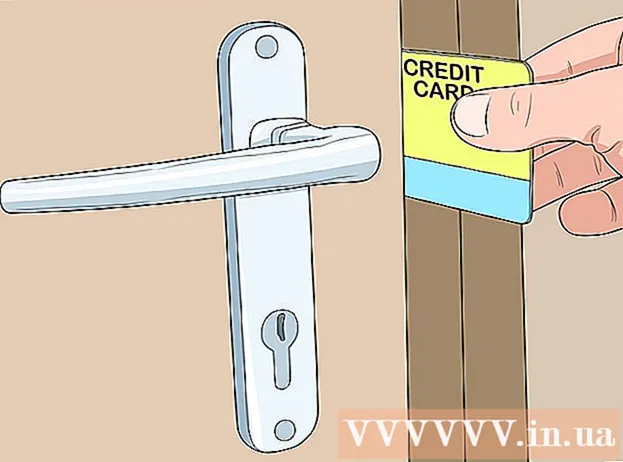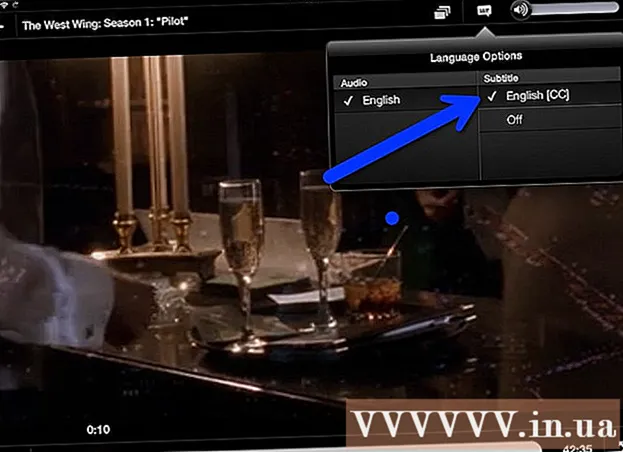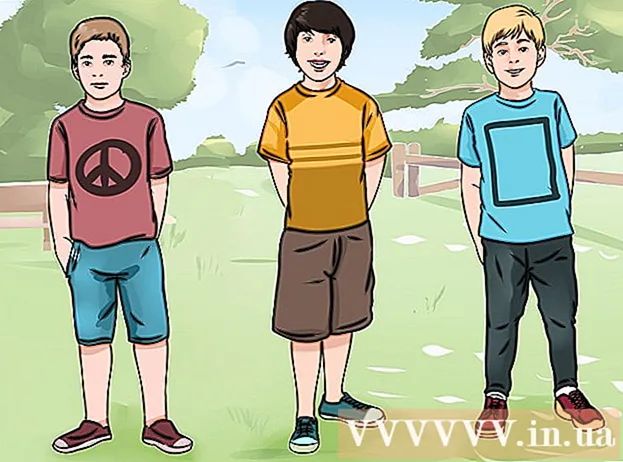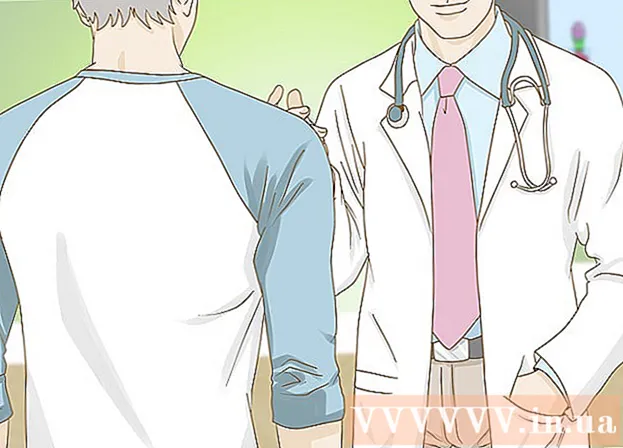Yazar:
Alice Brown
Yaratılış Tarihi:
25 Mayıs Ayı 2021
Güncelleme Tarihi:
1 Temmuz 2024

İçerik
- adımlar
- Yöntem 1/3: Bir bilgisayarda DownloadGram hizmetini kullanma
- Yöntem 2/3: iPhone'da InstaGet Uygulamasını Kullanma
- Yöntem 3/3: Bir Android cihazda BatchSave uygulamasını kullanma
- İpuçları
- Uyarılar
Bu makale, Instagram'dan telefonunuza veya bilgisayarınıza nasıl fotoğraf indireceğinizi gösterecektir. Bunu Instagram uygulamasını veya web sitesini kullanarak yapamazsınız, ancak fotoğrafınızı bilgisayarınıza, iPhone'unuza ve Android cihazınıza kaydetmek için üçüncü taraf siteleri ve uygulamaları kullanabilirsiniz.
adımlar
Yöntem 1/3: Bir bilgisayarda DownloadGram hizmetini kullanma
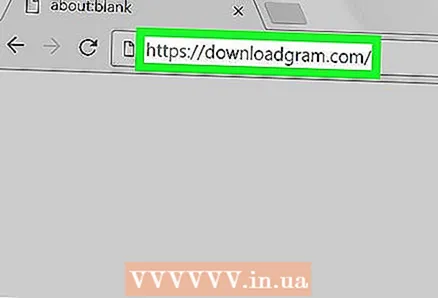 1 DownloadGram web sitesini açın. Tarayıcınızda https://downloadgram.com/ adresine gidin. Bu hizmet ile Instagram'dan fotoğraf indirebilirsiniz.
1 DownloadGram web sitesini açın. Tarayıcınızda https://downloadgram.com/ adresine gidin. Bu hizmet ile Instagram'dan fotoğraf indirebilirsiniz. 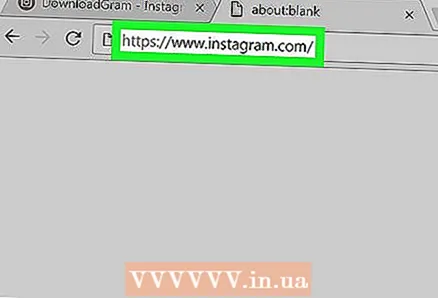 2 Instagram web sitesini yeni bir tarayıcı sekmesinde açın. DownloadGram web sitesi sekmesinin sağ tarafında yeni (boş) bir sekme açın ve ardından Instagram hesabınızda oturum açtıysanız yayınınızı görüntülemek için yeni bir sekmede https://www.instagram.com/ adresine gidin. .
2 Instagram web sitesini yeni bir tarayıcı sekmesinde açın. DownloadGram web sitesi sekmesinin sağ tarafında yeni (boş) bir sekme açın ve ardından Instagram hesabınızda oturum açtıysanız yayınınızı görüntülemek için yeni bir sekmede https://www.instagram.com/ adresine gidin. . - Henüz Instagram'a giriş yapmadıysanız, kullanıcı adınızı ve şifrenizi girin.
 3 İndirmek istediğiniz resmi bulun. Akışta ilerleyin ve istediğiniz fotoğrafı bulun veya istediğiniz fotoğrafı gönderen kişinin profiline gidin.
3 İndirmek istediğiniz resmi bulun. Akışta ilerleyin ve istediğiniz fotoğrafı bulun veya istediğiniz fotoğrafı gönderen kişinin profiline gidin. - Başka bir kullanıcının profilini açmak için Instagram sayfasının üst kısmındaki arama çubuğuna tıklayın, kullanıcı adını girin ve açılır menüden profile tıklayın.
 4 Tıklamak ⋯. Görüntü çerçevesinin sağ alt köşesindedir. Bir menü açılacaktır.
4 Tıklamak ⋯. Görüntü çerçevesinin sağ alt köşesindedir. Bir menü açılacaktır. - Birinin profiline gittiyseniz, önce istediğiniz resme tıklayın.
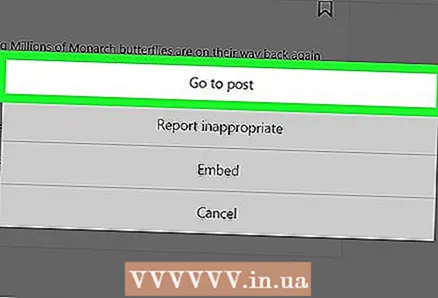 5 Tıklamak Yayına git. Menünün üst kısmına yakın. Fotoğraflı bir sayfa açılacaktır.
5 Tıklamak Yayına git. Menünün üst kısmına yakın. Fotoğraflı bir sayfa açılacaktır. 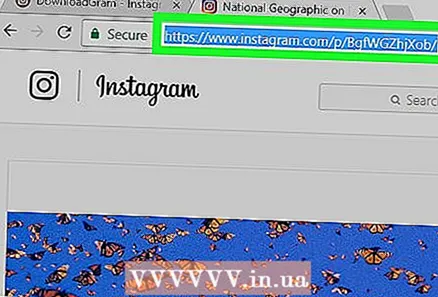 6 Resmin adresini kopyalayın. içeriğini vurgulamak için tarayıcı penceresinin üst kısmındaki adres çubuğuna tıklayın ve ardından Ctrl+C (Windows) veya ⌘ Komut+C (Mac OS X) fotoğraf adresini kopyalamak için.
6 Resmin adresini kopyalayın. içeriğini vurgulamak için tarayıcı penceresinin üst kısmındaki adres çubuğuna tıklayın ve ardından Ctrl+C (Windows) veya ⌘ Komut+C (Mac OS X) fotoğraf adresini kopyalamak için. 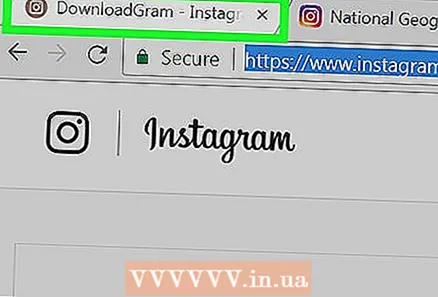 7 DownloadGram hizmet sitesiyle sekmeye dönün.
7 DownloadGram hizmet sitesiyle sekmeye dönün. 8 Fotoğrafın adresini girin. Sayfanın ortasındaki arama çubuğuna tıklayın ve ardından Ctrl+V (Windows) veya ⌘ Komut+V (Mac OS X). Görsel adresi arama çubuğunda görünecektir.
8 Fotoğrafın adresini girin. Sayfanın ortasındaki arama çubuğuna tıklayın ve ardından Ctrl+V (Windows) veya ⌘ Komut+V (Mac OS X). Görsel adresi arama çubuğunda görünecektir.  9 Tıklamak İndirmek (İndirmek). Arama çubuğunun altındaki gri bir düğmedir.
9 Tıklamak İndirmek (İndirmek). Arama çubuğunun altındaki gri bir düğmedir. 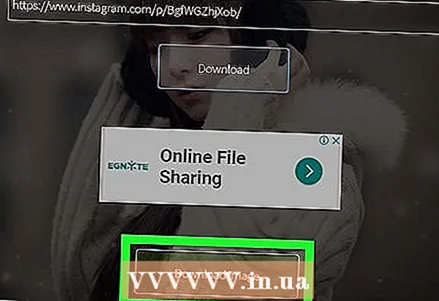 10 Tıklamak Resmi indir (Resim Yükle) istendiğinde. Bu yeşil düğme, İndir düğmesinin altında görünecektir. Böylece fotoğrafı bilgisayarınıza ana indirme klasöründe indirebilirsiniz.
10 Tıklamak Resmi indir (Resim Yükle) istendiğinde. Bu yeşil düğme, İndir düğmesinin altında görünecektir. Böylece fotoğrafı bilgisayarınıza ana indirme klasöründe indirebilirsiniz. - Bazı tarayıcılarda, indirme klasörünü belirtmeniz ve ardından fotoğrafı indirmek için "Kaydet" veya "Tamam"a tıklamanız gerekir.
Yöntem 2/3: iPhone'da InstaGet Uygulamasını Kullanma
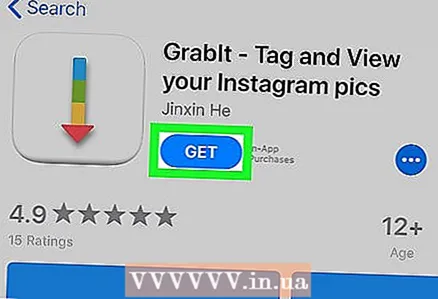 1 InstaGet uygulamasını indirin. App Store uygulamasını açın
1 InstaGet uygulamasını indirin. App Store uygulamasını açın  ve ardından şu adımları izleyin:
ve ardından şu adımları izleyin: - "Ara" yı tıklayın;
- arama çubuğuna dokunun;
- arama çubuğuna girin yakala;
- "Bul" u tıklayın;
- GrabIt uygulamasının sağındaki "İndir" e tıklayın;
- istendiğinde Apple Kimliğinizi veya Dokunmatik Kimliğinizi girin.
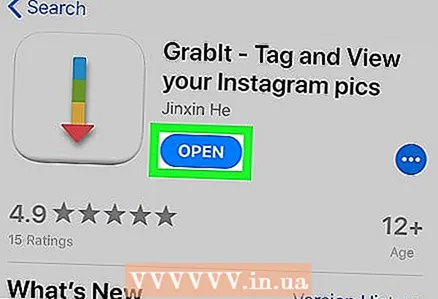 2 InstaGet uygulamasını açın. App Store'da bu uygulamanın simgesinin yanındaki "Aç"a dokunun veya iPhone ana ekranında bu uygulamanın simgesine tıklayın.
2 InstaGet uygulamasını açın. App Store'da bu uygulamanın simgesinin yanındaki "Aç"a dokunun veya iPhone ana ekranında bu uygulamanın simgesine tıklayın. 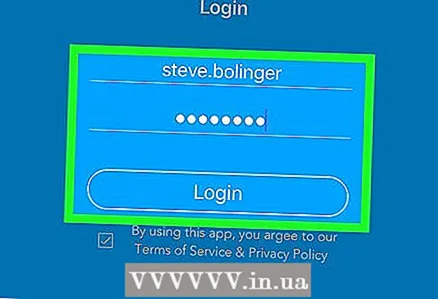 3 Instagram hesabınıza giriş yapın. Kullanıcı adınızı ve şifrenizi girin ve ardından Oturum Aç'a tıklayın.
3 Instagram hesabınıza giriş yapın. Kullanıcı adınızı ve şifrenizi girin ve ardından Oturum Aç'a tıklayın. 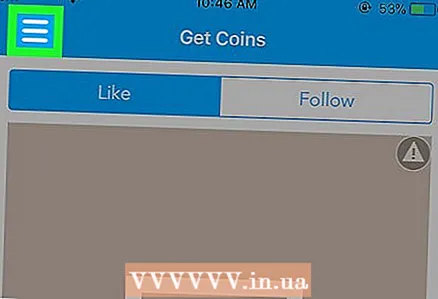 4 Tıklamak ☰. Ekranınızın sol üst köşesindedir. Bir menü açılacaktır.
4 Tıklamak ☰. Ekranınızın sol üst köşesindedir. Bir menü açılacaktır.  5 Lütfen seçin Arama. Bu seçeneği menünün ortasında bulacaksın.
5 Lütfen seçin Arama. Bu seçeneği menünün ortasında bulacaksın.  6 Arama çubuğuna dokunun. Ekranın üst kısmındadır.
6 Arama çubuğuna dokunun. Ekranın üst kısmındadır.  7 Kullanıcı adınızı giriniz. İstediğiniz fotoğrafı gönderen kullanıcının adını girin ve ardından Bul'a tıklayın.
7 Kullanıcı adınızı giriniz. İstediğiniz fotoğrafı gönderen kullanıcının adını girin ve ardından Bul'a tıklayın. 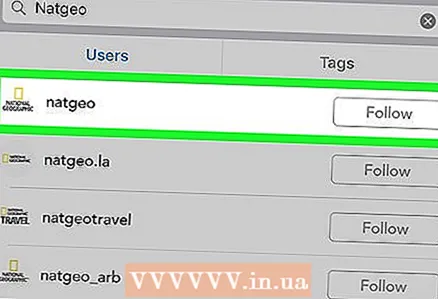 8 Açmak için bir kullanıcı profiline tıklayın. Arama sonuçlarında ilk sırada yer almalıdır.
8 Açmak için bir kullanıcı profiline tıklayın. Arama sonuçlarında ilk sırada yer almalıdır. 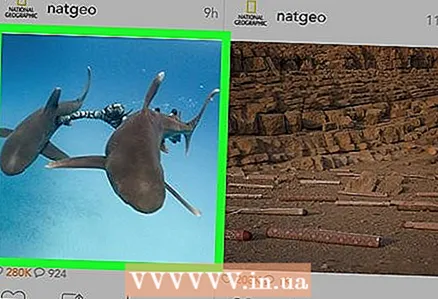 9 İndirmek istediğiniz fotoğrafı bulun. Kullanıcı sayfasını aşağı kaydırın ve istediğiniz resmi bulun.
9 İndirmek istediğiniz fotoğrafı bulun. Kullanıcı sayfasını aşağı kaydırın ve istediğiniz resmi bulun. 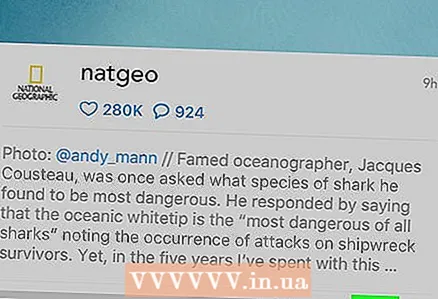 10 İndir simgesine dokunun. Aşağıyı gösteren bir ok gibi görünüyor ve fotoğrafın altında. Resmin iPhone'a yüklendiğini belirtmek için simge maviye döner.
10 İndir simgesine dokunun. Aşağıyı gösteren bir ok gibi görünüyor ve fotoğrafın altında. Resmin iPhone'a yüklendiğini belirtmek için simge maviye döner. - InstaGet'in fotoğraflarınıza erişmesi için iki kez Tamam'ı tıklamanız gerekebilir.
Yöntem 3/3: Bir Android cihazda BatchSave uygulamasını kullanma
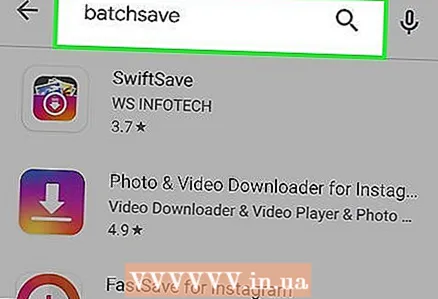 1 BatchSave uygulamasını indirin. Play Store uygulamasını açın
1 BatchSave uygulamasını indirin. Play Store uygulamasını açın  ve ardından şu adımları izleyin:
ve ardından şu adımları izleyin: - arama çubuğuna dokunun;
- girmek toplu kaydetme;
- "Toplu Kaydet"e tıklayın;
- "Yükle" ye tıklayın;
- istendiğinde "Kabul et"i tıklayın.
 2 BatchSave uygulamasını açın. Bu uygulama için simgenin sağındaki "Aç"a dokunun veya AppDrawer uygulamasında bu uygulamanın simgesine tıklayın.
2 BatchSave uygulamasını açın. Bu uygulama için simgenin sağındaki "Aç"a dokunun veya AppDrawer uygulamasında bu uygulamanın simgesine tıklayın.  3 Tıklamak Atlamak (Atlamak). Bu düğme ekranın sol alt köşesindedir. Uygulamanın nasıl kullanılacağına ilişkin talimatlar atlanacaktır.
3 Tıklamak Atlamak (Atlamak). Bu düğme ekranın sol alt köşesindedir. Uygulamanın nasıl kullanılacağına ilişkin talimatlar atlanacaktır. 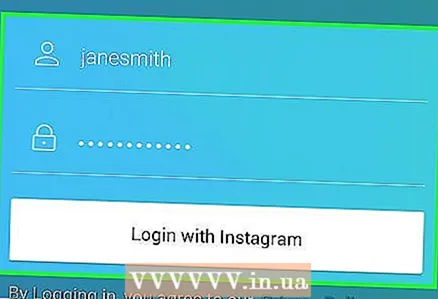 4 Instagram hesabınıza giriş yapın. Kullanıcı adınızı ve şifrenizi girin ve ardından "Instagram ile Giriş Yap" ı tıklayın.
4 Instagram hesabınıza giriş yapın. Kullanıcı adınızı ve şifrenizi girin ve ardından "Instagram ile Giriş Yap" ı tıklayın.  5 Arama çubuğunu açın. Bunu yapmak için büyüteç simgesine dokunun
5 Arama çubuğunu açın. Bunu yapmak için büyüteç simgesine dokunun  ekranın alt kısmında.
ekranın alt kısmında. 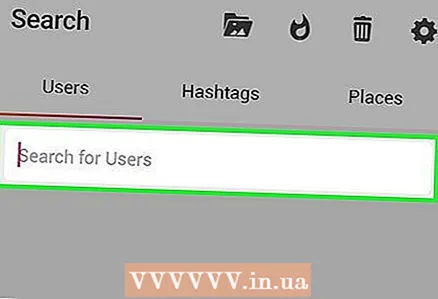 6 Arama çubuğuna dokunun. Ekranın üst kısmındadır.
6 Arama çubuğuna dokunun. Ekranın üst kısmındadır. - Arama çubuğunu görmüyorsanız, önce ekranın sol üst köşesindeki Kullanıcılar sekmesine gidin.
 7 Kullanıcı adınızı giriniz. İstediğiniz fotoğrafı yayınlayan kullanıcının adını girin ve ardından arama çubuğunun altındaki "Kullanıcı ara" seçeneğine tıklayın.
7 Kullanıcı adınızı giriniz. İstediğiniz fotoğrafı yayınlayan kullanıcının adını girin ve ardından arama çubuğunun altındaki "Kullanıcı ara" seçeneğine tıklayın. 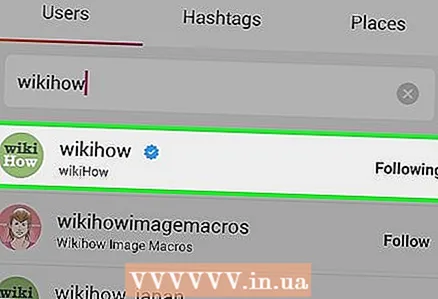 8 Açmak için bir kullanıcı profiline tıklayın. Arama sonuçlarında ilk sırada yer almalıdır.
8 Açmak için bir kullanıcı profiline tıklayın. Arama sonuçlarında ilk sırada yer almalıdır. 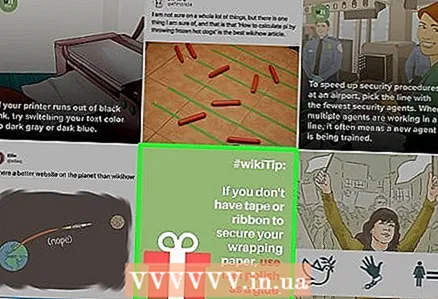 9 İndirmek istediğiniz fotoğrafı bulun. Kullanıcı sayfasını aşağı kaydırın, istediğiniz resmi bulun ve üzerine tıklayın. Fotoğraf açılacaktır.
9 İndirmek istediğiniz fotoğrafı bulun. Kullanıcı sayfasını aşağı kaydırın, istediğiniz resmi bulun ve üzerine tıklayın. Fotoğraf açılacaktır.  10 İndirmek için simgeye dokunun. Aşağıyı gösteren bir oka benziyor ve fotoğrafın sağ alt köşesinde. Resim Android cihazınıza indirilecektir (fotoğraf galerisinde bulabilirsiniz).
10 İndirmek için simgeye dokunun. Aşağıyı gösteren bir oka benziyor ve fotoğrafın sağ alt köşesinde. Resim Android cihazınıza indirilecektir (fotoğraf galerisinde bulabilirsiniz).
İpuçları
- Instagram uygulamasını kullanıyorsanız, istediğiniz fotoğrafın ekran görüntüsünü alın.
- BatchSave uygulamasında aynı anda birden fazla fotoğraf seçebilirsiniz; bunu yapmak için, bir fotoğrafa bir onay işareti görünene kadar basılı tutun, ardından diğer fotoğraflara dokunun ve ardından ekranın sağ alt köşesindeki indirme simgesine dokunun.
Uyarılar
- Başkalarının fotoğraflarını izinsiz kullanmak ve bahsetmek telif hakkı ihlalidir.