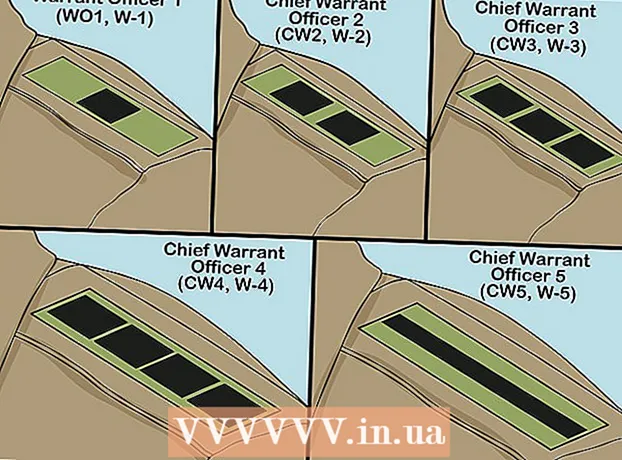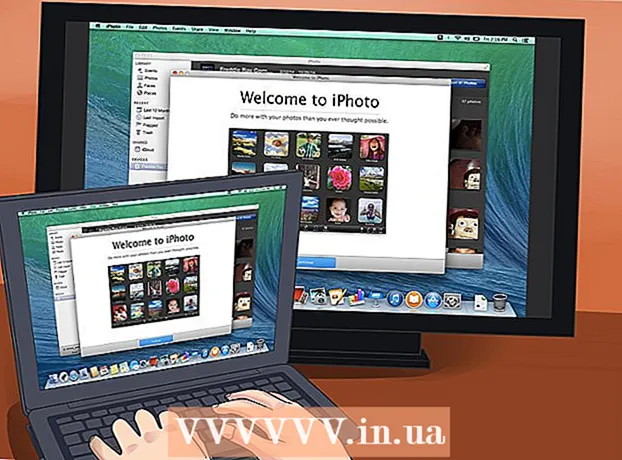Yazar:
Marcus Baldwin
Yaratılış Tarihi:
14 Haziran 2021
Güncelleme Tarihi:
1 Temmuz 2024

İçerik
Ekranın bir bölümünün (kaydedilebilir, açıklama eklenebilir ve başkalarıyla paylaşılabilir) ekran görüntüsünü alma yeteneği, Windows 7 ve Windows Vista'da bulunan Makas yardımcı programının özelliklerinden biridir. Scissors yardımcı programı, ekran görüntüsü (ekran görüntüsü) almak için Windows'un önceki sürümlerinde yerleşik olarak bulunan araçlardan işlevsellik açısından üstündür.
adımlar
 1 Makas yardımcı programını çalıştırın. Bunu yapmak için Başlat -> Tüm Programlar -> Donatılar -> Makas'ı tıklayın. Yardımcı program penceresi açılacak ve üst üste binen ekran (beyaz yarı saydam bir arka plan şeklinde) ekranda görüntülenecektir.
1 Makas yardımcı programını çalıştırın. Bunu yapmak için Başlat -> Tüm Programlar -> Donatılar -> Makas'ı tıklayın. Yardımcı program penceresi açılacak ve üst üste binen ekran (beyaz yarı saydam bir arka plan şeklinde) ekranda görüntülenecektir. 2 Bir ekran görüntüsü seçeneği belirleyin. Bunu yapmak için "Oluştur" düğmesinin yanındaki oka tıklayın ve seçeneklerden birini seçin.
2 Bir ekran görüntüsü seçeneği belirleyin. Bunu yapmak için "Oluştur" düğmesinin yanındaki oka tıklayın ve seçeneklerden birini seçin. - Serbest çalışma. Bu seçenek, herhangi bir şekildeki (örneğin üçgen) ekranın bir alanını oluşturmanıza ve yakalamanıza olanak tanır.

- Dikdörtgen. Bu seçenek, ekranın dikdörtgen bir alanını yakalamanıza izin verecektir. Bunu yapmak için imleci ekranda istediğiniz nesnenin etrafında sürükleyin.

- Pencere. Bu seçenek bir pencere yakalayacaktır (örneğin, bir tarayıcı penceresi).

- Tüm ekran. Bu seçenek tüm ekranı (örneğin masaüstünü) yakalayacaktır.

- Serbest çalışma. Bu seçenek, herhangi bir şekildeki (örneğin üçgen) ekranın bir alanını oluşturmanıza ve yakalamanıza olanak tanır.
 3 Ekranda yakalamak istediğiniz alanı seçin. Serbest Biçim veya Dikdörtgen seçtiyseniz, ekranda seçilen alanı (fare veya ekran kalemi kullanarak) çizmeniz gerekecektir.
3 Ekranda yakalamak istediğiniz alanı seçin. Serbest Biçim veya Dikdörtgen seçtiyseniz, ekranda seçilen alanı (fare veya ekran kalemi kullanarak) çizmeniz gerekecektir.- 4 Çektiğiniz ekran görüntüsünü kaydedin, yorum ekleyin ve başkalarıyla paylaşın. Ekran görüntüsü, kaydedebileceğiniz, düzenleyebileceğiniz veya e-posta ile gönderebileceğiniz ayrı bir pencerede açılacaktır.
- Bir ekran görüntüsünü kaydetmek için "Dosya" - "Farklı Kaydet"e tıklayın. Açılan pencerede dosya adını girin ve biçimini seçin (gerekirse).

- Yorum ekle. Bunu yapmak için Makas yardımcı programı aşağıdaki araçları içerir: Kalem, İşaretleyici, Silgi. Yorum eklemek ve küçük düzenlemeler yapmak için kullanımı kolay araçlardır.

- Ekran görüntüsünü başkalarıyla paylaşmak için "Snippet gönder" düğmesinin yanındaki oku tıklayın ve menüden seçeneklerden birini seçin.

- Bir ekran görüntüsünü kaydetmek için "Dosya" - "Farklı Kaydet"e tıklayın. Açılan pencerede dosya adını girin ve biçimini seçin (gerekirse).
İpuçları
- Bir sitede ekran görüntüsü yayınlayacaksanız ekran görüntüsünün boyutunun bu sitede belirlenen sınırları aşmadığından emin olun.
- Kaplama ekranını kapatmak için "Seçenekler"e tıklayın ve "Makas etkinken kaplama ekranını göster" seçeneğinin işaretini kaldırın.
- Mobil cihazlardaki (dizüstü bilgisayarlar dahil) klavyelerde, Print Screen tuşuna Fn tuşu veya İşlev tuşu ile birlikte basılmalıdır.
- Her bilgisayar klavyesinin bir Print Screen tuşu vardır. Onu ara.
- Ayrıca Jing programını indirip kurabilirsiniz. Hemen internete yüklenebilen veya başkalarıyla paylaşılabilen ekran görüntüleri ve video dosyaları oluşturur.
- Makas yardımcı programı, ekran görüntülerini HTML, PNG, GIF ve JPEG dahil olmak üzere çeşitli biçimlerde kaydeder. Dosya formatı "Farklı Kaydet" penceresinde seçilebilir.
- Makas yardımcı programı, Windows Vista Home Basic'te önceden kurulu değildir. Bu nedenle, ücretsiz Ekran görüntüsü yakalama lite yardımcı programını kullanın. Arayüzü ve çalışma prensipleri, Scissors yardımcı programınınkilere benzer.
- Makas yardımcı programına bir klavye kısayolu atamak için Makas yardımcı programı simgesine sağ tıklayın, Özellikler'i seçin ve Kısayol sekmesine tıklayın. Kısayol alanına bir klavye kısayolu girin.
- Çok sayıda ekran görüntüsü oluşturan kullanıcıların bu işlemi kolaylaştıracak özel bir program indirmeleri önerilir.
- Makas yardımcı programı kolayca özelleştirilebilir.Örneğin, yakalanan nesnenin etrafına çizilen kenarlığın rengini değiştirebilirsiniz. Bunu yapmak için "Seçenekler"e tıklayın ve "Mürekkep Rengi" menüsünden istediğiniz rengi seçin. Yakalanan nesnenin etrafındaki sınırlar tamamen kaldırılabilir. Bunu yapmak için, "Seçenekler"e tıklayın ve "Parçaları kaydettikten sonra seçim satırını manuel olarak göster" seçeneğinin işaretini kaldırın.
- Paint'in tüm sürümleri (Windows 95'ten beri) görüntüleri farklı biçimlerde kaydeder:
- BMP, Windows XP ve Windows'un önceki sürümlerinde varsayılan biçimdir. Sıkıştırılmamış bir formattır (dosya boyutu çok büyük olacaktır), bu nedenle kullanılması önerilmez.
- PNG, Windows 7'de varsayılan biçimdir. Kayıpsız sıkıştırılmış bir biçimdir (dosya boyutu küçük olacaktır ve görüntü yüksek kalitededir), bu nedenle ekran görüntülerini bu biçimde kaydetmeniz önerilir.
- JPG / JPEG, Windows Vista'daki varsayılan biçimdir. Bu kayıplı bir biçimdir ve öncelikle fotoğraflar için tasarlanmıştır, bu nedenle ekran görüntülerinin bu biçimde kaydedilmesi önerilmez.
- GIF, renkli fotoğrafların çoğaltılması için uygun değildir, ancak renkler arasında net geçişlerin / sınırların olduğu grafikler ve logolar gibi görüntüler için iyi çalışır.
Uyarılar
- Bir ekran görüntüsünü bazı dosya biçimlerinde (örneğin BMP'de) kaydederken çok büyük bir dosya elde edersiniz. Bu nedenle PNG formatının kullanılması şiddetle tavsiye edilir.
- Onlara büyük bir ekran görüntüsü gönderirseniz, bazı kullanıcılar mutsuz olacaktır. Bu nedenle, göndermeden önce ekran görüntüsünü kırpın ve uygun biçimde kaydedin.