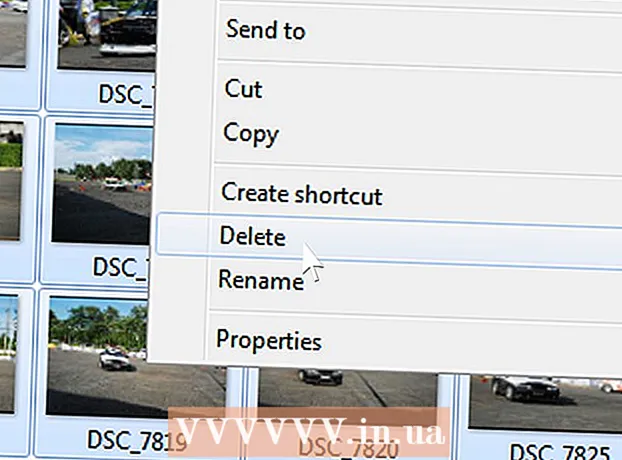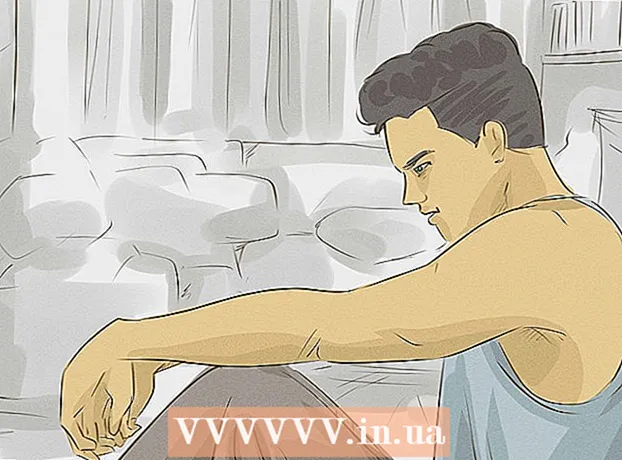Yazar:
Sara Rhodes
Yaratılış Tarihi:
10 Şubat 2021
Güncelleme Tarihi:
27 Haziran 2024

İçerik
- adımlar
- Yöntem 1 / 7: Tüm ekranın ekran görüntüsünü alın
- Yöntem 2/7: Ekranınızın bir bölümünün ekran görüntüsünü alın
- Yöntem 3 / 7: Ekran görüntüsünü panoya kaydedin
- Yöntem 4/7: Açık bir pencerenin ekran görüntüsünü alma
- Yöntem 5 / 7: Grab Yardımcı Programını Kullanarak Ekran Görüntüsü Alma
- Yöntem 6 / 7: Kaydedilen dosyaların konumunu değiştirin
- Yöntem 7/7: Tamamlayıcı Yöntemler
- İpuçları
- Uyarılar
Komik bir sohbet konuşmasının anlık görüntüsünü almanız gerekiyorsa, teknisyene görünen bir sistem hata mesajı gösterin, bir görevin nasıl tamamlanacağına ilişkin talimatlar verin, hatta neler olduğunu göstermenin en iyi yolu olan wikiHow'daki bir makaleye bir resim ekleyin. monitörünüz bir ekran görüntüsüdür. Mac OS X'te ekran görüntüsü almak kolaydır ve görüntünün yalnızca ihtiyacınız olan kısmını seçmenin birkaç yolu vardır.
adımlar
Yöntem 1 / 7: Tüm ekranın ekran görüntüsünü alın
 1 Ekran görüntüsü almadan önce ekranın tam olarak ekran görüntüsünde göstermek istediğiniz şeyi gösterdiğinden emin olun. Gerekli tüm pencerelerin görünür olduğundan emin olun.
1 Ekran görüntüsü almadan önce ekranın tam olarak ekran görüntüsünde göstermek istediğiniz şeyi gösterdiğinden emin olun. Gerekli tüm pencerelerin görünür olduğundan emin olun.  2 Tuş kombinasyonuna basın Komut + Üst Karakter + 3. Sesi açtıysanız, kamera deklanşörü gibi bir tık sesi duyacaksınız.
2 Tuş kombinasyonuna basın Komut + Üst Karakter + 3. Sesi açtıysanız, kamera deklanşörü gibi bir tık sesi duyacaksınız.  3 Masaüstünüzde çektiğiniz ekran görüntüsünü bulun. Görüntü “ekran görüntüsü” adı altında kaydedilecek ve dosya adında tarih ve saat de belirtilecektir.
3 Masaüstünüzde çektiğiniz ekran görüntüsünü bulun. Görüntü “ekran görüntüsü” adı altında kaydedilecek ve dosya adında tarih ve saat de belirtilecektir. - OS X'in önceki sürümlerinde, resimler "Resim #" olarak kaydedilecektir. Örneğin bu, bilgisayarınızdaki beşinci ekran görüntüsü ise dosya adı "Resim 5" olacaktır.
- OS X'in önceki sürümlerinde, resimler "Resim #" olarak kaydedilecektir. Örneğin bu, bilgisayarınızdaki beşinci ekran görüntüsü ise dosya adı "Resim 5" olacaktır.
Yöntem 2/7: Ekranınızın bir bölümünün ekran görüntüsünü alın
 1 Tuş kombinasyonuna basın Komut + Üst Karakter + 4. İmleciniz bir seçim çapraz imlecine dönüşecektir.
1 Tuş kombinasyonuna basın Komut + Üst Karakter + 4. İmleciniz bir seçim çapraz imlecine dönüşecektir.  2 Görüntünün istenen bölümünü vurgulamak için imleci tıklayın ve sürükleyin. İmleç sürüklenirken istenilen alan gri bir dikdörtgen ile vurgulanmalıdır. Tüm pencereleri özelleştirmeniz gerekiyorsa, tuşuna basın. ESC... Bu, görüntünün seçimini kaldıracak ve normal imleç moduna dönecektir.
2 Görüntünün istenen bölümünü vurgulamak için imleci tıklayın ve sürükleyin. İmleç sürüklenirken istenilen alan gri bir dikdörtgen ile vurgulanmalıdır. Tüm pencereleri özelleştirmeniz gerekiyorsa, tuşuna basın. ESC... Bu, görüntünün seçimini kaldıracak ve normal imleç moduna dönecektir.  3 Fareyi bırakın. Bilgisayarınızda ses etkinleştirilmişse, kamera deklanşörü gibi bir tık sesi duyacaksınız. Bu, bir ekran görüntüsü aldığınızın sinyalini verecektir.
3 Fareyi bırakın. Bilgisayarınızda ses etkinleştirilmişse, kamera deklanşörü gibi bir tık sesi duyacaksınız. Bu, bir ekran görüntüsü aldığınızın sinyalini verecektir.  4 Masaüstünüzdeki ekran görüntüsünü bulun. Görüntü "ekran görüntüsü" adı ve .png uzantısı altında kaydedilecek, tarih ve saat de dosya adında işaretlenecektir.
4 Masaüstünüzdeki ekran görüntüsünü bulun. Görüntü "ekran görüntüsü" adı ve .png uzantısı altında kaydedilecek, tarih ve saat de dosya adında işaretlenecektir. - OS X'in önceki sürümlerinde, resimler "Resim #" olarak kaydedilecektir. Örneğin bu, bilgisayarınızdaki beşinci ekran görüntüsü ise dosya adı "Resim 5" olacaktır.
- OS X'in önceki sürümlerinde, resimler "Resim #" olarak kaydedilecektir. Örneğin bu, bilgisayarınızdaki beşinci ekran görüntüsü ise dosya adı "Resim 5" olacaktır.
 5 Ekran görüntüsünü kullanın. Ekran görüntüsü aldıktan sonra istediğiniz gibi kullanabilirsiniz. Bir e-postaya ekran görüntüsü ekleyebilir, İnternet'e yükleyebilir veya bir uygulamaya, örneğin bir metin düzenleyiciye sürükleyip bırakabilirsiniz.
5 Ekran görüntüsünü kullanın. Ekran görüntüsü aldıktan sonra istediğiniz gibi kullanabilirsiniz. Bir e-postaya ekran görüntüsü ekleyebilir, İnternet'e yükleyebilir veya bir uygulamaya, örneğin bir metin düzenleyiciye sürükleyip bırakabilirsiniz.
Yöntem 3 / 7: Ekran görüntüsünü panoya kaydedin
 1 Tuş kombinasyonuna tıklayın Komut +Kontrol+ Üst Karakter + 3. Bu yöntem, ekran görüntüsü dosyasını hemen oluşturmamanız dışında, yukarıda açıklananla tamamen aynı şekilde çalışır. Bunun yerine görüntü, bilgisayarın kopyaladığınız metni depoladığı geçici bir depolama konumu olan panoya kaydedilir.
1 Tuş kombinasyonuna tıklayın Komut +Kontrol+ Üst Karakter + 3. Bu yöntem, ekran görüntüsü dosyasını hemen oluşturmamanız dışında, yukarıda açıklananla tamamen aynı şekilde çalışır. Bunun yerine görüntü, bilgisayarın kopyaladığınız metni depoladığı geçici bir depolama konumu olan panoya kaydedilir. - Bu yöntemi kullanarak, tıklayarak da kısmi ekran görüntüsü alabilirsiniz. Komut +Kontrol+ Üst Karakter + 4 ve imleci ekranın belirli bir bölümünün ekran görüntüsü alma yönteminde olduğu gibi ekranın istenen alanı üzerine sürükleyerek.
- Bu yöntemi kullanarak, tıklayarak da kısmi ekran görüntüsü alabilirsiniz. Komut +Kontrol+ Üst Karakter + 4 ve imleci ekranın belirli bir bölümünün ekran görüntüsü alma yönteminde olduğu gibi ekranın istenen alanı üzerine sürükleyerek.
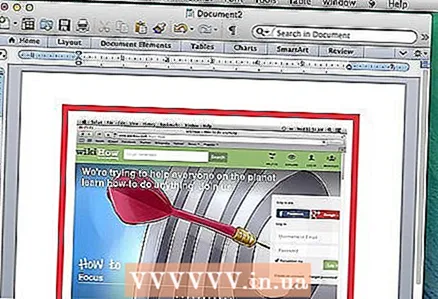 2 Tıklamak Komut + V veya Düzenle> YapıştırResminizi eklemek için Aldığınız ekran görüntüsü, Word belgesi, görüntüleme programı veya çoğu e-posta hizmeti gibi herhangi bir uygun uygulamaya yapıştırılabilir.
2 Tıklamak Komut + V veya Düzenle> YapıştırResminizi eklemek için Aldığınız ekran görüntüsü, Word belgesi, görüntüleme programı veya çoğu e-posta hizmeti gibi herhangi bir uygun uygulamaya yapıştırılabilir.
Yöntem 4/7: Açık bir pencerenin ekran görüntüsünü alma
 1 Tuş kombinasyonuna basın Komut + Üst Karakter + 4 ve tuşuna basın Uzay. İmleç küçük bir kameraya dönüşecektir. Space tuşuna tekrar basılması, imleci çapraz şekilli bir görünüme döndürür.
1 Tuş kombinasyonuna basın Komut + Üst Karakter + 4 ve tuşuna basın Uzay. İmleç küçük bir kameraya dönüşecektir. Space tuşuna tekrar basılması, imleci çapraz şekilli bir görünüme döndürür.  2 İmleci, ekran görüntüsünü almak istediğiniz pencerenin üzerine getirin. Kamerayı pencerelerin üzerine getirdiğinizde, pencere mavi renkle vurgulanacaktır. Bu moddayken klavye kısayolunu kullanarak pencereler arasında geçiş yapabilirsiniz. Komut + Sekme.
2 İmleci, ekran görüntüsünü almak istediğiniz pencerenin üzerine getirin. Kamerayı pencerelerin üzerine getirdiğinizde, pencere mavi renkle vurgulanacaktır. Bu moddayken klavye kısayolunu kullanarak pencereler arasında geçiş yapabilirsiniz. Komut + Sekme.  3 Pencereyi vurgulayın. Seçilen pencerenin görüntüsü, diğer yöntemlerde olduğu gibi varsayılan olarak masaüstüne kaydedilecektir.
3 Pencereyi vurgulayın. Seçilen pencerenin görüntüsü, diğer yöntemlerde olduğu gibi varsayılan olarak masaüstüne kaydedilecektir.
Yöntem 5 / 7: Grab Yardımcı Programını Kullanarak Ekran Görüntüsü Alma
 1 git Uygulamalar > Araçlar > Yakalamak. Bu, Grab uygulamasını açacaktır. Ekranın sol üst köşesinde birkaç seçenek göreceksiniz.
1 git Uygulamalar > Araçlar > Yakalamak. Bu, Grab uygulamasını açacaktır. Ekranın sol üst köşesinde birkaç seçenek göreceksiniz.  2 Seçeneğe tıklayın "Ele geçirmek" ve dört farklı seçenek arasından seçim yapın.
2 Seçeneğe tıklayın "Ele geçirmek" ve dört farklı seçenek arasından seçim yapın.- Tüm ekranın ekran görüntüsünü almak için "Ekran"a (veya sadece tuş kombinasyonuna) basın. Elma Anahtarı + Z). Size nereye tıklayacağınızı ve çerçevede hiçbir pencerenin görünmeyeceğini açıklayan bir pencere açılacaktır.
- Ekran görüntüsünün bir bölümünün ekran görüntüsünü almak için "Seçim"... Ekranın yakalamak istediğiniz bölümünü vurgulamanızı isteyen bir pencere açılacaktır.
- Belirli bir pencerenin ekran görüntüsünü almak için öğeye tıklayın "Pencere"... Ardından görüntüsünü oluşturmak istediğiniz pencereye tıklayın.
 3 Yeni bir pencere göründüğünde, tıklayın "Kayıt etmek". Ayrıca tıklayabilirsiniz Farklı kaydet… dosyaya farklı bir ad vermek ve/veya farklı bir klasöre kaydetmek için. Bir görüntünün yalnızca .tiff biçiminde kaydedilebileceğini ve otomatik olarak kaydedilmediğini unutmayın.
3 Yeni bir pencere göründüğünde, tıklayın "Kayıt etmek". Ayrıca tıklayabilirsiniz Farklı kaydet… dosyaya farklı bir ad vermek ve/veya farklı bir klasöre kaydetmek için. Bir görüntünün yalnızca .tiff biçiminde kaydedilebileceğini ve otomatik olarak kaydedilmediğini unutmayın.
Yöntem 6 / 7: Kaydedilen dosyaların konumunu değiştirin
 1 Yeni bir klasör oluşturun. Finder'a gidin ve tıklayın Dosya > yeni dosya.
1 Yeni bir klasör oluşturun. Finder'a gidin ve tıklayın Dosya > yeni dosya. 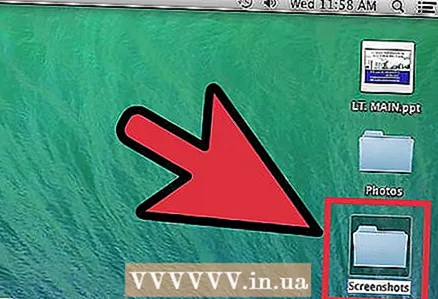 2 Yeni klasörü adlandırın. Yeni bir klasör seçin ve alana istediğiniz adı girin, örneğin "Ekran görüntüleri".
2 Yeni klasörü adlandırın. Yeni bir klasör seçin ve alana istediğiniz adı girin, örneğin "Ekran görüntüleri".  3 Bir terminal penceresi açın. Terminal, Finder'da, yardımcı programlar altında.
3 Bir terminal penceresi açın. Terminal, Finder'da, yardımcı programlar altında.  4 Komut satırında kopyalayın varsayılanlar com.apple.screencapture konumunu yazar , kelimeden sonra bir boşluk eklemeyi unutmayın "Konum".Return tuşuna basmayın.
4 Komut satırında kopyalayın varsayılanlar com.apple.screencapture konumunu yazar , kelimeden sonra bir boşluk eklemeyi unutmayın "Konum".Return tuşuna basmayın.  5 İstediğiniz klasörü terminal penceresine sürükleyin. Bu, ekran görüntülerinin yeni konumunu komut satırına ekleyecektir.
5 İstediğiniz klasörü terminal penceresine sürükleyin. Bu, ekran görüntülerinin yeni konumunu komut satırına ekleyecektir. 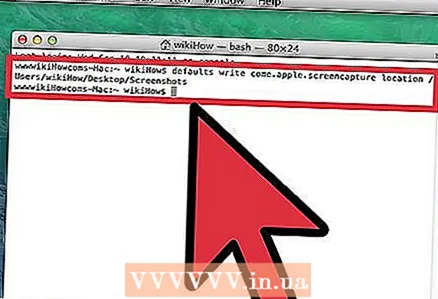 6 tuşuna basın Geri dönmek. Yeni bir komut satırı görünecektir.
6 tuşuna basın Geri dönmek. Yeni bir komut satırı görünecektir.  7 Komut isteminde girin killall SystemUIServer ve bas Geri dönmek. Bu, terminal ayarlarını sıfırlayarak değişikliklerin hemen yürürlüğe girmesini sağlar.
7 Komut isteminde girin killall SystemUIServer ve bas Geri dönmek. Bu, terminal ayarlarını sıfırlayarak değişikliklerin hemen yürürlüğe girmesini sağlar.  8 Klasörü silme bölümüne bakın. Aksi takdirde, ekran görüntüleri için yeni bir konum atamak için klasörü yeniden oluşturmanız veya tüm işlemi tekrarlamanız gerekir.
8 Klasörü silme bölümüne bakın. Aksi takdirde, ekran görüntüleri için yeni bir konum atamak için klasörü yeniden oluşturmanız veya tüm işlemi tekrarlamanız gerekir.
Yöntem 7/7: Tamamlayıcı Yöntemler
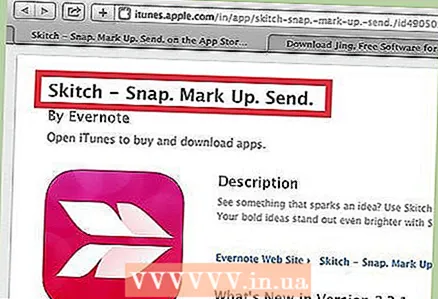 1 Skitch yardımcı programı. Bu program, ekran görüntülerinizde küçük değişiklikler yapmanıza ve bunları İnternet'e yüklemenize olanak tanır.
1 Skitch yardımcı programı. Bu program, ekran görüntülerinizde küçük değişiklikler yapmanıza ve bunları İnternet'e yüklemenize olanak tanır.  2 monosnap ekran görüntüleri ile çalışmak için güçlü bir araç. Bir ekran görüntüsü alın, notlar yazın ve bulut hizmetine yükleyin, kaydedin veya herhangi bir harici düzenleyicide açın.
2 monosnap ekran görüntüleri ile çalışmak için güçlü bir araç. Bir ekran görüntüsü alın, notlar yazın ve bulut hizmetine yükleyin, kaydedin veya herhangi bir harici düzenleyicide açın. 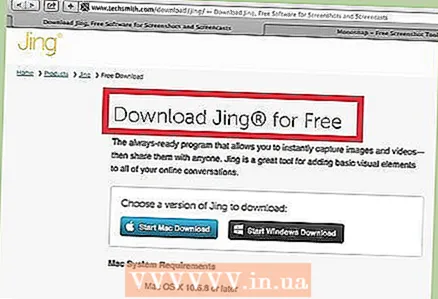 3 Jing yardımcı programı. Bu yardımcı program biraz Skitch'e benzer. Yardımı ile ekran görüntüsünü alıp internete yüklemek de mümkündür. Jing ile ekranınızda olup bitenlerin bir videosunu da kaydedebilirsiniz.
3 Jing yardımcı programı. Bu yardımcı program biraz Skitch'e benzer. Yardımı ile ekran görüntüsünü alıp internete yüklemek de mümkündür. Jing ile ekranınızda olup bitenlerin bir videosunu da kaydedebilirsiniz.
İpuçları
- MAC OS X Lion Terminal uygulaması hakkında bilgi sahibi olan ileri düzey kullanıcılar, komut satırından ekran görüntüsü almak için ekran yakalama komutunu da kullanabilir.
- Ekran yakalama görüntüleri, varsayılan olarak bir .PNG uzantısıyla masaüstüne kaydedilir. Bu, en uygun yöntem değildir, çünkü işaretlenmeden bırakılırsa masaüstünüzü karıştırır. Bu sorunun en kolay çözümü, oluşturulması bölümünde açıklanan ekran görüntüleri için özel bir klasör oluşturmaktır. "Kaydedilen dosyaların konumunu değiştir".
- Alternatif, ancak daha sıkıcı bir ekran görüntüsü alma yöntemi, Mac OS X Lion's Preview uygulaması aracılığıyla kullanılabilir. Dosya menüsünde ekran görüntüsü alma seçeneği, gerekli tuşların kombinasyonuna karşılık gelir.
Uyarılar
- Daha sonra başkalarına göstermek veya İnternet'te yayınlamak için ekran görüntüsü aldığınızda, kişisel ve gizli bilgileri yakalamadığından emin olun.
- Telif hakkıyla korunan bilgiler içeren ekran görüntüleri yayınlamak yasal sonuçlar doğurabilir. Ekranınızda görüntülenen bilgilerin ekran görüntüsünü almanıza izin verildiğinden emin olun.