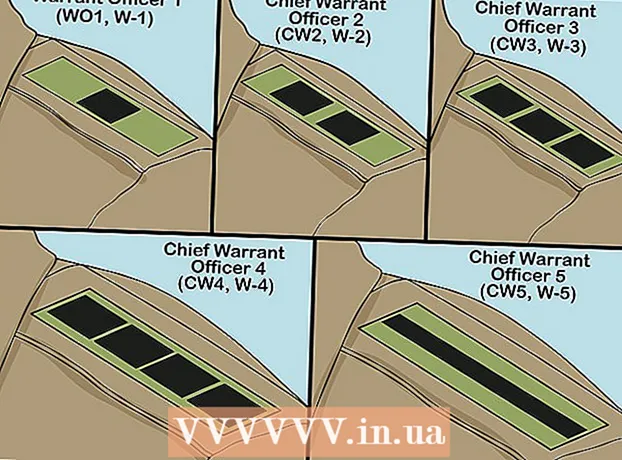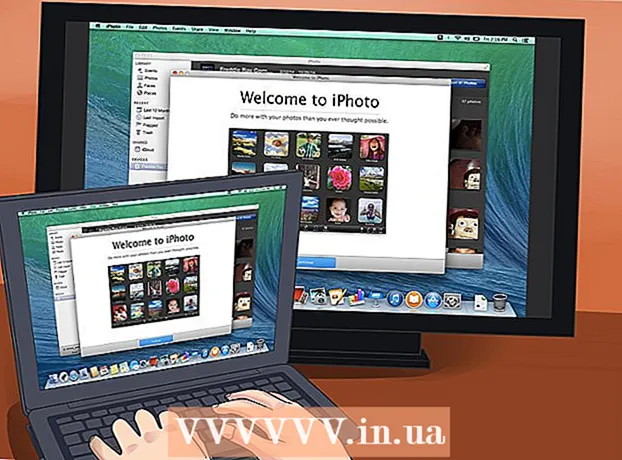Yazar:
Janice Evans
Yaratılış Tarihi:
3 Temmuz 2021
Güncelleme Tarihi:
1 Temmuz 2024

İçerik
- adımlar
- Yöntem 1/3: Windows 8/10'da
- Yöntem 2/3: Windows XP / Vista / 7'de
- Yöntem 3/3: Makas yardımcı programını kullanma
Bu makale, bir Dell bilgisayarda nasıl ekran görüntüsü (ekran görüntüsü) alacağınızı gösterecektir.
adımlar
Yöntem 1/3: Windows 8/10'da
 1 Ekran görüntüsünü almak istediğiniz sayfayı açın. Ekranda gördüğünüz her şey, görev çubuğu dahil (ancak fare imleci değil) ekran görüntüsünde görüntülenecektir.
1 Ekran görüntüsünü almak istediğiniz sayfayı açın. Ekranda gördüğünüz her şey, görev çubuğu dahil (ancak fare imleci değil) ekran görüntüsünde görüntülenecektir. - Örneğin, Facebook'ta bir arkadaşınızla sohbet açın.
 2 tuşuna basın ⎙ PrtScr. Tipik olarak, klavyenin sağ üst tarafında bulunur. Diğer üreticilerin klavyelerinin aksine, Dell klavyelerdeki "PrtSc" tuşunda başka işaret yoktur.
2 tuşuna basın ⎙ PrtScr. Tipik olarak, klavyenin sağ üst tarafında bulunur. Diğer üreticilerin klavyelerinin aksine, Dell klavyelerdeki "PrtSc" tuşunda başka işaret yoktur. - Belirtilen anahtar şu şekilde etiketlenebilir: "PrtSc" veya "Prnt Scr" (bunlar en yaygın iki seçenektir).
 3 tuşuna basın ⊞ Kazan. Bu tuşta Windows logosunu bulacaksınız; genellikle bir Windows bilgisayarında klavyenin sol alt köşesinde bulunur.
3 tuşuna basın ⊞ Kazan. Bu tuşta Windows logosunu bulacaksınız; genellikle bir Windows bilgisayarında klavyenin sol alt köşesinde bulunur.  4 Aynı anda basın ⊞ Kazan ve ⎙ PrtScr. Ekran bir anlığına kararacak, bu da ekran görüntüsünün alındığı anlamına gelir.
4 Aynı anda basın ⊞ Kazan ve ⎙ PrtScr. Ekran bir anlığına kararacak, bu da ekran görüntüsünün alındığı anlamına gelir. - Ekran kararmıyorsa, basılı tutun ⊞ Kazanve ardından basın ⎙ PrtScr.
 5 Başlat menüsünü açın. Bunu yapmak için tuşuna basın ⊞ Kazan veya ekranın sol alt köşesindeki Windows logosuna tıklayın. İmleç Başlat menüsü arama çubuğuna hareket edecektir.
5 Başlat menüsünü açın. Bunu yapmak için tuşuna basın ⊞ Kazan veya ekranın sol alt köşesindeki Windows logosuna tıklayın. İmleç Başlat menüsü arama çubuğuna hareket edecektir.  6 Arama çubuğuna girin Ekran görüntüleri. Ekran görüntüleri klasörü, Başlat penceresinin en üstünde görünür.
6 Arama çubuğuna girin Ekran görüntüleri. Ekran görüntüleri klasörü, Başlat penceresinin en üstünde görünür.  7 "Ekran görüntüleri" klasörüne tıklayın. Klasör açılacaktır; içinde alınan ekran görüntüsünü bulabilirsiniz.
7 "Ekran görüntüleri" klasörüne tıklayın. Klasör açılacaktır; içinde alınan ekran görüntüsünü bulabilirsiniz. - İlk ekran görüntüsünü aldığınızda, Resimler klasörünün içinde Ekran Görüntüleri klasörü oluşturulacaktır.
Yöntem 2/3: Windows XP / Vista / 7'de
 1 Ekran görüntüsünü almak istediğiniz sayfayı açın. Ekranda gördüğünüz her şey, görev çubuğu dahil (ancak fare imleci değil) ekran görüntüsünde görüntülenecektir.
1 Ekran görüntüsünü almak istediğiniz sayfayı açın. Ekranda gördüğünüz her şey, görev çubuğu dahil (ancak fare imleci değil) ekran görüntüsünde görüntülenecektir. - Örneğin, Facebook'ta bir arkadaşınızla sohbet açın.
 2 tuşuna basın ⎙ PrtScr. Tipik olarak, klavyenin sağ üst tarafında bulunur. Diğer üreticilerin klavyelerinin aksine, Dell klavyelerdeki "PrtSc" tuşunda başka bir işaret yoktur.
2 tuşuna basın ⎙ PrtScr. Tipik olarak, klavyenin sağ üst tarafında bulunur. Diğer üreticilerin klavyelerinin aksine, Dell klavyelerdeki "PrtSc" tuşunda başka bir işaret yoktur. - Belirtilen anahtar şu şekilde etiketlenebilir: "PrtSc" veya "Prnt Scr" (bunlar en yaygın iki seçenektir).
 3 Tıklamak ⎙ PrtScr. Ekran görüntüsü, bir grafik düzenleyiciye yapıştırılabileceği ve görüntü olarak kaydedilebileceği panoya gönderilecek.
3 Tıklamak ⎙ PrtScr. Ekran görüntüsü, bir grafik düzenleyiciye yapıştırılabileceği ve görüntü olarak kaydedilebileceği panoya gönderilecek. - Bazı Dell klavyeler, diğer tuşlardan farklı bir renkte (genellikle beyaz) “PrtSc” olarak etiketlenmiştir. Bu durumda, önce tuşuna basın. Fn (klavyenin sol köşesinde) ve ardından ⎙ PrtScr.
 4 Başlat menüsünü açın. Bunu yapmak için, ekranın sol alt köşesindeki Windows logosuna (Windows Vista / 7) veya "Başlat"a (Windows XP) tıklayın. tuşuna da basabilirsiniz. ⊞ Kazan.
4 Başlat menüsünü açın. Bunu yapmak için, ekranın sol alt köşesindeki Windows logosuna (Windows Vista / 7) veya "Başlat"a (Windows XP) tıklayın. tuşuna da basabilirsiniz. ⊞ Kazan.  5 Başlat menüsü arama çubuğuna şunu yazın boya. Başlat menüsünün en üstünde Paint simgesi görünür.
5 Başlat menüsü arama çubuğuna şunu yazın boya. Başlat menüsünün en üstünde Paint simgesi görünür. - Windows XP'de Tüm Programlar > Donatılar'a tıklayın.
 6 Boya simgesine tıklayın. Fırçalı (Windows XP / Vista) veya paletli (Windows 7) bir bardağa benziyor.
6 Boya simgesine tıklayın. Fırçalı (Windows XP / Vista) veya paletli (Windows 7) bir bardağa benziyor.  7 Tutam Ctrl ve bas V. Ekran görüntüsü Paint'e yapıştırılacaktır.
7 Tutam Ctrl ve bas V. Ekran görüntüsü Paint'e yapıştırılacaktır.  8 Tıklamak Dosya. Bu menü, Paint penceresinin sol üst köşesindedir.
8 Tıklamak Dosya. Bu menü, Paint penceresinin sol üst köşesindedir.  9 Tıklamak Kayıt etmek. Dosya adını girebileceğiniz bir pencere açılacaktır.
9 Tıklamak Kayıt etmek. Dosya adını girebileceğiniz bir pencere açılacaktır.  10 Bir ad girin ve ardından Kayıt etmek. Ekran görüntüsü varsayılan klasöre (genellikle Belgeler klasörü) kaydedilir.
10 Bir ad girin ve ardından Kayıt etmek. Ekran görüntüsü varsayılan klasöre (genellikle Belgeler klasörü) kaydedilir. - Farklı bir klasör seçmek için sol kenar çubuğunda üzerine tıklayın.
Yöntem 3/3: Makas yardımcı programını kullanma
 1 Başlat menüsünü açın. Bunu yapmak için tuşuna basın ⊞ Kazan veya ekranın sol alt köşesindeki Windows logosuna tıklayın.
1 Başlat menüsünü açın. Bunu yapmak için tuşuna basın ⊞ Kazan veya ekranın sol alt köşesindeki Windows logosuna tıklayın. - Windows XP'de böyle bir yardımcı program yoktur.
 2 Başlat menüsü arama çubuğuna şunu yazın makas. Scissors yardımcı programı simgesi, Başlat menüsünün en üstünde görünür.
2 Başlat menüsü arama çubuğuna şunu yazın makas. Scissors yardımcı programı simgesi, Başlat menüsünün en üstünde görünür.  3 Makas yardımcı programı simgesine tıklayın. Bir çift makasa benzer. Makas yardımcı programı açılacaktır.
3 Makas yardımcı programı simgesine tıklayın. Bir çift makasa benzer. Makas yardımcı programı açılacaktır.  4 Tıklamak mod veya & # x25BC;. Aşağıdaki seçeneklerle bir açılır menü açılacaktır:
4 Tıklamak mod veya & # x25BC;. Aşağıdaki seçeneklerle bir açılır menü açılacaktır: - "Serbest çalışma". Bu seçenekle, herhangi bir şekilde bir çerçeve çizebilirsiniz. Çerçevenin içindeki alan ekran görüntüsünde görüntülenecektir.
- "Dikdörtgen". Bu seçenekle dikdörtgen bir çerçeve çizebilirsiniz. Çerçevenin içindeki alan ekran görüntüsünde gösterilecektir.
- "Pencere". Bu seçeneği kullanarak belirli bir pencerenin ekran görüntüsünü alabilirsiniz (Alt + Print Screen tuşlarına basmaya benzer). Ekran görüntüsünü almak istediğiniz pencereyi seçin.
- "Tüm ekran". Bu seçeneği kullanarak, tüm ekranın ekran görüntüsünü alabilirsiniz ("Makas" yardımcı programı penceresi ekran görüntüsünde görünmez).
 5 Forma tıklayın. Ekran görüntüsü şablonuna uygulanacaktır.
5 Forma tıklayın. Ekran görüntüsü şablonuna uygulanacaktır.  6 Kenarlığın rengini değiştirin. Varsayılan olarak, ekran alanı kırmızı bir kenarlıkla çerçevelenir. Rengini değiştirmek için Seçenekler'e tıklayın. Çerçevenin görüntüsünü devre dışı bırakabileceğiniz veya rengini değiştirebileceğiniz yeni bir pencere açılacaktır.
6 Kenarlığın rengini değiştirin. Varsayılan olarak, ekran alanı kırmızı bir kenarlıkla çerçevelenir. Rengini değiştirmek için Seçenekler'e tıklayın. Çerçevenin görüntüsünü devre dışı bırakabileceğiniz veya rengini değiştirebileceğiniz yeni bir pencere açılacaktır.  7 Tıklamak Yaratmak. Makas yardımcı program bölmesinin sol tarafındadır. Ekran kararacak ve fare imleci artı işaretine dönüşecektir.
7 Tıklamak Yaratmak. Makas yardımcı program bölmesinin sol tarafındadır. Ekran kararacak ve fare imleci artı işaretine dönüşecektir.  8 Sol fare düğmesini basılı tutun ve artı işaretini ekran boyunca sürükleyin. Üzerinde ekranın istenen alanının kapatılacağı bir çerçeve görünecektir.
8 Sol fare düğmesini basılı tutun ve artı işaretini ekran boyunca sürükleyin. Üzerinde ekranın istenen alanının kapatılacağı bir çerçeve görünecektir. - "Tam Ekran" seçeneğini seçtiyseniz, "Oluştur" u tıkladığınızda bir ekran görüntüsü alınacaktır.
 9 Fare düğmesini bırakın. Ekranın çerçeve tarafından çevrelenen alanından bir ekran görüntüsü alınır.
9 Fare düğmesini bırakın. Ekranın çerçeve tarafından çevrelenen alanından bir ekran görüntüsü alınır.  10 Tıklamak Dosya. Bu menü, ekran görüntüsü penceresinin sol üst köşesindedir.
10 Tıklamak Dosya. Bu menü, ekran görüntüsü penceresinin sol üst köşesindedir.  11 Tıklamak Farklı kaydet. Açılır menünün ortasındadır.
11 Tıklamak Farklı kaydet. Açılır menünün ortasındadır.  12 Bir dosya adı girin ve ardından Kayıt etmek. Ekran görüntüsü varsayılan klasöre (genellikle Resimler klasörüne) kaydedilecektir.
12 Bir dosya adı girin ve ardından Kayıt etmek. Ekran görüntüsü varsayılan klasöre (genellikle Resimler klasörüne) kaydedilecektir. - Farklı bir klasör seçmek için sol kenar çubuğunda üzerine tıklayın.