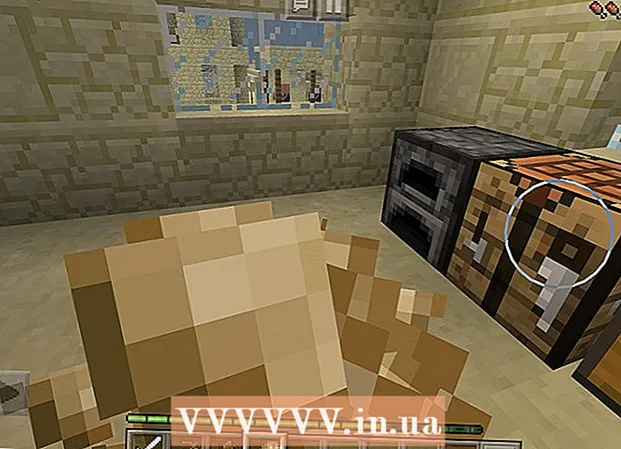Yazar:
Helen Garcia
Yaratılış Tarihi:
21 Nisan 2021
Güncelleme Tarihi:
1 Temmuz 2024

İçerik
- adımlar
- Bölüm 1/4: Görüntü Nasıl Hazırlanır
- Bölüm 2/4: Yeniden Yapılandırma Aracı Nasıl Kullanılır
- Bölüm 3/4: Çarpıtma aracı nasıl kullanılır
- Bölüm 4/4: Küçült aracı nasıl kullanılır
Bu makalede, bir şekli inceltmek için Adobe Photoshop'ta Sıvılaştır filtresinin nasıl kullanılacağını öğreneceksiniz.
adımlar
Bölüm 1/4: Görüntü Nasıl Hazırlanır
 1 Resmi Photoshop'ta açın. Bunu yapmak için ekranın üst kısmındaki menü çubuğundan mavi Ps simgesine çift tıklayın, Dosya> Aç'a tıklayın ve ardından bir görüntü seçin.
1 Resmi Photoshop'ta açın. Bunu yapmak için ekranın üst kısmındaki menü çubuğundan mavi Ps simgesine çift tıklayın, Dosya> Aç'a tıklayın ve ardından bir görüntü seçin.  2 Tıklamak Katmanlar menü çubuğunda.
2 Tıklamak Katmanlar menü çubuğunda. 3 Tıklamak Yinelenen katman açılır menüde ve ardından tamam.
3 Tıklamak Yinelenen katman açılır menüde ve ardından tamam.- Yeni katmana bir ad verin; aksi takdirde "[Kaynak Katman Adı] kopyası" olarak adlandırılacaktır.
 4 Arka plan katmanının yanındaki göz simgesine tıklayın. Bu simge, ekranın sağ tarafındaki Katmanlar panelindedir.
4 Arka plan katmanının yanındaki göz simgesine tıklayın. Bu simge, ekranın sağ tarafındaki Katmanlar panelindedir. - Arka plan katmanı görünmez olacak, ancak orijinal görüntü etkilenmeyecek, böylece farklı efektleri denemek için başka bir kopya oluşturabilirsiniz.
Bölüm 2/4: Yeniden Yapılandırma Aracı Nasıl Kullanılır
 1 Katmanlar panelinde yinelenen katmanı tıklayın.
1 Katmanlar panelinde yinelenen katmanı tıklayın. 2 Tıklamak Filtreler menü çubuğunda.
2 Tıklamak Filtreler menü çubuğunda. 3 Tıklamak Plastik.
3 Tıklamak Plastik.- Photoshop CS6 ve önceki sürümlerde, pencerenin sol bölmesindeki Gelişmiş onay kutusunu seçin.
 4 Yeniden Yapılandırma aracına tıklayın. Simgesi degrade dikdörtgen fırçasına benziyor ve pencerenin sol üst köşesinde.
4 Yeniden Yapılandırma aracına tıklayın. Simgesi degrade dikdörtgen fırçasına benziyor ve pencerenin sol üst köşesinde. - Fırçanın boyutunu ve hassasiyetini ayarlamak için pencerenin sağ bölmesindeki Fırça Boyutu ve Fırça Basıncı seçeneklerini kullanın. Daha küçük bir fırça boyutu, daha ince işlere izin verecektir.
- Görüntünün boyutunu artırmak veya azaltmak için iletişim kutusunun sol alt köşesindeki "+" ve "-" düğmelerini kullanın.
 5 Yeniden Yapılandırma aracını kullanarak görüntünün değiştirmek istemediğiniz alanlarını sürükleyin. Örneğin, belinizi azaltmak istiyorsanız, etkilenmeyecek bölgeleri tarayın.
5 Yeniden Yapılandırma aracını kullanarak görüntünün değiştirmek istemediğiniz alanlarını sürükleyin. Örneğin, belinizi azaltmak istiyorsanız, etkilenmeyecek bölgeleri tarayın. - Aşırıya kaçmayın; aksi takdirde görüntü gerçekçi olmayacaktır.
Bölüm 3/4: Çarpıtma aracı nasıl kullanılır
 1 Çarpıtma aracına tıklayın. Simgesi aşağıyı gösteren bir parmak gibi görünür ve pencerenin sol üst köşesindedir.
1 Çarpıtma aracına tıklayın. Simgesi aşağıyı gösteren bir parmak gibi görünür ve pencerenin sol üst köşesindedir. - Fırçanın boyutunu ve hassasiyetini ayarlamak için pencerenin sağ bölmesindeki Fırça Boyutu ve Fırça Basıncı seçeneklerini kullanın. Daha küçük bir fırça boyutu, daha ince işlere izin verecektir.
 2 Resmin istenmeyen alanlarını maske çizgilerine sürüklemek için Çarpıtma aracını kullanın. Örneğin kurtulmak istediğiniz bel bölgelerini çizilen maske çizgilerine hafifçe sürükleyin.
2 Resmin istenmeyen alanlarını maske çizgilerine sürüklemek için Çarpıtma aracını kullanın. Örneğin kurtulmak istediğiniz bel bölgelerini çizilen maske çizgilerine hafifçe sürükleyin. - Çarpıtma aracını nasıl kullanacağınızı öğrenmek için bu süreçten birkaç kez geçmeniz gerekebilir. Bu araç, sürüklendiği piksellerin şeklini değiştirir, böylece görüntü çok bozulabilir.
- Değişikliklerinizi geri almak ve baştan başlamak için sağ bölmedeki Tümünü Geri Al'ı tıklayın.
Bölüm 4/4: Küçült aracı nasıl kullanılır
 1 Küçült aracına tıklayın. Simgesi girintili kenarları olan bir kare gibi görünür ve pencerenin sol üst köşesinde bulunur.
1 Küçült aracına tıklayın. Simgesi girintili kenarları olan bir kare gibi görünür ve pencerenin sol üst köşesinde bulunur. - Fırçanın boyutunu ve hassasiyetini ayarlamak için pencerenin sağ bölmesindeki Fırça Boyutu ve Fırça Basıncı seçeneklerini kullanın. Daha küçük bir fırça boyutu, daha ince işlere izin verecektir.
 2 Maske çizgileri boyunca görüntünün gereksiz alanları üzerinde Küçült aracını tıklayın veya sürükleyin. Örneğin, beldeki gereksiz alanlardan kurtulmak için maskenin çizgilerini takip edin.
2 Maske çizgileri boyunca görüntünün gereksiz alanları üzerinde Küçült aracını tıklayın veya sürükleyin. Örneğin, beldeki gereksiz alanlardan kurtulmak için maskenin çizgilerini takip edin. - Küçültme aracı, bir görüntüyü hızla küçültmek için harikadır, ancak aşırıya kaçmak ve garip görseller elde etmek kolaydır.
- Değişikliklerinizi geri almak ve baştan başlamak için sağ bölmedeki Tümünü Geri Al'ı tıklayın.
 3 Tıklamak tamam bittiğinde sağ bölmede.
3 Tıklamak tamam bittiğinde sağ bölmede. 4 Resmi kaydedin. Bunu yapmak için menü çubuğunda Dosya> Farklı Kaydet'i tıklayın. Dosyaya bir ad verin ve Kaydet'e tıklayın.
4 Resmi kaydedin. Bunu yapmak için menü çubuğunda Dosya> Farklı Kaydet'i tıklayın. Dosyaya bir ad verin ve Kaydet'e tıklayın.