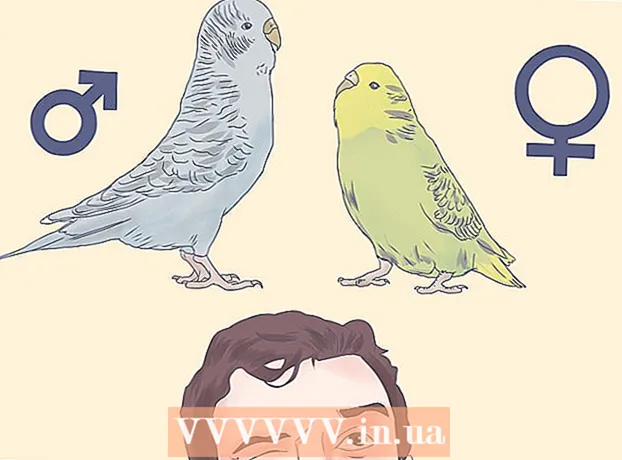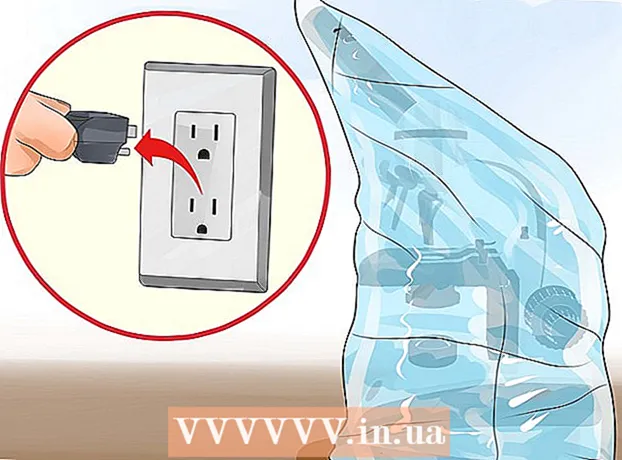İçerik
- adımlar
- Yöntem 1/5: Windows'ta
- Yöntem 2/5: Mac OS X'te
- Yöntem 3/5: Windows'ta dil ayarları nasıl sıfırlanır
- Yöntem 4/5: Mac OS X'te Dil Tercihleri Nasıl Sıfırlanır
- Yöntem 5/5: Apple Kablosuz Klavye Ayarları Nasıl Sıfırlanır
- İpuçları
- Uyarılar
Bu makale, bir Windows ve Mac OS X bilgisayarda klavye tercihlerini nasıl sıfırlayacağınızı gösterecektir.Bunu yapmak için klavye tercihlerini varsayılan ayarlarına geri yükleyebilirsiniz. Klavyede belirli karakterler yoksa dil ayarını da değiştirebilirsiniz.
adımlar
Yöntem 1/5: Windows'ta
Başlat menüsünü açın ve arama çubuğuna yazın aygıt Yöneticisi... Bu, bilgisayar aksesuarlarınızı sıfırlamak için kullanabileceğiniz Aygıt Yöneticisini arayacaktır.
- 1
- Klavyeniz bir program adı girmenize izin vermiyorsa aşağı kaydırın, Windows klasörüne tıklayın, Denetim Masası'na tıklayın, Görünüm menüsünü açın ve Büyük Simgeler'i (Kategori yerine) seçin ve ardından Aygıt Yöneticisi'ne tıklayın.
 2 "Aygıt Yöneticisi" ni tıklayın
2 "Aygıt Yöneticisi" ni tıklayın  . Başlat menüsünün en üstündedir.
. Başlat menüsünün en üstündedir.  3 Aşağı kaydırın ve bölümü genişletin Tuş takımı. Bunu yapmak için simgeye tıklayın
3 Aşağı kaydırın ve bölümü genişletin Tuş takımı. Bunu yapmak için simgeye tıklayın  Klavyenin solunda.Bilgisayarınıza bağlı klavyelerin bir listesi açılır.
Klavyenin solunda.Bilgisayarınıza bağlı klavyelerin bir listesi açılır.  4 Sıfırlamak istediğiniz klavyeyi seçin. Bunu yapmak için klavye adına tıklayın.
4 Sıfırlamak istediğiniz klavyeyi seçin. Bunu yapmak için klavye adına tıklayın. - Burada kablosuz klavyeyi de vurgulayabilirsiniz.
 5 "Sil" simgesine tıklayın. Pencerenin üst kısmında kırmızı bir X gibi görünüyor.
5 "Sil" simgesine tıklayın. Pencerenin üst kısmında kırmızı bir X gibi görünüyor.  6 Tıklamak Evetistendiğinde. Klavye, Aygıt Yöneticisi'nden kaldırılır.
6 Tıklamak Evetistendiğinde. Klavye, Aygıt Yöneticisi'nden kaldırılır.  7 Donanım Yapılandırmasını Güncelle'ye tıklayın. Aygıt Yöneticisi penceresinin sağ üst tarafında bulunan monitör şeklinde bir simgedir. Klavye, Aygıt Yöneticisi'nde yeniden görünecektir.
7 Donanım Yapılandırmasını Güncelle'ye tıklayın. Aygıt Yöneticisi penceresinin sağ üst tarafında bulunan monitör şeklinde bir simgedir. Klavye, Aygıt Yöneticisi'nde yeniden görünecektir.  8 Klavyeyi tekrar vurgulayın. Bunu yapmak için klavye adına tıklayın.
8 Klavyeyi tekrar vurgulayın. Bunu yapmak için klavye adına tıklayın.  9 Sürücüleri Güncelle'ye tıklayın. Yukarıyı gösteren bir ok bulunan bu dikdörtgen simge, pencerenin üst kısmındadır.
9 Sürücüleri Güncelle'ye tıklayın. Yukarıyı gösteren bir ok bulunan bu dikdörtgen simge, pencerenin üst kısmındadır.  10 Tıklamak Güncellenmiş sürücüleri otomatik olarak ara. Bu, açılır penceredeki ilk seçenektir. Windows yeni klavye sürücüleri aramaya başlayacak.
10 Tıklamak Güncellenmiş sürücüleri otomatik olarak ara. Bu, açılır penceredeki ilk seçenektir. Windows yeni klavye sürücüleri aramaya başlayacak.  11 Yeni sürücüleri yükleyin. Klavyeniz için yeni sürücüler mevcutsa, bunlar otomatik olarak yüklenecektir.
11 Yeni sürücüleri yükleyin. Klavyeniz için yeni sürücüler mevcutsa, bunlar otomatik olarak yüklenecektir. - Yeni sürücü yoksa, istendiğinde pencerenin sağ alt köşesindeki Kapat'a tıklayın.
 12 Bilgisayarını yeniden başlat. Başlat menüsünü açın, simgeye tıklayın
12 Bilgisayarını yeniden başlat. Başlat menüsünü açın, simgeye tıklayın  ve ardından Yeniden Başlat'a tıklayın. Bilgisayar yeniden başlatıldığında klavye ayarları sıfırlanacaktır.
ve ardından Yeniden Başlat'a tıklayın. Bilgisayar yeniden başlatıldığında klavye ayarları sıfırlanacaktır.
Yöntem 2/5: Mac OS X'te
 1 Elma menüsünü açın
1 Elma menüsünü açın  . Ekranın sol üst köşesindeki Apple logosuna tıklayın. Bir açılır menü açılacaktır.
. Ekranın sol üst köşesindeki Apple logosuna tıklayın. Bir açılır menü açılacaktır.  2 Tıklamak Sistem ayarları. Açılır menünün üst kısmına yakındır.
2 Tıklamak Sistem ayarları. Açılır menünün üst kısmına yakındır.  3 Tıklamak Tuş takımı. Bu klavye şeklindeki simge, Sistem Tercihleri penceresinin altındadır.
3 Tıklamak Tuş takımı. Bu klavye şeklindeki simge, Sistem Tercihleri penceresinin altındadır.  4 sekmesine tıklayın Tuş takımı. Pencerenin sol üst köşesindedir.
4 sekmesine tıklayın Tuş takımı. Pencerenin sol üst köşesindedir.  5 Tıklamak Değiştirici tuşlar. Pencerenin sağ alt tarafındadır.
5 Tıklamak Değiştirici tuşlar. Pencerenin sağ alt tarafındadır.  6 Tıklamak Varsayılan ayarları > tamam. Pencerenin sol alt köşesindedir. Tüm değiştirici tuş ayarları (örneğin, tuşlar ⌘ Komut).
6 Tıklamak Varsayılan ayarları > tamam. Pencerenin sol alt köşesindedir. Tüm değiştirici tuş ayarları (örneğin, tuşlar ⌘ Komut).  7 sekmeye git Metin. Pencerenin üst kısmındadır.
7 sekmeye git Metin. Pencerenin üst kısmındadır.  8 Kaldırmak istediğiniz klavye kısayolunu seçin. Pencerenin sol tarafındaki klavye kısayoluna tıklayın.
8 Kaldırmak istediğiniz klavye kısayolunu seçin. Pencerenin sol tarafındaki klavye kısayoluna tıklayın.
Tıklamak -. Bu düğme, klavye kısayolları listesinin altındadır. Seçilen kombinasyon silinecektir.
Bir notta: bunu kaldırmak istediğiniz her klavye kısayolu için yapın.
 1 sekmesine tıklayın Klavye kısayolları. Pencerenin üst kısmındadır.
1 sekmesine tıklayın Klavye kısayolları. Pencerenin üst kısmındadır.  2 Tıklamak Varsayılan ayarları. Pencerenin sağ alt köşesindedir. Varsayılan metin klavye kısayolları geri yüklenecek.
2 Tıklamak Varsayılan ayarları. Pencerenin sağ alt köşesindedir. Varsayılan metin klavye kısayolları geri yüklenecek.  3 Bilgisayarını yeniden başlat. Apple menüsünü açın, Yeniden Başlat'a tıklayın ve ardından istendiğinde Yeniden Başlat'a tıklayın. Bilgisayar yeniden başlatıldığında klavye düzgün çalışmalıdır.
3 Bilgisayarını yeniden başlat. Apple menüsünü açın, Yeniden Başlat'a tıklayın ve ardından istendiğinde Yeniden Başlat'a tıklayın. Bilgisayar yeniden başlatıldığında klavye düzgün çalışmalıdır.
Yöntem 3/5: Windows'ta dil ayarları nasıl sıfırlanır
 1 Başlat menüsünü aç
1 Başlat menüsünü aç  . Ekranın sol alt köşesindeki Windows logosuna tıklayın.
. Ekranın sol alt köşesindeki Windows logosuna tıklayın.  2 "Seçenekler" e tıklayın
2 "Seçenekler" e tıklayın  . Başlat menüsünün sol alt kısmındaki dişli şeklindeki simgeye tıklayın.
. Başlat menüsünün sol alt kısmındaki dişli şeklindeki simgeye tıklayın.  3 Tıklamak Zaman ve dil. Ekranın ortasındaki saat şeklinde bir simgedir.
3 Tıklamak Zaman ve dil. Ekranın ortasındaki saat şeklinde bir simgedir.  4 sekmeye git Bölge ve dil. Sayfanın sol tarafındadır.
4 sekmeye git Bölge ve dil. Sayfanın sol tarafındadır.  5 Dil seçiniz. Kaldırmak istediğiniz dili seçin.
5 Dil seçiniz. Kaldırmak istediğiniz dili seçin.  6 Dili silin. Vurgulanan dilin altındaki Kaldır'a tıklayın.
6 Dili silin. Vurgulanan dilin altındaki Kaldır'a tıklayın.  7 Varsayılan dili değiştirin. Varsayılan dili seçin ve ardından Varsayılan olarak ayarla'yı tıklayın.
7 Varsayılan dili değiştirin. Varsayılan dili seçin ve ardından Varsayılan olarak ayarla'yı tıklayın.
Yöntem 4/5: Mac OS X'te Dil Tercihleri Nasıl Sıfırlanır
 1 Elma menüsünü açın
1 Elma menüsünü açın  . Ekranın sol üst köşesindeki Apple logosuna tıklayın. Bir açılır menü açılacaktır.
. Ekranın sol üst köşesindeki Apple logosuna tıklayın. Bir açılır menü açılacaktır.  2 Tıklamak Sistem ayarları. Açılır menüdedir.
2 Tıklamak Sistem ayarları. Açılır menüdedir.  3 Tıklamak Dil ve Bölge. Bu seçeneği Sistem Tercihleri penceresinin en üstünde bulacaksınız.
3 Tıklamak Dil ve Bölge. Bu seçeneği Sistem Tercihleri penceresinin en üstünde bulacaksınız.  4 Kaldırmak istediğiniz dili seçin. Bunu pencerenin sol bölmesinde yapın.
4 Kaldırmak istediğiniz dili seçin. Bunu pencerenin sol bölmesinde yapın.  5 Tıklamak -. Bu düğme, dil listesinin altında bulunur. Vurgulanan dil silinecektir.
5 Tıklamak -. Bu düğme, dil listesinin altında bulunur. Vurgulanan dil silinecektir. - Listedeki ilk dil varsayılan dildir. Bu dili değiştirmek için başka bir dili listenin ilk satırına sürükleyin.
Yöntem 5/5: Apple Kablosuz Klavye Ayarları Nasıl Sıfırlanır
 1 Klavyeyi kapatın. Klavyede, güç düğmesini en az üç saniye basılı tutun.
1 Klavyeyi kapatın. Klavyede, güç düğmesini en az üç saniye basılı tutun.  2 Elma menüsünü açın
2 Elma menüsünü açın  . Ekranın sol üst köşesindeki Apple logosuna tıklayın. Bir açılır menü açılacaktır.
. Ekranın sol üst köşesindeki Apple logosuna tıklayın. Bir açılır menü açılacaktır.  3 Tıklamak Sistem ayarları. Açılır menünün üst kısmına yakındır.
3 Tıklamak Sistem ayarları. Açılır menünün üst kısmına yakındır.  4 Tıklamak Bluetooth. Bu simge
4 Tıklamak Bluetooth. Bu simge  Sistem Tercihleri penceresinin ortasında bulunur.
Sistem Tercihleri penceresinin ortasında bulunur. - Bluetooth kapalıysa, pencerenin sol tarafındaki Bluetooth'u Aç seçeneğine tıklayın.
 5 Klavyenizdeki güç düğmesini basılı tutun. Klavye açıldığında düğmeyi bırakmayın.
5 Klavyenizdeki güç düğmesini basılı tutun. Klavye açıldığında düğmeyi bırakmayın.  6 Bir klavye seçin. Güç düğmesini basılı tutarken Bluetooth menüsünde klavye adına tıklayın.
6 Bir klavye seçin. Güç düğmesini basılı tutarken Bluetooth menüsünde klavye adına tıklayın.
Bir kod istendiğinde güç düğmesini bırakın. Sistem sizden cihaz eşleştirme kodunu girmenizi istediğinde güç düğmesini bırakın.
Bir notta: Eşleştirme kodu girmeniz gerekmiyorsa ve klavye otomatik olarak bilgisayarınıza bağlıysa, güç düğmesini bırakın ve sonraki adımı atlayın.
 1 Eşleştirme kodunu girin. Klavye kodunuzu girin, ardından ⏎ Dönüş... Klavye bilgisayara bağlanacaktır.
1 Eşleştirme kodunu girin. Klavye kodunuzu girin, ardından ⏎ Dönüş... Klavye bilgisayara bağlanacaktır.
İpuçları
- Klavye pille çalışıyorsa klavye üreticisinin önerdiği pilleri kullanın.
Uyarılar
- Klavye tercihlerinizi sıfırlarsanız klavye sorunlarını çözebilirsiniz, ancak tüm özel klavye tercihlerinizi de kaybedebilirsiniz.