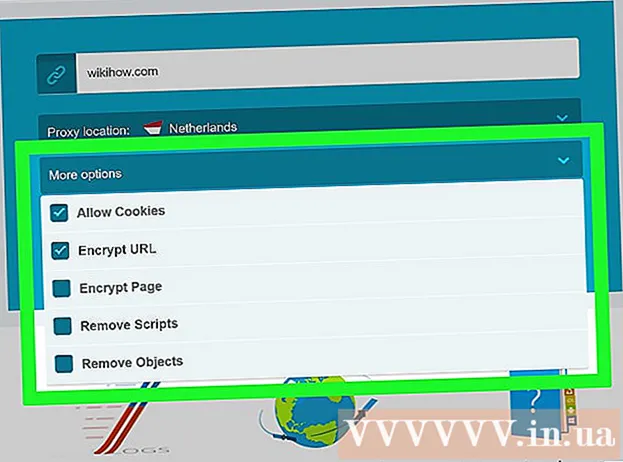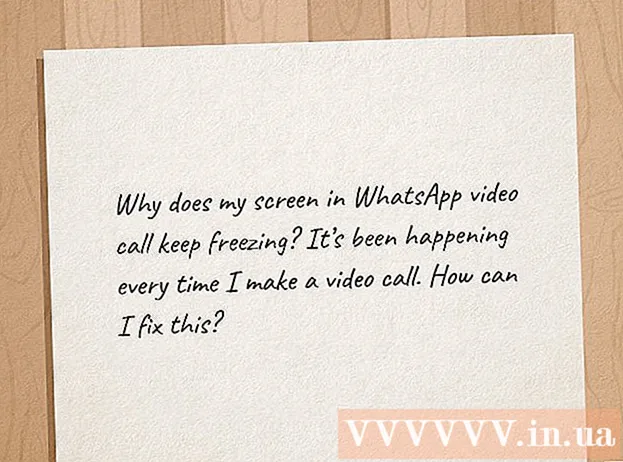Yazar:
William Ramirez
Yaratılış Tarihi:
17 Eylül 2021
Güncelleme Tarihi:
1 Temmuz 2024
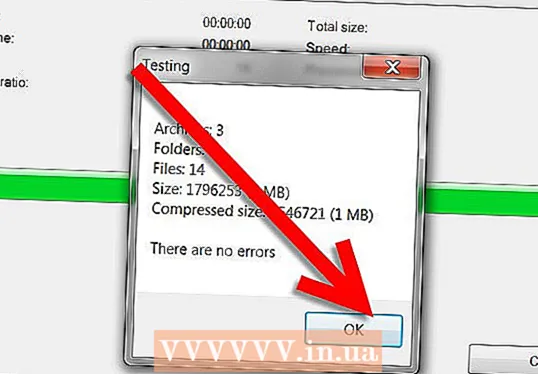
İçerik
Bu makale, birden çok klasörü sıkıştırmak için ücretsiz 7zip programının nasıl kullanılacağını açıklayacaktır. Sıkıştırma, dosyaları yedeklerken veya birçok dosya klasörünü sıkıştırmanız gerektiğinde kullanışlıdır. Bu yöntem, bir Windows toplu iş dosyasında 7zip programının kullanılmasını içerir.
Bu örnekte, daha sonra harici bir sabit sürücüye kopyalayabilmemiz için sıkıştırılması gereken müzik içeren birkaç klasörümüz olduğunu varsayalım. Bu klasörler, Müziğim adlı büyük bir klasörde bulunur.
adımlar
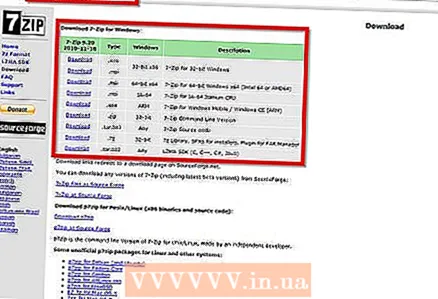 1 7zip'i yükleyin. Bu programı varsayılan parametrelerle kurarsanız, şu yolda bulunur: "C: Program Files 7-zip 7z.exe".
1 7zip'i yükleyin. Bu programı varsayılan parametrelerle kurarsanız, şu yolda bulunur: "C: Program Files 7-zip 7z.exe".  2 Not defterini açın. 7zip'i kurduktan sonra çalıştırmayın, grafiksel bir arayüze ihtiyacınız olmayacak.
2 Not defterini açın. 7zip'i kurduktan sonra çalıştırmayın, grafiksel bir arayüze ihtiyacınız olmayacak. 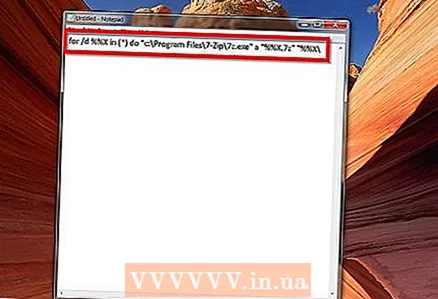 3 Not defterine şu kod satırını girin: / d %% X in ( *) için "c: Program Files 7-Zip 7z.exe" a "%% X.7z" "%% X " yapın
3 Not defterine şu kod satırını girin: / d %% X in ( *) için "c: Program Files 7-Zip 7z.exe" a "%% X.7z" "%% X " yapın - 4 Not: dosya uzantısını .ZIP olarak değiştirmek istiyorsanız, "%% X.7z" uzantısını "%% X.zip" olarak değiştirin
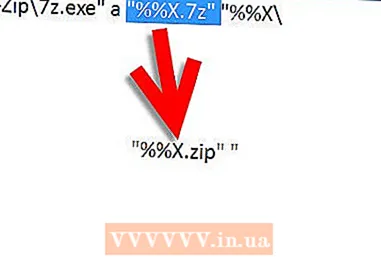
- 5 "Dosya" -> "Farklı Kaydet" e tıklayın.
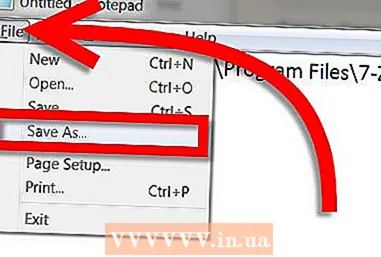
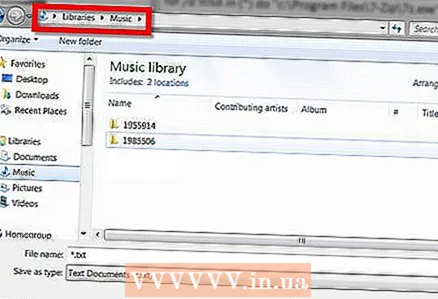 6 Sıkıştırmak istediğiniz klasörün konumunu açın. Bizim durumumuzda bu C: Müziğim.
6 Sıkıştırmak istediğiniz klasörün konumunu açın. Bizim durumumuzda bu C: Müziğim. - 7 Toplu iş dosyanızı, kaydederken dosya türünü "Tüm dosyalar" olarak ayarlayarak ve "Birden çok 7z.bat arşivi için klasör" gibi bir ad vererek oluşturun. Bizim durumumuzda .bat olan dosya uzantısına dikkat edin. Kaydederken dosya türünü "metin belgesi" olarak ayarlamadığınızdan emin olun.
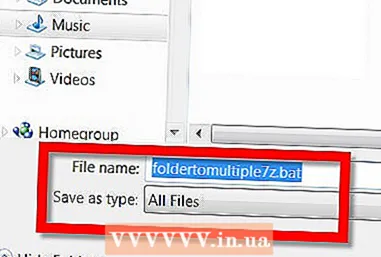
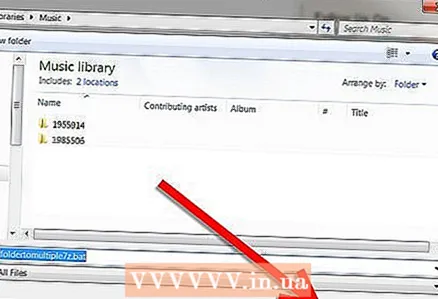 8 "Kaydet"i tıklayın.
8 "Kaydet"i tıklayın.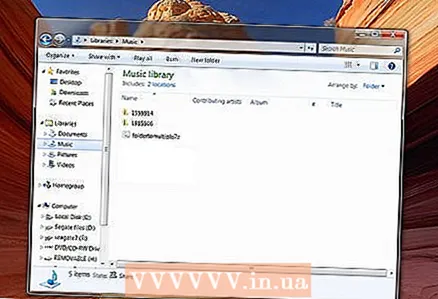 9 Not Defteri'ni kapatın ve Müziğim klasörüne gidin. Toplu iş dosyasının, sıkıştırılacak klasörle aynı yolda bulunduğunu unutmayın.
9 Not Defteri'ni kapatın ve Müziğim klasörüne gidin. Toplu iş dosyasının, sıkıştırılacak klasörle aynı yolda bulunduğunu unutmayın. - 10 Müziğim klasöründe bulunan yarasa dosyasına çift tıklayarak toplu iş dosyasını çalıştırın. Yönetici olarak ÇALIŞTIRMAYIN (bu özellik, dosyaya sağ tıkladığınızda menüde görünür). Yönetici olarak çalıştırmak, Windows / system32'deki dosyaları sıkıştıracaktır. Bat dosyasını çalıştırdıktan sonra komut satırı görünecek ve 7zip sıkıştırma işlemini başlatacaktır.
- Tüm sıkıştırılmış klasörler oluşturulduktan sonra komut satırı kaybolacaktır. Hepsi klasörünüzde olmalı.

- Tüm sıkıştırılmış klasörler oluşturulduktan sonra komut satırı kaybolacaktır. Hepsi klasörünüzde olmalı.
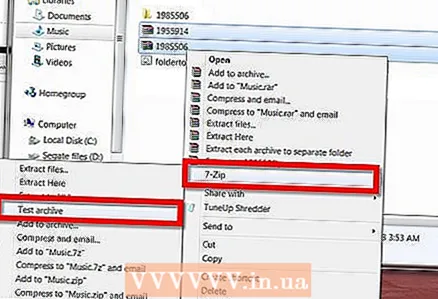 11 Sıkıştırılmış klasörlerinizin sağlığını kontrol edin. Bunu yapmak için hepsini seçin ve sağ tıklayın. 7zip'i varsayılan ayarlarla yüklediyseniz, Windows kabuğunda bir menünüz olmalıdır. Ona gidin ve "Arşiv Testi" ni tıklayın.
11 Sıkıştırılmış klasörlerinizin sağlığını kontrol edin. Bunu yapmak için hepsini seçin ve sağ tıklayın. 7zip'i varsayılan ayarlarla yüklediyseniz, Windows kabuğunda bir menünüz olmalıdır. Ona gidin ve "Arşiv Testi" ni tıklayın. - Program, arşivinizde herhangi bir hata olmadığını bildirmelidir.
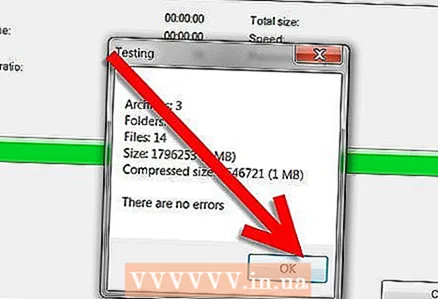
- Tek bir 7zip çalıştırmasında birden çok sıkıştırılmış klasör oluşturma işlemini tamamladınız. Artık bunları harici sabit sürücünüze taşıyabilirsiniz. Toplu iş dosyasını silebilir veya farklı bir klasöre taşıyabilirsiniz.
- Program, arşivinizde herhangi bir hata olmadığını bildirmelidir.
İpuçları
- Toplu iş dosyasını ileride kullanmak üzere kaydedin. Bir dahaki sefere bileşik klasörleri sıkıştırmanız gerektiğinde, toplu iş dosyasını yukarıda belirtilen klasörlerin bulunduğu yere kopyalayın ve çalıştırın.
- Not Defteri'ndeki kodlamayı, orijinal dosya uzantısının (.zip yerine) .cbz olacağı şekilde değiştirmek, bu toplu iş dosyasının çizgi roman okuyucularında kullanılmasını sağlayacaktır.
- Toplu iş dosyasıyla, yalnızca müzik klasörünü değil, herhangi bir klasörü sıkıştırabilirsiniz.
- 7zip programı farklı bir yola kuruluysa, konumunu bulun ve not defterinde bu yolu belirtin.
- Dosyayı Yönetici olarak ÇALIŞTIRMAYIN. Bu, Windows / system32'deki dosyaları sıkıştıracaktır. sadece çift tıklama ile açın.
Neye ihtiyacın var
- Windows işletim sistemine dayalı bir bilgisayar.
- Buradan indirebileceğiniz 7zip arşivleyici.
- Not defteri gibi bir toplu iş dosyası oluşturmak için bir metin düzenleyici.