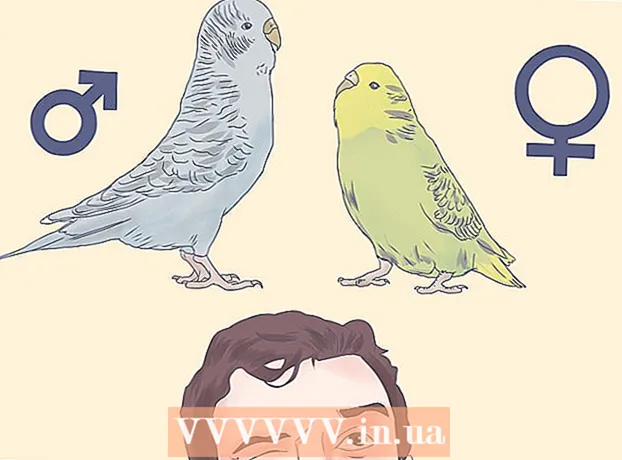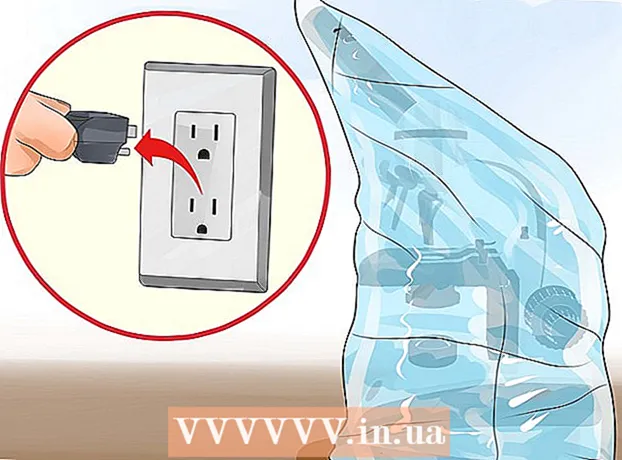Yazar:
Clyde Lopez
Yaratılış Tarihi:
24 Temmuz 2021
Güncelleme Tarihi:
1 Temmuz 2024

İçerik
- adımlar
- Yöntem 1/5: video klipleri bağlama
- Yöntem 2/5: videoyu kırp
- Yöntem 3/5: dosya biçimini ve boyutunu değiştirme
- Yöntem 4/5: Filtre Ekleme
- Yöntem 5/5: çalışmanızı önizleyin ve kaydedin
Avidemux, ücretsiz ve birden çok işletim sistemiyle (Microsoft Windows, Linux ve Mac OS X) uyumlu bir video düzenleme yazılımıdır. Doğal olarak çok çeşitli codec bileşenlerini, dosya türlerini ve formatlarını destekler. Bu çok değerli ve işlevsel bir uygulamadır, ancak ortalama bir kullanıcı için en basit ve anlaşılır olmaktan uzaktır. Bu kılavuzu izleyerek, Avidemux tarafından sağlanan birkaç temel video düzenleme işlevine aşina olacaksınız.
adımlar
Yöntem 1/5: video klipleri bağlama
 1 Orijinal video klibi açın. Bunu yapmak için "Dosya" ve ardından "Aç" ı tıklayın. İlk videoyu seçin.
1 Orijinal video klibi açın. Bunu yapmak için "Dosya" ve ardından "Aç" ı tıklayın. İlk videoyu seçin. - Dönüştürülen video dosyalarına katılmanız gerekiyorsa, ana VOB dosyasını açmanız yeterlidir; geri kalanı otomatik olarak katılır.Ana VOB dosyası genellikle şöyle görünür: VTS_01_1.vob.
 2 İkinci bir video klip ekleyin. "Dosya" yı tıklayın ve "Ekle" yi seçin. İlkinin sonuna eklemek istediğiniz video klibi bulun.
2 İkinci bir video klip ekleyin. "Dosya" yı tıklayın ve "Ekle" yi seçin. İlkinin sonuna eklemek istediğiniz video klibi bulun. - İkinci dosyanın en boy oranı ve kare hızı birinciyle aynı olmalıdır.
 3 Daha fazla video klip ekleyin. Videoyu dosyanın sonuna aynı şekilde eklemeye devam edebilirsiniz.
3 Daha fazla video klip ekleyin. Videoyu dosyanın sonuna aynı şekilde eklemeye devam edebilirsiniz.
Yöntem 2/5: videoyu kırp
 1 Başlangıç noktasını ayarlayın. Silmek istediğiniz bölümün başlangıcını bulmak için videonun altındaki gezinme çubuğunu kullanın. Başlangıç noktasını ayarlamak için oynatma menüsündeki "A" düğmesine veya "[" tuşuna basın.
1 Başlangıç noktasını ayarlayın. Silmek istediğiniz bölümün başlangıcını bulmak için videonun altındaki gezinme çubuğunu kullanın. Başlangıç noktasını ayarlamak için oynatma menüsündeki "A" düğmesine veya "[" tuşuna basın.  2 Bitiş noktasını ayarlayın. Gezinme çubuğunu aşağı kaydırın ve silmek istediğiniz bölümün sonunu bulun. Bitiş noktasını ayarlamak için oynatma menüsündeki "B" düğmesine veya "]" tuşuna basın. Bunu yaptığınız anda, videonun silmeyi seçtiğiniz kısmı vurgulanacaktır.
2 Bitiş noktasını ayarlayın. Gezinme çubuğunu aşağı kaydırın ve silmek istediğiniz bölümün sonunu bulun. Bitiş noktasını ayarlamak için oynatma menüsündeki "B" düğmesine veya "]" tuşuna basın. Bunu yaptığınız anda, videonun silmeyi seçtiğiniz kısmı vurgulanacaktır.  3 Geçidi silin. Videonun bir kısmı doğru seçilmişse, silmek için Del / Sil tuşuna basın. Bu kısmı kesmek ve başka bir yere yapıştırmak istiyorsanız, "Düzenle" menüsünden "Kes"i seçin veya Ctrl + X klavye kısayoluna basın.
3 Geçidi silin. Videonun bir kısmı doğru seçilmişse, silmek için Del / Sil tuşuna basın. Bu kısmı kesmek ve başka bir yere yapıştırmak istiyorsanız, "Düzenle" menüsünden "Kes"i seçin veya Ctrl + X klavye kısayoluna basın.
Yöntem 3/5: dosya biçimini ve boyutunu değiştirme
 1 Formatı önceden seçin. Video klibinizin belirli bir cihazla uyumlu olmasını istiyorsanız, Otomatik menüsünden istediğinizi seçmeniz yeterlidir. Tüm ayarlar otomatik olarak değiştirilecektir. Cihazınız listede yoksa veya diğer ayarları yapılandırmak istiyorsanız aşağıdaki adımları izleyin.
1 Formatı önceden seçin. Video klibinizin belirli bir cihazla uyumlu olmasını istiyorsanız, Otomatik menüsünden istediğinizi seçmeniz yeterlidir. Tüm ayarlar otomatik olarak değiştirilecektir. Cihazınız listede yoksa veya diğer ayarları yapılandırmak istiyorsanız aşağıdaki adımları izleyin.  2 İstediğiniz video codec bileşenini seçin. Sol taraftaki "Video Çıkışı" bölümünde, sağlanan listeden gerekli codec'i seçin. Mpeg4 (x264) en yaygın biçimlerden biridir ve çoğu medya oynatıcıyla uyumludur.
2 İstediğiniz video codec bileşenini seçin. Sol taraftaki "Video Çıkışı" bölümünde, sağlanan listeden gerekli codec'i seçin. Mpeg4 (x264) en yaygın biçimlerden biridir ve çoğu medya oynatıcıyla uyumludur. - Bir kopyanın seçilmesi, mevcut biçimi koruyacaktır.
 3 İstediğiniz ses kodeğini seçin. Video Çıkışı bölümünün altındaki Ses Çıkışı bölümünde tercih ettiğiniz ses kodeğini seçin. En popüler codec bileşenleri AC3 ve AAC'dir.
3 İstediğiniz ses kodeğini seçin. Video Çıkışı bölümünün altındaki Ses Çıkışı bölümünde tercih ettiğiniz ses kodeğini seçin. En popüler codec bileşenleri AC3 ve AAC'dir.  4 İstediğiniz formatı seçin. Çıktı Formatı bölümünde, açılır menüden bir dosya formatı seçin. MP4 çoğu cihazda oynatılırken, kişisel bilgisayarda kullanım için MKV tercih edilir.
4 İstediğiniz formatı seçin. Çıktı Formatı bölümünde, açılır menüden bir dosya formatı seçin. MP4 çoğu cihazda oynatılırken, kişisel bilgisayarda kullanım için MKV tercih edilir.  5 Video dosyasını yeniden boyutlandırın. Son dosya boyutunu ayarlamak için üst satırdaki "Hesap Makinesi" simgesine tıklayın. Özel boyut alanına istediğiniz dosya boyutunu girin. Video dosyasının bit hızı, seçilen boyuta uyacak şekilde otomatik olarak değişecektir.
5 Video dosyasını yeniden boyutlandırın. Son dosya boyutunu ayarlamak için üst satırdaki "Hesap Makinesi" simgesine tıklayın. Özel boyut alanına istediğiniz dosya boyutunu girin. Video dosyasının bit hızı, seçilen boyuta uyacak şekilde otomatik olarak değişecektir. - Daha küçük video dosyaları, daha büyük dosyalardan daha düşük video kalitesine sahip olacaktır.
Yöntem 4/5: Filtre Ekleme
 1 Video Çıkışı bölümündeki Filtreler düğmesine tıklayın. Burada videonuzun görsel görünümünü değiştirmek için çeşitli filtreler arasından seçim yapabilirsiniz. En popüler filtreler aşağıda açıklanmıştır.
1 Video Çıkışı bölümündeki Filtreler düğmesine tıklayın. Burada videonuzun görsel görünümünü değiştirmek için çeşitli filtreler arasından seçim yapabilirsiniz. En popüler filtreler aşağıda açıklanmıştır.  2 Videonuzu değiştirin. "Dönüştür" filtre kategorisi, video görüntüleme seçeneklerini özelleştirmenize olanak tanır. Onların yardımıyla bir çerçeve, logo ve daha fazlasını ekleyebilirsiniz.
2 Videonuzu değiştirin. "Dönüştür" filtre kategorisi, video görüntüleme seçeneklerini özelleştirmenize olanak tanır. Onların yardımıyla bir çerçeve, logo ve daha fazlasını ekleyebilirsiniz. - Videoyu yeniden boyutlandırmak için çözünürlüğü manuel olarak ayarlamak için "swsResize" filtresini kullanın. Yüzde veya piksel kullanarak değiştirebilirsiniz.
- Kırpma filtresi, videonuzun kenarlarını kırpmanıza olanak tanır. Çift tıklama, her kenardan ne kadar kırpmak istediğinizi belirler.
- "Fade" filtresiyle görüntüyü iyileştirin ve karartın. Çift tıklama, video düzenleme için başlangıç zamanını ayarlar.
 3 Renkleri ayarlayın. Renkler filtresi kategorisiyle doygunluğu, tonu ve daha fazlasını değiştirin. Aynı anda birden fazla filtre kullanarak kendi benzersiz renk düzeninizi elde edebilirsiniz.
3 Renkleri ayarlayın. Renkler filtresi kategorisiyle doygunluğu, tonu ve daha fazlasını değiştirin. Aynı anda birden fazla filtre kullanarak kendi benzersiz renk düzeninizi elde edebilirsiniz.  4 Altyazı ekleyin. Videonuz için bir altyazı dosyanız varsa, bunları "Altyazı" kategorisinden "SSA" filtresini kullanarak ekleyebilir ve ardından ekranın neresinde görüneceğini belirleyebilirsiniz.
4 Altyazı ekleyin. Videonuz için bir altyazı dosyanız varsa, bunları "Altyazı" kategorisinden "SSA" filtresini kullanarak ekleyebilir ve ardından ekranın neresinde görüneceğini belirleyebilirsiniz.  5 Yeni filtrelerin kilidini açın. Ayrıca Avidemux topluluğu üyeleri tarafından geliştirilen özel filtreler de ekleyebilirsiniz. Programın web sitesine gitmeniz, uygun olanı seçip indirmeniz yeterlidir. Filtreyi indirdikten sonra listeye eklemek için "Filtreleri yükle" butonuna tıklayın.
5 Yeni filtrelerin kilidini açın. Ayrıca Avidemux topluluğu üyeleri tarafından geliştirilen özel filtreler de ekleyebilirsiniz. Programın web sitesine gitmeniz, uygun olanı seçip indirmeniz yeterlidir. Filtreyi indirdikten sonra listeye eklemek için "Filtreleri yükle" butonuna tıklayın.
Yöntem 5/5: çalışmanızı önizleyin ve kaydedin
 1 "Çıkış" moduna geçin. Simgelerin üst satırında, sağı gösteren bir ok bulunan “Çıktı” düğmesine tıklayın.Bu, videonun son halini gösterecek ve video parametrelerinde ve kullanılan filtrelerde yapılan değişiklikleri görebileceksiniz.
1 "Çıkış" moduna geçin. Simgelerin üst satırında, sağı gösteren bir ok bulunan “Çıktı” düğmesine tıklayın.Bu, videonun son halini gösterecek ve video parametrelerinde ve kullanılan filtrelerde yapılan değişiklikleri görebileceksiniz. - Videonun son halini görüntülemek için ekranın altındaki "Oynat" düğmesine tıklayın.
 2 "Kaydet"e tıklayın. Videoyu dosya menüsünden kaydedebilir veya üst satırdaki kaydet simgesine tıklayabilirsiniz. Dosyayı adlandırın ve bir kaydetme konumu seçin.
2 "Kaydet"e tıklayın. Videoyu dosya menüsünden kaydedebilir veya üst satırdaki kaydet simgesine tıklayabilirsiniz. Dosyayı adlandırın ve bir kaydetme konumu seçin.  3 Kodlamanın tamamlanmasını bekleyin. "Kaydet"e tıkladıktan sonra Avidemux videoyu seçtiğiniz ayarlara göre kodlamaya başlar. Kurulumların boyutuna bağlı olarak, bu işlemin süresi önemli ölçüde değişebilir. İşlem tamamlandığında, medya oynatıcıda bitmiş videoyu açın ve çalışmanızın sonucunu görün.
3 Kodlamanın tamamlanmasını bekleyin. "Kaydet"e tıkladıktan sonra Avidemux videoyu seçtiğiniz ayarlara göre kodlamaya başlar. Kurulumların boyutuna bağlı olarak, bu işlemin süresi önemli ölçüde değişebilir. İşlem tamamlandığında, medya oynatıcıda bitmiş videoyu açın ve çalışmanızın sonucunu görün.