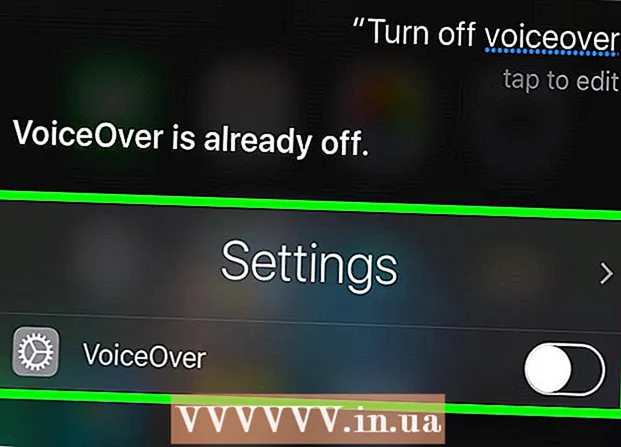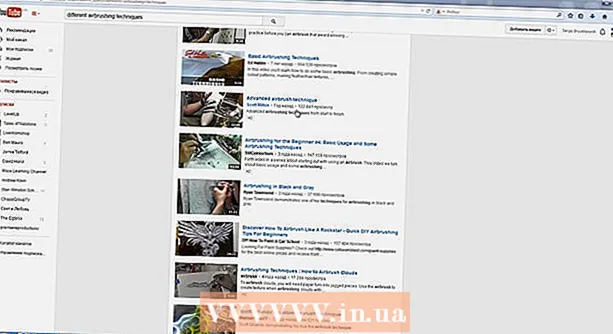Yazar:
Mark Sanchez
Yaratılış Tarihi:
6 Ocak Ayı 2021
Güncelleme Tarihi:
1 Temmuz 2024
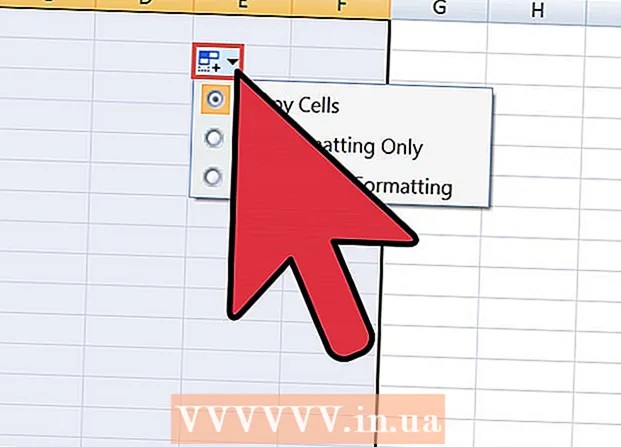
İçerik
Bir Word belgesinden bir veri listesini veya tablosunu bir Excel elektronik tablosuna aktarmanız gerekiyorsa, her bir bilgi parçasını kopyalayıp tablonun ilgili hücresine yapıştırmanız gerekmez. Önce Word belgenizi doğru biçimlendirirseniz, bir belgenin tamamını birkaç tıklamayla Excel biçimine kolayca aktarabilirsiniz.
adımlar
Yöntem 1/2: Listeyi dönüştürün
 1 İlk olarak, uygulamanın belgeyi nasıl dönüştürdüğünü anlamanız gerekir. Bir belgeyi Excel'e aktardığınızda, program metindeki belirli karakterleri kullanarak tablonun ayrı bir hücresine hangi bilgi parçasının yerleştirileceğini belirler. Belgedeki verileri içe aktarmadan önce biçimlendirerek, nihai tablonun görünümünü kontrol edebilir ve belgeyi manuel olarak biçimlendirme ihtiyacını en aza indirebilirsiniz. Bu yöntem, büyük bir listeyi bir Word belgesinden bir Excel elektronik tablosuna aktarmanız gerektiğinde kullanışlıdır.
1 İlk olarak, uygulamanın belgeyi nasıl dönüştürdüğünü anlamanız gerekir. Bir belgeyi Excel'e aktardığınızda, program metindeki belirli karakterleri kullanarak tablonun ayrı bir hücresine hangi bilgi parçasının yerleştirileceğini belirler. Belgedeki verileri içe aktarmadan önce biçimlendirerek, nihai tablonun görünümünü kontrol edebilir ve belgeyi manuel olarak biçimlendirme ihtiyacını en aza indirebilirsiniz. Bu yöntem, büyük bir listeyi bir Word belgesinden bir Excel elektronik tablosuna aktarmanız gerektiğinde kullanışlıdır. - Bu yöntem, özellikle aynı biçimde birkaç öğeden oluşan bir listeyi (adres listesi, telefon numarası, e-posta adresi vb.) içe aktarıyorsanız etkilidir.
 2 Biçimlendirme hataları için belgenizi kontrol edin. Dönüştürme işlemine başlamadan önce, listedeki tüm öğelerin aynı formatta olduğundan emin olun. Gerekirse, olası noktalama hatalarını düzeltin veya geri kalanıyla eşleşmeyen öğeleri yeniden düzenleyin. Bu, doğru veri aktarımını sağlayacaktır.
2 Biçimlendirme hataları için belgenizi kontrol edin. Dönüştürme işlemine başlamadan önce, listedeki tüm öğelerin aynı formatta olduğundan emin olun. Gerekirse, olası noktalama hatalarını düzeltin veya geri kalanıyla eşleşmeyen öğeleri yeniden düzenleyin. Bu, doğru veri aktarımını sağlayacaktır.  3 Word belgenizdeki biçimlendirme karakterlerinin görüntüsünü açın. Gizli biçimlendirme işaretlerini göstermek, liste öğelerini ayırmanın en iyi yolunu seçmenize yardımcı olur.Biçimlendirme karakterlerini görüntülemek için Giriş sekmesindeki Tüm Karakterleri Göster düğmesini tıklayın veya klavye kısayoluna basın Ctrl+⇧ Shift+*
3 Word belgenizdeki biçimlendirme karakterlerinin görüntüsünü açın. Gizli biçimlendirme işaretlerini göstermek, liste öğelerini ayırmanın en iyi yolunu seçmenize yardımcı olur.Biçimlendirme karakterlerini görüntülemek için Giriş sekmesindeki Tüm Karakterleri Göster düğmesini tıklayın veya klavye kısayoluna basın Ctrl+⇧ Shift+*- Listelerin çoğunda ya her satırın sonunda bir paragraf işareti bulunur ya da satır sonunda bir paragraf ve öğeler arasındaki boş satırda bir tane bulunur. Excel'in verileri tablo hücrelerine dağıtmak için kullandığı karakterleri eklemek için bu karakterleri kullanacaksınız.
 4 Boş satırlardan kurtulmak için öğeler arasındaki paragraf işaretlerini kaldırın. Excel, tek tek veri satırlarını tanımlamak için liste öğeleri arasında boş satırlar kullanır, ancak biçimlendirme işleminin doğru şekilde devam etmesi için bunların kaldırılması gerekir. Endişelenme, onları biraz sonra tekrar ekleyeceksin. Bu yöntem, bir liste öğesinin sonunda bir paragraf işareti ve paragraflar arasındaki boş bir satırda bir tane (satır başına iki tane) olduğunda uygundur.
4 Boş satırlardan kurtulmak için öğeler arasındaki paragraf işaretlerini kaldırın. Excel, tek tek veri satırlarını tanımlamak için liste öğeleri arasında boş satırlar kullanır, ancak biçimlendirme işleminin doğru şekilde devam etmesi için bunların kaldırılması gerekir. Endişelenme, onları biraz sonra tekrar ekleyeceksin. Bu yöntem, bir liste öğesinin sonunda bir paragraf işareti ve paragraflar arasındaki boş bir satırda bir tane (satır başına iki tane) olduğunda uygundur. - Tıklamak Ctrl+H Bul ve Değiştir penceresini açmak için
- Arama kutusuna girin ^ p ^ p... Bu, satır başına iki paragraf karakterinin kodudur. Her liste öğesi bir düz satırdan oluşuyorsa ve öğeler arasında boş satır yoksa, şu komutu kullanın: ^ p.
- Değiştir kutusuna bir ayırma karakteri girin. Bu işaret, bu belgenin başka hiçbir yerinde tekrarlanmamalıdır. Örneğin, işareti kullanabilirsiniz. ~.
- Tümünü Değiştir düğmesini tıklayın. Listenin tüm öğelerinin birleştiğini fark edeceksiniz, ancak endişelenmeyin, çünkü uygun yerlerde (her öğeden sonra) sınırlayıcılar vardır.
 5 Her öğeyi ayrı bir kutuda seçin. Artık liste öğeleri sıralı satırlarda görüntülenecek şekilde ayrıldığına göre, her alanda hangi verilerin görüntüleneceğini belirtmemiz gerekiyor. Örneğin, her öğenin ilk satırı adı, ikinci satırı adresi ve üçüncü satırı bölge ve posta kodunu içeriyorsa,
5 Her öğeyi ayrı bir kutuda seçin. Artık liste öğeleri sıralı satırlarda görüntülenecek şekilde ayrıldığına göre, her alanda hangi verilerin görüntüleneceğini belirtmemiz gerekiyor. Örneğin, her öğenin ilk satırı adı, ikinci satırı adresi ve üçüncü satırı bölge ve posta kodunu içeriyorsa, - Tıklamak Ctrl+H Bul ve Değiştir penceresini açmak için
- Karakterlerden birini kaldırın ^ p Bul kutusunda.
- Alandaki karakteri değiştirin Virgülle değiştirin ,.
- Tümünü Değiştir düğmesini tıklayın. Kalan paragraf işaretleri, her satırı ayrı bir alana ayıran virgüllerle değiştirilecektir.
 6 Biçimlendirme işlemini tamamlamak için ayırıcıları değiştirin. Yukarıdaki iki arama ve değiştirme adımını uyguladığınızda, listeniz artık bir liste gibi görünmüyor. Tüm bilgiler tek bir sürekli satırda sunulacak ve parçaları virgülle ayrılacaktır. Son bul ve değiştir işlemi, verilerinizi virgülle ayrılmış ayrı parçalarla bir liste görünümüne döndürür.
6 Biçimlendirme işlemini tamamlamak için ayırıcıları değiştirin. Yukarıdaki iki arama ve değiştirme adımını uyguladığınızda, listeniz artık bir liste gibi görünmüyor. Tüm bilgiler tek bir sürekli satırda sunulacak ve parçaları virgülle ayrılacaktır. Son bul ve değiştir işlemi, verilerinizi virgülle ayrılmış ayrı parçalarla bir liste görünümüne döndürür. - Tıklamak Ctrl+H Bul ve Değiştir penceresini açmak için
- Bul kutusuna karakteri girin ~ (veya daha önce seçtiğiniz başka bir karakter).
- Değiştir kutusuna girin ^ p.
- Tümünü Değiştir düğmesini tıklayın. Listenizdeki tüm öğeler, virgülle ayrılmış ayrı gruplara bölünecektir.
 7 Belgenizi basit bir metin dosyası olarak kaydedin. Artık biçimlendirme tamamlandığında, belgenizi bir metin dosyası olarak kaydedebilirsiniz. Bu, Excel'in verileri okuyup analiz etmesine ve her bir parçayı uygun alana yerleştirmesine olanak tanır.
7 Belgenizi basit bir metin dosyası olarak kaydedin. Artık biçimlendirme tamamlandığında, belgenizi bir metin dosyası olarak kaydedebilirsiniz. Bu, Excel'in verileri okuyup analiz etmesine ve her bir parçayı uygun alana yerleştirmesine olanak tanır. - Dosya sekmesine gidin ve "Farklı Kaydet" i seçin.
- "Dosya türü" açılır menüsünü açın ve "Düz Metin"i seçin.
- Dosyanız için bir ad girin ve Kaydet düğmesini tıklayın.
- Dosyayı Dönüştür penceresi görünürse, Tamam'ı tıklamanız yeterlidir.
 8 Dosyayı Excel uygulaması ile açın. Dosyayı düz metin olarak kaydettiğinize göre artık Excel ile açabilirsiniz.
8 Dosyayı Excel uygulaması ile açın. Dosyayı düz metin olarak kaydettiğinize göre artık Excel ile açabilirsiniz. - Dosya sekmesine gidin ve Aç'ı seçin.
- Tüm Excel Dosyaları açılır menüsünü açın ve Metin Dosyaları'nı seçin.
- Metin Sihirbazı (İçe Aktarma) penceresinde İleri> öğesine tıklayın.
- Sınırlayıcılar listesinde Virgül'ü seçin. Önizleme penceresinde liste öğelerinizin tabloda nasıl bölüneceğini göreceksiniz. İleri> öğesine tıklayın.
- Her sütun için bir veri biçimi seçin ve Bitir'e tıklayın.
Yöntem 2/2: Tabloyu dönüştürün
 1 Word belgesinde veriler içeren bir tablo oluşturun. Belgenizde bir veri listeniz varsa, bunu Word'de bir tabloya dönüştürebilir ve ardından bu tabloyu hızla Excel'e kopyalayabilirsiniz. Verileriniz zaten bir tablo biçimindeyse bir sonraki adıma geçin.
1 Word belgesinde veriler içeren bir tablo oluşturun. Belgenizde bir veri listeniz varsa, bunu Word'de bir tabloya dönüştürebilir ve ardından bu tabloyu hızla Excel'e kopyalayabilirsiniz. Verileriniz zaten bir tablo biçimindeyse bir sonraki adıma geçin. - Bir tabloda biçimlendirmek istediğiniz tüm metni seçin.
- Ekle sekmesine gidin ve Tablo düğmesini tıklayın.
- "Tabloya Dönüştür" seçeneğini seçin.
- Sütun Sayısı alanında, kayıttaki satır sayısını belirtin. Kayıtlar boş satırlarla ayrılmışsa toplama bir satır ekleyin.
- Tamam'ı tıklayın.
 2 Tablonun biçimlendirmesini kontrol edin. Word, ayarlarınıza göre bir tablo oluşturur. Tüm verilerin yerinde olduğunu dikkatlice kontrol edin.
2 Tablonun biçimlendirmesini kontrol edin. Word, ayarlarınıza göre bir tablo oluşturur. Tüm verilerin yerinde olduğunu dikkatlice kontrol edin.  3 Tablonun sol üst köşesinde görünen küçük "+" düğmesini tıklayın. Farenizi masanın üzerine getirdiğinizde görünür. Bu butona tıklayarak tablodaki tüm verileri seçeceksiniz.
3 Tablonun sol üst köşesinde görünen küçük "+" düğmesini tıklayın. Farenizi masanın üzerine getirdiğinizde görünür. Bu butona tıklayarak tablodaki tüm verileri seçeceksiniz.  4 Tıklamak.Ctrl+Cseçilen verileri kopyalamak için... Bu, Ana Sayfa sekmesindeki "Kopyala" düğmesine tıklayarak da yapılabilir.
4 Tıklamak.Ctrl+Cseçilen verileri kopyalamak için... Bu, Ana Sayfa sekmesindeki "Kopyala" düğmesine tıklayarak da yapılabilir.  5 Excel uygulamasını açın. Seçilen verileri kopyaladıktan sonra Excel'i açabilirsiniz. Önceden hazırlanmış bir Excel elektronik tablosuna veri eklemek istiyorsanız açın. İmleci, kopyalanan tablonun sol üst hücresini yapıştırmak istediğiniz hücrenin üzerine getirin.
5 Excel uygulamasını açın. Seçilen verileri kopyaladıktan sonra Excel'i açabilirsiniz. Önceden hazırlanmış bir Excel elektronik tablosuna veri eklemek istiyorsanız açın. İmleci, kopyalanan tablonun sol üst hücresini yapıştırmak istediğiniz hücrenin üzerine getirin.  6 Tıklamak.Ctrl+Vkopyalanan verileri yapıştırmak için... Word belgesindeki tek tek tablo hücreleri, Excel tablosundaki ilgili hücrelere yerleştirilecektir.
6 Tıklamak.Ctrl+Vkopyalanan verileri yapıştırmak için... Word belgesindeki tek tek tablo hücreleri, Excel tablosundaki ilgili hücrelere yerleştirilecektir.  7 Kalan sütunları bölün. İçe aktardığınız verilerin türüne bağlı olarak, ek biçimlendirme ayarlamaları yapmanız gerekebilir. Örneğin, adresleri içe aktarıyorsanız, şehir adı, eyalet ve posta kodu aynı hücreye girebilir. Excel'in bunları otomatik olarak bölmesini sağlayabilirsiniz.
7 Kalan sütunları bölün. İçe aktardığınız verilerin türüne bağlı olarak, ek biçimlendirme ayarlamaları yapmanız gerekebilir. Örneğin, adresleri içe aktarıyorsanız, şehir adı, eyalet ve posta kodu aynı hücreye girebilir. Excel'in bunları otomatik olarak bölmesini sağlayabilirsiniz. - Başlığına tıklayarak bölmek istediğiniz tüm sütunu seçin
- Veri sekmesine gidin ve Sütunlara Göre Metin düğmesini tıklayın.
- İleri>'ye tıklayın ve Ayırıcı Karakterler menüsünden Virgül'ü seçin. Örneğimizde, şehir adı alan kısaltması ve posta kodundan ayrılacaktır.
- Değişikliklerinizi kaydetmek için Bitir'e tıklayın.
- Ayırmak istediğiniz sütunu seçin ve ayırıcı olarak virgül yerine "Boşluk" kullanarak aynı adımları tekrarlayın. Bu, alan kısaltmasını posta kodundan ayıracaktır.