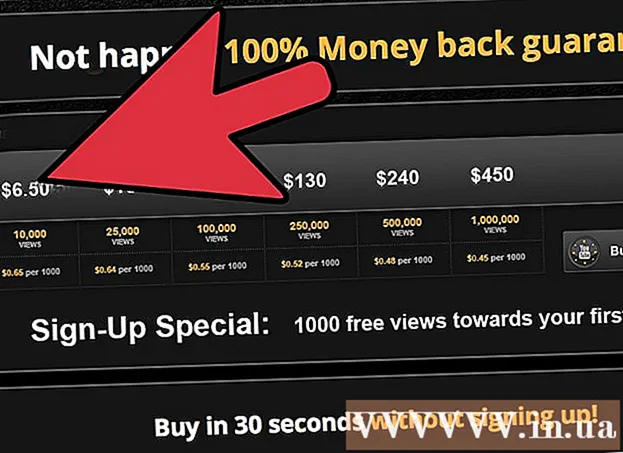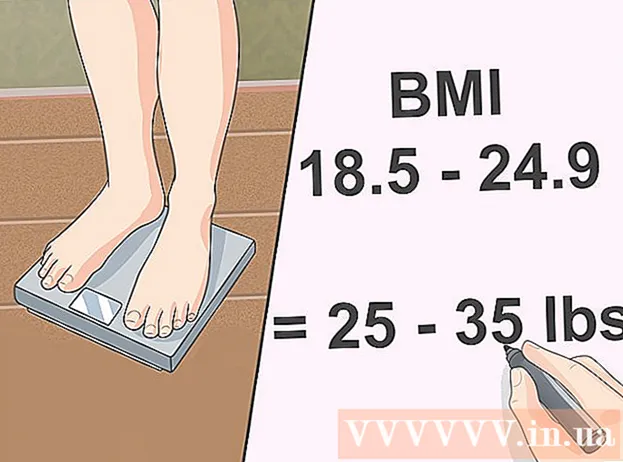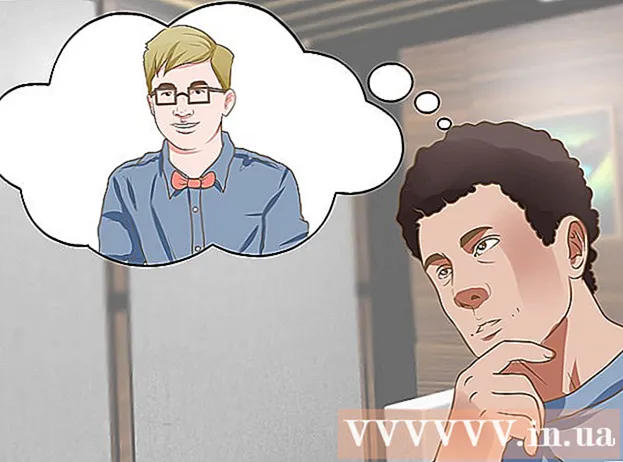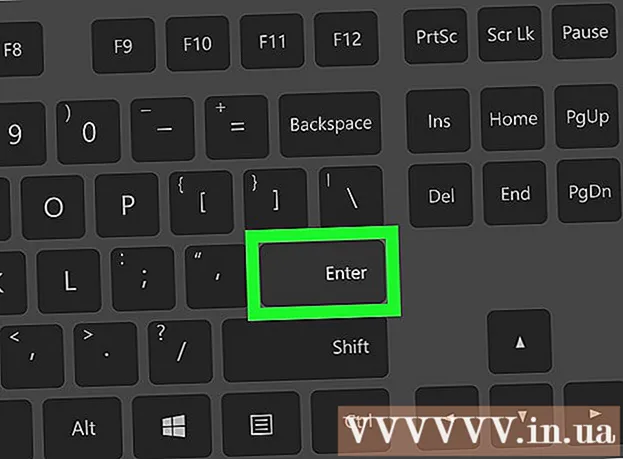Yazar:
Bobbie Johnson
Yaratılış Tarihi:
2 Nisan 2021
Güncelleme Tarihi:
1 Temmuz 2024

İçerik
Bu makale, bir Windows 10 PC'de mevcut birincil sabit sürücünüzü nasıl değiştireceğinizi gösterecek.Ayrıca, sisteminiz için doğru sabit sürücüyü nasıl seçeceğinizi ve değiştirme sırasında bilgisayarınızı nasıl güvende tutacağınızı öğreneceksiniz.
adımlar
 1 Verilerinizi mevcut sabit sürücünüze yedekleyin. Değiştirmek istediğiniz sürücü çalışıyorsa ve üzerindeki verilerin bir kısmını korumak istiyorsanız, çıkarmadan önce yedekleyin. Verilerinizi kopyalamak için harici bir USB sürücünüz yoksa, dosyalarınızı OneDrive ile çevrimiçi olarak nasıl yedekleyeceğinizi öğrenmek için bu makaleye göz atın.
1 Verilerinizi mevcut sabit sürücünüze yedekleyin. Değiştirmek istediğiniz sürücü çalışıyorsa ve üzerindeki verilerin bir kısmını korumak istiyorsanız, çıkarmadan önce yedekleyin. Verilerinizi kopyalamak için harici bir USB sürücünüz yoksa, dosyalarınızı OneDrive ile çevrimiçi olarak nasıl yedekleyeceğinizi öğrenmek için bu makaleye göz atın. - Mevcut sürücünüzü bir SSD ile değiştiriyorsanız, ayrı bir disk klonlama programı ile gelebilir. Mevcut sabit sürücünüzün (işletim sistemi dahil) içeriğini yeni bir sürücüye kopyalamak ve aktarmak için bu yazılımı kullanın. Yazılım diskle birlikte gelmiyorsa, klonlama yazılımının buradan indirilip indirilemeyeceğini görmek için üreticinin web sitesini ziyaret edin. Diğer popüler ve güvenilir klonlama yazılımları arasında Symantec Ghost, Clonezilla (birkaç ücretsiz seçenekten biri), Acronis ve Macrium bulunur.
- Verileri başka bir sürücüye nasıl kopyalayacağınızı öğrenmek için Windows bilgisayarınızı nasıl yedekleyeceğiniz hakkında bilgi arayın.
- Lisans anahtarlı herhangi bir yazılım satın aldıysanız, kolayca yeniden yüklenebilmeleri için yedeklediğinizden ve/veya anahtarların kopyalarını aldığınızdan emin olun.
 2 İşletim sisteminin tam önyüklenebilir bir kopyasını edinin. Birincil sabit sürücüyü değiştiriyorsanız ve klonlama yazılımını kullanmıyorsanız, işletim sistemini yeni sürücüye yüklemeniz gerekecektir. Diskte bir işletim sistemi satın alın, bir flash sürücüye indirin veya kendi kurtarma ortamınızı oluşturun.
2 İşletim sisteminin tam önyüklenebilir bir kopyasını edinin. Birincil sabit sürücüyü değiştiriyorsanız ve klonlama yazılımını kullanmıyorsanız, işletim sistemini yeni sürücüye yüklemeniz gerekecektir. Diskte bir işletim sistemi satın alın, bir flash sürücüye indirin veya kendi kurtarma ortamınızı oluşturun. - Windows 10 kullanıyorsanız, lütfen bu kılavuza bakın.
 3 HDD (Sabit Disk Sürücüsü) veya SSD (Katı Hal Sürücüsü) arasında seçim yapın. Katı hal sürücüler, sabit sürücülerden çok daha hızlıdır ve daha az hareketli parça nedeniyle daha uzun ömürlüdür. Bu avantajları nedeniyle SSD'ler daha pahalı ve daha küçüktür. Maliyet ve kapasite sizin için bir sorunsa, bir sabit sürücü takın. Ancak SSD sürücülü bir bilgisayarda çalıştıktan sonra eski performansınıza dönmenizin çok zor olacağını unutmayın.
3 HDD (Sabit Disk Sürücüsü) veya SSD (Katı Hal Sürücüsü) arasında seçim yapın. Katı hal sürücüler, sabit sürücülerden çok daha hızlıdır ve daha az hareketli parça nedeniyle daha uzun ömürlüdür. Bu avantajları nedeniyle SSD'ler daha pahalı ve daha küçüktür. Maliyet ve kapasite sizin için bir sorunsa, bir sabit sürücü takın. Ancak SSD sürücülü bir bilgisayarda çalıştıktan sonra eski performansınıza dönmenizin çok zor olacağını unutmayın.  4 Bilgisayarınız için doğru sürücüyü seçin. Dizüstü bilgisayarlar genellikle 2,5 "sabit sürücüler kullanırken, masaüstü bilgisayarlar da 3,5" sürücüleri destekler. 2,5 inç sürücüler için özel adaptörler mevcuttur, bu nedenle masaüstü bilgisayarlar için de çalışırlar. Çoğu SSD 2,5 inç boyutundadır, bu nedenle birçok modern üretici yeni modellere daha küçük sürücü yuvaları eklemeye başlamıştır. 2,5 inçlik yuvası olmayan bir masaüstü bilgisayara daha küçük bir sürücü takıyorsanız, bir adaptöre ihtiyacınız olacaktır. Sabit sürücüler her iki boyutta da mevcuttur.
4 Bilgisayarınız için doğru sürücüyü seçin. Dizüstü bilgisayarlar genellikle 2,5 "sabit sürücüler kullanırken, masaüstü bilgisayarlar da 3,5" sürücüleri destekler. 2,5 inç sürücüler için özel adaptörler mevcuttur, bu nedenle masaüstü bilgisayarlar için de çalışırlar. Çoğu SSD 2,5 inç boyutundadır, bu nedenle birçok modern üretici yeni modellere daha küçük sürücü yuvaları eklemeye başlamıştır. 2,5 inçlik yuvası olmayan bir masaüstü bilgisayara daha küçük bir sürücü takıyorsanız, bir adaptöre ihtiyacınız olacaktır. Sabit sürücüler her iki boyutta da mevcuttur. - HDD'ler gibi SSD'ler genellikle ana karta SATA konektörleri kullanılarak bağlanır. Eski sabit sürücüler bir IDE şerit kablosu kullanabilir, ancak bunlar nadiren herhangi bir yerde bulunur. SATA'nın genellikle üç farklı sürümü vardır (SATA, SATA II ve SATA III), bu nedenle anakartınızın hangisini desteklediğini bulmanız gerekir.
- Tüm verilerinizi depolamak için yeterince büyük bir sürücü edinin.
 5 Bilgisayarınızı kapatın ve fişini çekin. Dizüstü bilgisayar kullanıyor olsanız bile, kapalı olduğundan ve prize takılı olmadığından emin olun.
5 Bilgisayarınızı kapatın ve fişini çekin. Dizüstü bilgisayar kullanıyor olsanız bile, kapalı olduğundan ve prize takılı olmadığından emin olun.  6 Bilgisayarı açmadan önce kendinizi topraklayın. Elektronik bileşenlerin yanlış kullanımı tüm sisteme zarar verebilir. Kendinizi topraklamak için antistatik bir bilek kayışı takın ve antistatik bir matın üzerinde durun.
6 Bilgisayarı açmadan önce kendinizi topraklayın. Elektronik bileşenlerin yanlış kullanımı tüm sisteme zarar verebilir. Kendinizi topraklamak için antistatik bir bilek kayışı takın ve antistatik bir matın üzerinde durun. - Doğru topraklama tekniklerine aşina değilseniz, Bilgisayarınızdan Statik Boşalmayı Önlemek İçin Kendinizi Nasıl Topraklayacağınızı okuyun.
 7 Bilgisayar kasasını açın. Adımların tam sırası, sürücüyü değiştirip değiştirmediğinize bağlıdır: masaüstünüzde veya dizüstü bilgisayarınızda. Bilgisayardaysanız, büyük olasılıkla sistem biriminin arkasındaki vidaları sökmeniz ve ardından yan paneli kaydırmanız gerekecektir.
7 Bilgisayar kasasını açın. Adımların tam sırası, sürücüyü değiştirip değiştirmediğinize bağlıdır: masaüstünüzde veya dizüstü bilgisayarınızda. Bilgisayardaysanız, büyük olasılıkla sistem biriminin arkasındaki vidaları sökmeniz ve ardından yan paneli kaydırmanız gerekecektir. - Bazı dizüstü bilgisayarların kasasında, sabit sürücüleri kolayca takıp çıkarmanıza olanak tanıyan özel kapılar bulunur. Diğer modellerde sabit sürücüye erişmek için pili çıkarmanız ve kasanın bazı parçalarını sökmeniz gerekecektir. Bilgisayarınız için doğru yöntem için üreticinin yönergelerine bakın.
- Bazı sistem birimleri vida kullanmaz. Kasada vida yoksa yan kapıları veya panelleri açmanıza izin veren bir mandal veya düğme arayın. Yola çıkarlarsa kapıları veya panelleri çıkarın.
 8 Sabit sürücünüzü bulun. Masaüstü bilgisayarlarda sabit disk, bilgisayar kasasının içindeki bir yuvaya takılır ve üzerine vidalanır. İletişim arabirimini ve güç kablosunu bulun ve bağlantısını kesin.
8 Sabit sürücünüzü bulun. Masaüstü bilgisayarlarda sabit disk, bilgisayar kasasının içindeki bir yuvaya takılır ve üzerine vidalanır. İletişim arabirimini ve güç kablosunu bulun ve bağlantısını kesin.  9 Tüm vidaları sökün ve sürücüyü ayırın. Sürücü büyük olasılıkla bölmenin her iki yanındaki vidalarla yerinde tutulacaktır. Vidaları sökün. Sürücü kasaya veya bölmeye kilitlenmemişse, elinizle tutun. Tüm vidaları çıkardıktan sonra sabit sürücüyü bölmeden veya kasadan çıkarın.
9 Tüm vidaları sökün ve sürücüyü ayırın. Sürücü büyük olasılıkla bölmenin her iki yanındaki vidalarla yerinde tutulacaktır. Vidaları sökün. Sürücü kasaya veya bölmeye kilitlenmemişse, elinizle tutun. Tüm vidaları çıkardıktan sonra sabit sürücüyü bölmeden veya kasadan çıkarın.  10 IDE sürücüsündeki atlama tellerini ayarlayın. SATA sürücüsü kullanıyorsanız bu adımı atlayabilirsiniz. Sabit sürücüyü çıkardıktan sonra, sürücü üzerindeki atlama tellerinin konumuna bakın.Nerede olduklarından emin değilseniz, atlama tellerinin yerini gösteren bir şema için sabit sürücünüzdeki etikete bakın. Sürücünün kanal üzerindeki rolü, jumperların konumuna bağlıdır: master (Mater), slave (Slave) olabilir veya otomatik olarak algılanabilir (Cable Select). Atlama tellerinin konumunu yeni diskte çoğaltın.
10 IDE sürücüsündeki atlama tellerini ayarlayın. SATA sürücüsü kullanıyorsanız bu adımı atlayabilirsiniz. Sabit sürücüyü çıkardıktan sonra, sürücü üzerindeki atlama tellerinin konumuna bakın.Nerede olduklarından emin değilseniz, atlama tellerinin yerini gösteren bir şema için sabit sürücünüzdeki etikete bakın. Sürücünün kanal üzerindeki rolü, jumperların konumuna bağlıdır: master (Mater), slave (Slave) olabilir veya otomatik olarak algılanabilir (Cable Select). Atlama tellerinin konumunu yeni diskte çoğaltın.  11 Yeni sürücüyü eskisiyle aynı bölmeye yerleştirin. Sürücüyü yavaşça vidalayın ve veri arabirimi ile güç kablosunu yeniden bağlayın.
11 Yeni sürücüyü eskisiyle aynı bölmeye yerleştirin. Sürücüyü yavaşça vidalayın ve veri arabirimi ile güç kablosunu yeniden bağlayın. - Eski sürücünüzü ihtiyaç duymanız ihtimaline karşı güvenli bir yere koyun.
 12 Sistem kurtarma ortamını bilgisayarınıza takın ve açın. Diski bir klonlama yazılımı kullanarak klonladıysanız bu adımı atlayın. Kurtarma ortamı bir DVD'deyse, disk tepsisini çıkarmak için bilgisayarı açın. Bir USB flash sürücüdeyse, açmadan önce bilgisayarınıza takmanız yeterlidir. Bilgisayarınız bir USB sürücüsünden veya DVD'den önyükleme yapacak şekilde yapılandırılmışsa, Windows Installer'ı otomatik olarak indirecektir.
12 Sistem kurtarma ortamını bilgisayarınıza takın ve açın. Diski bir klonlama yazılımı kullanarak klonladıysanız bu adımı atlayın. Kurtarma ortamı bir DVD'deyse, disk tepsisini çıkarmak için bilgisayarı açın. Bir USB flash sürücüdeyse, açmadan önce bilgisayarınıza takmanız yeterlidir. Bilgisayarınız bir USB sürücüsünden veya DVD'den önyükleme yapacak şekilde yapılandırılmışsa, Windows Installer'ı otomatik olarak indirecektir. - Bilgisayarınız kurtarma ortamından önyükleme yapmıyorsa, BIOS'ta bazı değişiklikler yapmanız gerekecektir. BIOS'a girmenin yolu anakart modeline bağlıdır, ancak genellikle önyükleme menüsüne girmek için bilgisayarınızı yeniden başlatmanız ve hemen düğmesine basmanız yeterlidir. F12, F10 veya del... Giriş düğmesi, üreticinin logosunun altında görünmelidir. Bir anı kaçırırsanız, bilgisayarınızı yeniden başlatmanız ve tekrar denemeniz gerekecektir.
- BIOS'a girdikten sonra, Önyükleme Menüsü veya Önyükleme Sırası bölümünü bulun ve ardından önyüklenecek ilk aygıt olarak USB flash sürücüyü veya DVD'yi seçin. Çıkın ve değişikliklerinizi kaydedin, ardından bilgisayarınızı yeniden başlatın.
 13 İşletim sistemini yeniden yüklemek için ekrandaki yönergeleri izleyin. Windows'u yeniden yükledikten ve İnternet'e yeniden bağlandıktan sonra, bilgisayar işletim sistemini otomatik olarak yeniden kaydeder (ancak birkaç istemi onaylamanız gerekebilir). Yeni bir diskten önyükleme yaptıktan sonra, oluşturulan yedekten verileri geri yükleyebileceksiniz.
13 İşletim sistemini yeniden yüklemek için ekrandaki yönergeleri izleyin. Windows'u yeniden yükledikten ve İnternet'e yeniden bağlandıktan sonra, bilgisayar işletim sistemini otomatik olarak yeniden kaydeder (ancak birkaç istemi onaylamanız gerekebilir). Yeni bir diskten önyükleme yaptıktan sonra, oluşturulan yedekten verileri geri yükleyebileceksiniz.