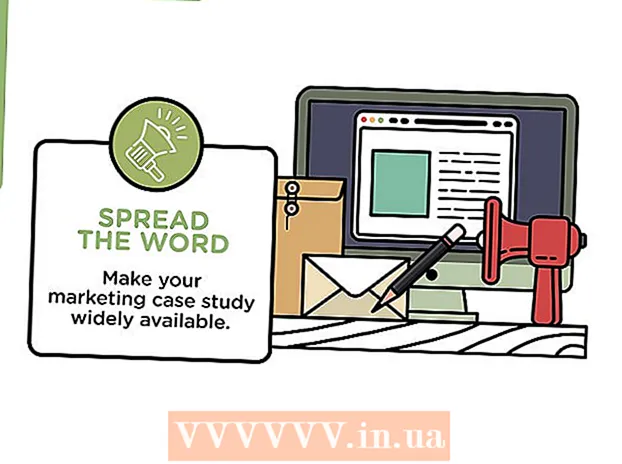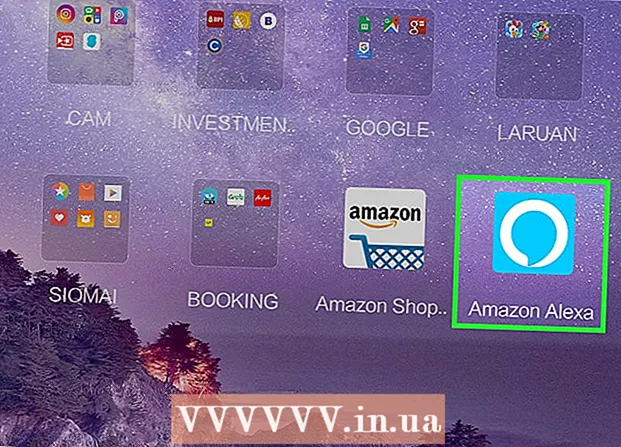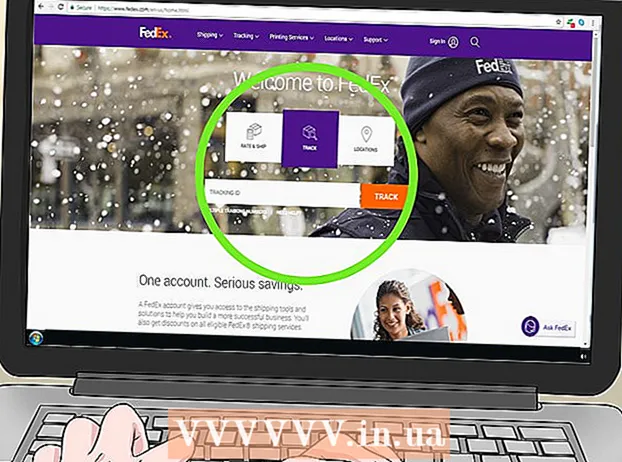Yazar:
Virginia Floyd
Yaratılış Tarihi:
13 Ağustos 2021
Güncelleme Tarihi:
1 Temmuz 2024

İçerik
- adımlar
- Yöntem 1/5: Bir Google Hangouts hesabı oluşturun
- Yöntem 2/5: Google+ Hangouts'ta Sohbet
- Yöntem 3/5: Hangout Partisi
- Yöntem 4/5: Hangout'u Yayınla
- Yöntem 5/5: Go ile Hangouts'a Erişme
- İpuçları
Google Hangouts, dünyanın dört bir yanındaki kullanıcıların görüntülü sohbet etmesine, işbirliği yapmasına ve kolayca bilgi paylaşmasına, toplantılara ve film gecelerine ev sahipliği yapmasına olanak tanır. Google Hangouts uygulaması, bu makaleyi okuyarak aşina olabileceğiniz birçok farklı özellik ile birlikte gelir.
adımlar
Yöntem 1/5: Bir Google Hangouts hesabı oluşturun
 1 Google+'ya kaydolun. Bunu yapmak için, Gmail'de oturum açmak için kullandığınız gibi bir Google hesabına ihtiyacınız var. Google+, Google kullanıcıları için tasarlanmış bir sosyal ağdır.
1 Google+'ya kaydolun. Bunu yapmak için, Gmail'de oturum açmak için kullandığınız gibi bir Google hesabına ihtiyacınız var. Google+, Google kullanıcıları için tasarlanmış bir sosyal ağdır.  2 Hangout penceresini bulun. Kişi listesi, Google+ sayfasının sağ tarafında bulunur. İçinde, e-posta yoluyla iletişim kurduğunuz kişilerin yanı sıra mevcut Hangout kişilerinin bir listesini görüntüleyebilirsiniz.
2 Hangout penceresini bulun. Kişi listesi, Google+ sayfasının sağ tarafında bulunur. İçinde, e-posta yoluyla iletişim kurduğunuz kişilerin yanı sıra mevcut Hangout kişilerinin bir listesini görüntüleyebilirsiniz.  3 Yeni bir Hangout oluşturun. Kişi listenizin en üstündeki "+ Yeni Hangout ekle" alanını tıklayın. Google+ çevrelerinizin bir listesi açılır. Hangout iletişim kutusuna eklemek istediğiniz kişilerin yanındaki kutuyu işaretleyin.
3 Yeni bir Hangout oluşturun. Kişi listenizin en üstündeki "+ Yeni Hangout ekle" alanını tıklayın. Google+ çevrelerinizin bir listesi açılır. Hangout iletişim kutusuna eklemek istediğiniz kişilerin yanındaki kutuyu işaretleyin. - Hangi işletim sistemini kullandığınızdan bağımsız olarak, bir kişiye veya Hangout iletişim kutusuna tıklamak bir sohbet penceresi açar. Sohbet ettiğiniz kişi çevrimdışıysa, Hangout hesabına giriş yaptığında bıraktığınız mesajları alır.
- Kişi listenizin üst kısmındaki ilgili alana adınızı, e-posta adresinizi veya telefon numaranızı girerek de kişileri veya çevreleri arayabilirsiniz.
 4 Hangout diyalog biçimini seçin. Görüntülü sohbet başlatabilir veya mesaj alışverişi yapabilirsiniz ve istediğiniz zaman bu modları değiştirebilirsiniz.
4 Hangout diyalog biçimini seçin. Görüntülü sohbet başlatabilir veya mesaj alışverişi yapabilirsiniz ve istediğiniz zaman bu modları değiştirebilirsiniz.
Yöntem 2/5: Google+ Hangouts'ta Sohbet
 1 Diyaloğa ifadeler ekleyin. Sohbet kutusunun sol tarafındaki gülen yüze tıklarsanız, kullanabileceğiniz gülümsemelerin bir listesini açacaksınız. İfadeler listesinin en üstündeki simgelere tıklayarak aralarında geçiş yapabileceğiniz kategorilere ayrılırlar.
1 Diyaloğa ifadeler ekleyin. Sohbet kutusunun sol tarafındaki gülen yüze tıklarsanız, kullanabileceğiniz gülümsemelerin bir listesini açacaksınız. İfadeler listesinin en üstündeki simgelere tıklayarak aralarında geçiş yapabileceğiniz kategorilere ayrılırlar.  2 Görüntüleri paylaşın. Sohbet alanının sağ tarafındaki kamera simgesine tıklayarak Hangout iletişim kutusuna resim gönderebilirsiniz, ardından resim seçme penceresi (bilgisayar) veya mobil cihazlarda parametre seçme menüsü açılır.
2 Görüntüleri paylaşın. Sohbet alanının sağ tarafındaki kamera simgesine tıklayarak Hangout iletişim kutusuna resim gönderebilirsiniz, ardından resim seçme penceresi (bilgisayar) veya mobil cihazlarda parametre seçme menüsü açılır. - Fotoğraf çekmek ve paylaşmak veya bilgisayar belleği veya telefon belleği gibi diğer kaynaklardan fotoğraf eklemek için web kameranızı veya telefon kameranızı kullanabilirsiniz.
 3 Sohbet seçeneklerinizi özelleştirin. Bilgisayar kullanıyorsanız, veri arşivleme tercihlerinizi ayarlamak için sohbet penceresindeki dişli simgesine tıklayın. Sohbet ettiğiniz kişiyi de engelleyebilirsiniz.
3 Sohbet seçeneklerinizi özelleştirin. Bilgisayar kullanıyorsanız, veri arşivleme tercihlerinizi ayarlamak için sohbet penceresindeki dişli simgesine tıklayın. Sohbet ettiğiniz kişiyi de engelleyebilirsiniz. - Mobil cihazlar kullanıyorsanız, menü düğmesine tıklayın ve beliren iletişim kutusunda istediğiniz eylemleri seçin.
 4 Görüntülü sohbet moduna geçin. Sohbet penceresinin üst kısmında video kamera bulunan butona tıklayın. Muhatapınız, görüntülü sohbet başlatmaya çalıştığınıza dair bir bildirim alacak. Bu mod hem bilgisayarlarda hem de mobil cihazlarda kullanılabilir.
4 Görüntülü sohbet moduna geçin. Sohbet penceresinin üst kısmında video kamera bulunan butona tıklayın. Muhatapınız, görüntülü sohbet başlatmaya çalıştığınıza dair bir bildirim alacak. Bu mod hem bilgisayarlarda hem de mobil cihazlarda kullanılabilir. - Görüntülü sohbet için tüm katılımcıların bir web kamerasına ihtiyacı yoktur. Bir video kamera ve mikrofon ile görüntülü sohbet düzenleyebilir, hatta metin modunda cevap verebilirsiniz.
Yöntem 3/5: Hangout Partisi
 1 Google+ sitesini açın. Sayfanın sağ alt köşesinde, bir Hangout Partisi oluşturabileceğiniz bir bağlantı göreceksiniz. Bu, aynı anda en fazla on katılımcının katılabileceği bir grup görüntülü sohbetidir. Hangout Party, katılımcıların hem video hem de metin modunda bağlantı kurmasına olanak tanır. YouTube'daki videoların bağlantılarını paylaşabilir ve belgelerle çalışabilirsiniz.
1 Google+ sitesini açın. Sayfanın sağ alt köşesinde, bir Hangout Partisi oluşturabileceğiniz bir bağlantı göreceksiniz. Bu, aynı anda en fazla on katılımcının katılabileceği bir grup görüntülü sohbetidir. Hangout Party, katılımcıların hem video hem de metin modunda bağlantı kurmasına olanak tanır. YouTube'daki videoların bağlantılarını paylaşabilir ve belgelerle çalışabilirsiniz. - Cep telefonu kullanıcıları da Partiye katılabilir, ancak YouTube'da video izleme veya Google Dokümanlar'da belgelerle çalışma gibi bazı ek özelliklere sınırlı erişime sahip olacaklardır.
 2 Toplantının nedenini açıklayın ve insanları davet edin. Hangout Diyaloğu'nu başlattıktan sonra, bir açıklama girmeniz ve kişi eklemeniz istenecektir. Girilen açıklama davetiyelerle birlikte gönderilecektir.
2 Toplantının nedenini açıklayın ve insanları davet edin. Hangout Diyaloğu'nu başlattıktan sonra, bir açıklama girmeniz ve kişi eklemeniz istenecektir. Girilen açıklama davetiyelerle birlikte gönderilecektir. - 18 yaş ve üstü kullanıcılara aramaya erişim izni vererek bir yaş sınırı belirleyebilirsiniz.
 3 Sohbeti başlat. Web kameranız doğru ayarlanmışsa, hemen sohbet etmeye başlayabilirsiniz. Pencerenin sağ tarafında bir metin sohbeti var. Metin mesajlarını görmüyorsanız, sayfanın sağ tarafındaki sohbet simgesine tıklayın.
3 Sohbeti başlat. Web kameranız doğru ayarlanmışsa, hemen sohbet etmeye başlayabilirsiniz. Pencerenin sağ tarafında bir metin sohbeti var. Metin mesajlarını görmüyorsanız, sayfanın sağ tarafındaki sohbet simgesine tıklayın.  4 Ekran görüntüsü alın. Ekranda kaydetmek veya hatırlamak istediğiniz bir şey varsa, menünün sol tarafında bulunan Make Image butonuna tıklayın. Ekran görüntüsünü alabileceğiniz üzerine tıklayarak sayfanın altında bir kamera simgesi belirecektir.
4 Ekran görüntüsü alın. Ekranda kaydetmek veya hatırlamak istediğiniz bir şey varsa, menünün sol tarafında bulunan Make Image butonuna tıklayın. Ekran görüntüsünü alabileceğiniz üzerine tıklayarak sayfanın altında bir kamera simgesi belirecektir.  5 YouTube videolarının bağlantılarını paylaşın. YouTubeHangout uygulamasını başlatmak için soldaki menüdeki YouTube düğmesini tıklayın. Oynatma listesine videolar ekleyebilirsiniz ve bunlar herkes için aynı anda oynatılacaktır. YouTube videolarını aramak için mavi Videoyu Oynatma Listesine Ekle düğmesini tıklayın.
5 YouTube videolarının bağlantılarını paylaşın. YouTubeHangout uygulamasını başlatmak için soldaki menüdeki YouTube düğmesini tıklayın. Oynatma listesine videolar ekleyebilirsiniz ve bunlar herkes için aynı anda oynatılacaktır. YouTube videolarını aramak için mavi Videoyu Oynatma Listesine Ekle düğmesini tıklayın. - Videolar ana konuşma penceresinde oynatılacaktır. Sohbete katılan her katılımcı oynatma listesini değiştirebilir ve videoları atlayabilir.
- İzleme sırasında mikrofonun sesi kapatılacaktır. İzlerken bir şeyler söylemek için yeşil "Bas konuş" düğmesine tıklayın.
 6 Ekranı göster. Ekranınızı paylaşmak için bir Hangouts görüşmesi kullanabilirsiniz. Soldaki menüden "Ekranı Göster" düğmesine tıklayın. Cihazınızda açık olan tüm pencerelerin ve programların listesini içeren yeni bir pencere açılacaktır. Belirli bir pencereyi veya tüm ekranı bir bütün olarak gösterebilirsiniz.
6 Ekranı göster. Ekranınızı paylaşmak için bir Hangouts görüşmesi kullanabilirsiniz. Soldaki menüden "Ekranı Göster" düğmesine tıklayın. Cihazınızda açık olan tüm pencerelerin ve programların listesini içeren yeni bir pencere açılacaktır. Belirli bir pencereyi veya tüm ekranı bir bütün olarak gösterebilirsiniz. - Bu, daha deneyimli biriyle bir programda sorun gidermeye çalışıyorsanız veya diyalogdaki katılımcılarla başka bir programdan bazı bilgileri paylaşmak istiyorsanız çok yararlı olabilir.
 7 Videonuza efektler ekleyin. Soldaki menüde Google Efektleri düğmesini tıklayın. Efektler menüsü, sohbet penceresi yerine sağda görünecektir. Çerçeveler, gözlükler, şapkalar ve diğer tıkaçlar gibi videolara özel efektler ekleyebilirsiniz.
7 Videonuza efektler ekleyin. Soldaki menüde Google Efektleri düğmesini tıklayın. Efektler menüsü, sohbet penceresi yerine sağda görünecektir. Çerçeveler, gözlükler, şapkalar ve diğer tıkaçlar gibi videolara özel efektler ekleyebilirsiniz. - Kategorileri değiştirmek için efektler sayfasının üst kısmındaki oklara tıklayın.
- Tüm bindirilmiş efektleri geri almak için, ilgili menünün altında bulunan "x Tüm efektleri kaldır" bağlantısını tıklayın.
 8 Belgelerle ortak çalışma. Google Drive dokümanlarını Hangout iletişim kutusuna ekleyebilirsiniz, böylece görüşmedeki herkes onlarla aynı anda çalışabilir. Google Drive'ı açmak için "Uygulama Ekle" düğmesini tıklayın. Görüntülenen listeden Google Drive'ı seçin.
8 Belgelerle ortak çalışma. Google Drive dokümanlarını Hangout iletişim kutusuna ekleyebilirsiniz, böylece görüşmedeki herkes onlarla aynı anda çalışabilir. Google Drive'ı açmak için "Uygulama Ekle" düğmesini tıklayın. Görüntülenen listeden Google Drive'ı seçin. - Menüdeki Google Drive düğmesini tıkladığınızda, Google Drive'da sürücüde depolanan tüm belgelerinizin bir listesi görünecektir. Paylaşmak istediğiniz belgeyi seçebilir veya paylaşılan bir not oluşturabilirsiniz.
- Belge alışverişinde bulunduğunuzda, gönderildiklerini onaylamak için e-posta adreslerinizi de eklersiniz.
 9 Mikrofonunuzun veya kameranızın bağlantısını kesin. Mikrofonu kapatmanız gerekiyorsa, pencerenin sağ tarafında, üstü eğik bir çizgiyle çizilmiş bir mikrofon gibi görünen düğmeye tıklayın. Mikrofonun sesi kapatıldığında simge kırmızıya döner.
9 Mikrofonunuzun veya kameranızın bağlantısını kesin. Mikrofonu kapatmanız gerekiyorsa, pencerenin sağ tarafında, üstü eğik bir çizgiyle çizilmiş bir mikrofon gibi görünen düğmeye tıklayın. Mikrofonun sesi kapatıldığında simge kırmızıya döner. - Videoyu kapatmak için üzeri çizili çizgili kamera simgesine tıklayın. Mikrofonu da sessize almadığınız sürece muhataplar sizi duymaya devam edecektir.
 10 Video çözünürlüğü ayarlarını yapın. Görüntü net değilse, sağdaki menüdeki düğmeye tıklayarak video çözünürlüğünü düşürün, ardından video kalitesini seçebileceğiniz bir kaydırma çubuğu açılacaktır. Kaydırıcıyı sağa kaydırmak video kalitesini düşürür. Tamamen sağa kaydırırsanız görüntü olmadan sadece ses gidecektir..
10 Video çözünürlüğü ayarlarını yapın. Görüntü net değilse, sağdaki menüdeki düğmeye tıklayarak video çözünürlüğünü düşürün, ardından video kalitesini seçebileceğiniz bir kaydırma çubuğu açılacaktır. Kaydırıcıyı sağa kaydırmak video kalitesini düşürür. Tamamen sağa kaydırırsanız görüntü olmadan sadece ses gidecektir..  11 Kamera ve mikrofon ayarlarını yapın. İstediğiniz ayarları yapmak için menünün sağ üst köşesindeki dişli simgesine tıklayın. Web kameranızın küçük bir görüntüsünü içeren bir pencere açılacaktır. Burada kullanmak istediğiniz cihazları seçebilirsiniz. Bağlı birden fazla kameranız veya mikrofonunuz varsa bu çok kullanışlıdır.
11 Kamera ve mikrofon ayarlarını yapın. İstediğiniz ayarları yapmak için menünün sağ üst köşesindeki dişli simgesine tıklayın. Web kameranızın küçük bir görüntüsünü içeren bir pencere açılacaktır. Burada kullanmak istediğiniz cihazları seçebilirsiniz. Bağlı birden fazla kameranız veya mikrofonunuz varsa bu çok kullanışlıdır.  12 Hangout Dialogue'dan çıkın. Sohbeti bitirdikten sonra, sohbet penceresinin sağ üst köşesinde bulunan çıkış düğmesine tıklayın. Simge, baz istasyonunda bir telefon alıcısına benziyor.
12 Hangout Dialogue'dan çıkın. Sohbeti bitirdikten sonra, sohbet penceresinin sağ üst köşesinde bulunan çıkış düğmesine tıklayın. Simge, baz istasyonunda bir telefon alıcısına benziyor.
Yöntem 4/5: Hangout'u Yayınla
 1 Hangouts web sitesini ziyaret edin. Canlı Hangouts'a Google+ sitesinin dışından da erişebilirsiniz. Hangouts sitesi, standart Hangouts araç çubuğunun yanı sıra akış halindeki devam eden konuşmaları görüntüler.
1 Hangouts web sitesini ziyaret edin. Canlı Hangouts'a Google+ sitesinin dışından da erişebilirsiniz. Hangouts sitesi, standart Hangouts araç çubuğunun yanı sıra akış halindeki devam eden konuşmaları görüntüler. - Canlı Hangouts bağlantısı, Google+ ana sayfasındaki sol menüde bulunabilir.
 2 "Canlı Hangout'u Başlat"ı tıklayın. Taraflar'a benzer bir pencere görünecektir. Go Hangout - Dialogue'un başlığının izleyicileri çekebileceğinden ve ardından insanları davet edebileceğinden emin olun.
2 "Canlı Hangout'u Başlat"ı tıklayın. Taraflar'a benzer bir pencere görünecektir. Go Hangout - Dialogue'un başlığının izleyicileri çekebileceğinden ve ardından insanları davet edebileceğinden emin olun. - Canlı Hangout ile diyaloğunuzu herkese yayınlayabilirsiniz. Sadece davet ettiğiniz kişiler buna katılabilir, ancak gördükleriniz ve duyduklarınız herkes tarafından erişilebilir olacaktır. Görüşmenin YouTube'daki kaydı herkesin izlemesi için hazır olacak.
 3 Kendini hazırla. Herkes kanala girdikten sonra akışa başlamak için hazırlanın. Ders verecekseniz tüm notlarınızın düzgün olduğundan emin olun. Hazır olduğunuzda, "Yayını Başlat" düğmesini tıklayın. Diyaloğunuz herkese açık olarak görüntülenebilir.
3 Kendini hazırla. Herkes kanala girdikten sonra akışa başlamak için hazırlanın. Ders verecekseniz tüm notlarınızın düzgün olduğundan emin olun. Hazır olduğunuzda, "Yayını Başlat" düğmesini tıklayın. Diyaloğunuz herkese açık olarak görüntülenebilir.  4 Misafir yönetimi. Canlı Hangout oluşturucu, küçük resmine tıklayarak ve avatarını diyaloğun bir görüntüsü yaparak herhangi bir konuğu sohbetin merkezi haline getirme yeteneğine sahiptir. Ayrıca ses veya video kanallarını da kapatabilir.
4 Misafir yönetimi. Canlı Hangout oluşturucu, küçük resmine tıklayarak ve avatarını diyaloğun bir görüntüsü yaparak herhangi bir konuğu sohbetin merkezi haline getirme yeteneğine sahiptir. Ayrıca ses veya video kanallarını da kapatabilir.
Yöntem 5/5: Go ile Hangouts'a Erişme
 1 Uygulamayı indirin. Android cihazınızda Google Play Store'a veya cihaz tabanlı cihazlarda App Store'a gidin ve "Hangouts"u arayın. Uygulamayı indirmek ücretsizdir.
1 Uygulamayı indirin. Android cihazınızda Google Play Store'a veya cihaz tabanlı cihazlarda App Store'a gidin ve "Hangouts"u arayın. Uygulamayı indirmek ücretsizdir. - Birçok Android cihazda, varsayılan olarak Hangouts uygulaması yüklenir. Eski Google Talk uygulamasının yerini almıştır.
 2 Uygulamayı çalıştırın. Programda ilk kez oturum açtığınızda, Google hesabınızda oturum açmanız istenecektir. Android kullanıcıları, cihazlarıyla ilişkili hesap bilgilerini de girebilir. iOS cihazlarının kullanıcılarının Google hesaplarından bir giriş ve şifre girmeleri gerekecektir.
2 Uygulamayı çalıştırın. Programda ilk kez oturum açtığınızda, Google hesabınızda oturum açmanız istenecektir. Android kullanıcıları, cihazlarıyla ilişkili hesap bilgilerini de girebilir. iOS cihazlarının kullanıcılarının Google hesaplarından bir giriş ve şifre girmeleri gerekecektir. - Uygulamayı başlattıktan sonra, açık Hangouts iletişim kutularının bir listesini göreceksiniz.
 3 Yeni bir konuşma oluşturmak için sola gidin. Listeden kişi ekleyin veya ada veya telefon numarasına göre arama yapın.
3 Yeni bir konuşma oluşturmak için sola gidin. Listeden kişi ekleyin veya ada veya telefon numarasına göre arama yapın.
İpuçları
- Hangouts kişilerinize ve görüşmelerinize erişmek için sürekli olarak Google+'da oturum açmak istemiyorsanız Chrome tarayıcı eklentisini yükleyin. Hangouts eklentisi şu anda yalnızca Google Chrome tarayıcısında kullanılabilir. Yüklemeden sonra, araç çubuğunda Hangouts simgesini görebilmeniz gerekir. Kişi listenizi açmak için üzerine tıklayın. "+ Yeni Hangout Dialogue" alanını tıklayarak yeni bir hangout iletişim kutusu başlatabilirsiniz.
- Sabit URL'li bir iletişim kutusu oluşturmak için Google takvimini kullanarak bir iletişim kutusu oluşturun. "Görüntülü görüşme ekle" bağlantısını takip edin. Görüntülü görüşme parametrelerini girip ayarları kaydettikten sonra görüntülü görüşmeye katılabileceğiniz URL kalıcı hale gelecektir. Hızlı erişim için kopyalayıp takvim randevu notları alanına yapıştırabilirsiniz.