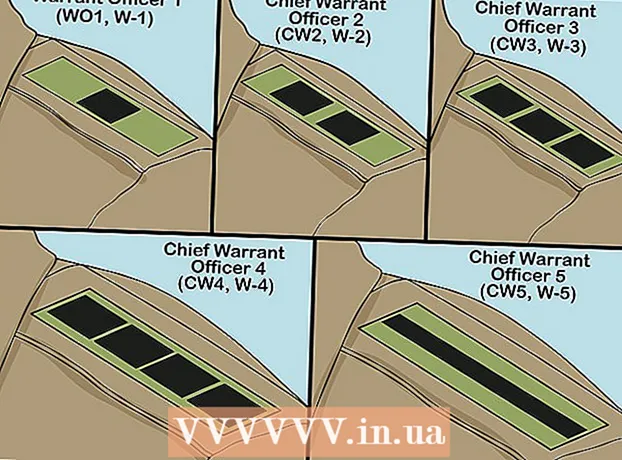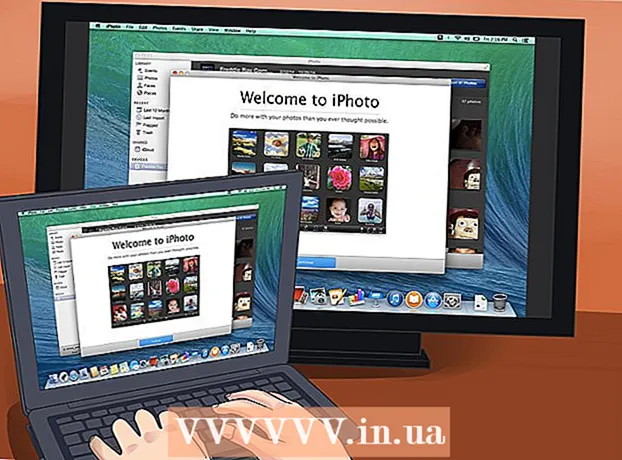İçerik
- adımlar
- Yöntem 1/3: Dahili bir sabit sürücü nasıl bağlanır
- Yöntem 2/3: Harici bir sabit sürücü nasıl bağlanır (Windows)
- Yöntem 3/3: Harici bir sabit sürücü (macOS) nasıl bağlanır
- İpuçları
- Uyarılar
Bu makale, bilgisayarınıza ikinci bir sabit sürücüyü nasıl bağlayacağınızı gösterecektir. Modern dizüstü bilgisayarlara veya Mac'lere ikinci bir sabit sürücü takmanın mümkün olmadığını unutmayın. Ancak, birincil sabit sürücüyü değiştirme seçeneğiniz vardır (bu, büyük olasılıkla garantinizi geçersiz kılacaktır). Windows veya macOS bilgisayara ek bir dahili sabit sürücü yükleyemiyorsanız, harici bir sabit sürücü bağlayın.
adımlar
Yöntem 1/3: Dahili bir sabit sürücü nasıl bağlanır
 1 Bilgisayarınızın Windows çalıştırdığından emin olun. Modern Windows veya macOS dizüstü bilgisayarlarına ve Mac masaüstlerine ek bir sabit sürücü yükleyemezsiniz.
1 Bilgisayarınızın Windows çalıştırdığından emin olun. Modern Windows veya macOS dizüstü bilgisayarlarına ve Mac masaüstlerine ek bir sabit sürücü yükleyemezsiniz. - Windows ve macOS bilgisayarınıza harici bir sabit sürücü bağlayabilirsiniz.
 2 Dahili bir SATA sabit disk satın alın. Zaten böyle bir diskiniz yoksa bunu yapın.
2 Dahili bir SATA sabit disk satın alın. Zaten böyle bir diskiniz yoksa bunu yapın. - Bilgisayarınızla aynı şirketten (örneğin HP) yapılmış bir sabit disk satın almak daha iyidir.
- Bazı sabit sürücüler bazı bilgisayarlarla uyumlu değildir. Bir sabit sürücü satın almadan önce, birlikte çalışıp çalışmayacaklarını görmek için bilgisayar modelinizi ve sabit sürücü modelinizi arayın (örneğin, “L3M56AA SATA ile Uyumlu HP Pavilion” için arama yapın).
 3 Bilgisayarınızı kapatın ve fişini çekin. Bileşenlere zarar verebileceğinden veya yaralanmaya neden olabileceğinden, açıkken bilgisayarın içinde çalışmayın.
3 Bilgisayarınızı kapatın ve fişini çekin. Bileşenlere zarar verebileceğinden veya yaralanmaya neden olabileceğinden, açıkken bilgisayarın içinde çalışmayın. - Bazı masaüstü bilgisayarlar birkaç dakika içinde kapanıyor. Bu durumda, bilgisayar fanlarının çalışmayı bırakmasını bekleyin.
 4 Bilgisayar kasasını açın. Bu işlem bilgisayarınızın modeline bağlıdır, bu nedenle bilgisayarınızın talimatlarını okuyun veya İnternet'te ilgili bilgileri bulun.
4 Bilgisayar kasasını açın. Bu işlem bilgisayarınızın modeline bağlıdır, bu nedenle bilgisayarınızın talimatlarını okuyun veya İnternet'te ilgili bilgileri bulun. - Çoğu durumda, bir Phillips tornavidaya ihtiyacınız olacaktır.
 5 Kendinizi topraklayın. Bu, bilgisayarın (anakart gibi) hassas dahili bileşenlerine kazara zarar gelmesini önleyecektir.
5 Kendinizi topraklayın. Bu, bilgisayarın (anakart gibi) hassas dahili bileşenlerine kazara zarar gelmesini önleyecektir.  6 Boş bir sabit sürücü yuvası bulun. Ana sabit sürücü, bilgisayar kasasının özel bir bölmesine yerleştirilmiştir; bu bölmenin yanında, ikinci sabit sürücüyü kuracağınız benzer bir boş bölme olmalıdır.
6 Boş bir sabit sürücü yuvası bulun. Ana sabit sürücü, bilgisayar kasasının özel bir bölmesine yerleştirilmiştir; bu bölmenin yanında, ikinci sabit sürücüyü kuracağınız benzer bir boş bölme olmalıdır.  7 İkinci sabit sürücüyü bölmeye yerleştirin. Bölme, birincil sabit sürücü bölmesinin altında veya üstünde bulunur. Diski, kablo konektörlerinin olduğu taraf bilgisayar kasasının içine bakacak şekilde yerleştirin.
7 İkinci sabit sürücüyü bölmeye yerleştirin. Bölme, birincil sabit sürücü bölmesinin altında veya üstünde bulunur. Diski, kablo konektörlerinin olduğu taraf bilgisayar kasasının içine bakacak şekilde yerleştirin. - Bazı durumlarda, sürücünün vidalarla sabitlenmesi gerekir.

başak baron
Ağ Mühendisi ve Kullanıcı Destek Uzmanı Spike Baron, Spike'ın Bilgisayar Onarımının sahibidir. Teknolojide 25 yılı aşkın tecrübesiyle, PC ve Mac bilgisayar onarımı, kullanılmış bilgisayar satışı, virüs temizleme, veri kurtarma ve donanım ve yazılım güncellemelerinde uzmanlaşmıştır. Bilgisayar servis teknisyenleri ve Microsoft Sertifikalı Çözümler Uzmanı için CompTIA A + sertifikalarına sahiptir. başak baronu
başak baronu
Ağ Mühendisi ve Kullanıcı Destek UzmanıUzmanımız aynı fikirde: Kasayı açtıktan sonra, sabit sürücüyü özel sürücü yuvasına yerleştirin ve vidalarla sabitleyin. Ardından güç kablosunu sabit diske ve ardından SATA kablosunu bağlayın (bir ucunu sabit diske, diğer ucunu ana karttaki boş bir konektöre bağlayın). "
 8 Sabit sürücü konektörünü bulun. Anakartta sabit sürücü konektörlerinin nerede olduğunu bulmak için kabloyu birincil sabit sürücü üzerinden geçirin. (Bir anakart, diğer kartları ve cihazları birbirine bağlayan büyük bir karttır.)
8 Sabit sürücü konektörünü bulun. Anakartta sabit sürücü konektörlerinin nerede olduğunu bulmak için kabloyu birincil sabit sürücü üzerinden geçirin. (Bir anakart, diğer kartları ve cihazları birbirine bağlayan büyük bir karttır.) - Birincil sabit sürücünün kablosu geniş, ince bir bant gibi görünüyorsa, bu bir IDE sabit sürücüsüdür. Bu durumda, ikinci sabit sürücüyü ana karta bağlamak için bir adaptöre ihtiyacınız olacaktır.
 9 İkinci bir sabit sürücü bağlayın. Kablonun bir ucunu ikinci sabit sürücüye ve diğer ucunu ana karttaki konektöre bağlayın (bu konektör, birincil sabit sürücünün bağlı olduğu konektörün yanında bulunur).
9 İkinci bir sabit sürücü bağlayın. Kablonun bir ucunu ikinci sabit sürücüye ve diğer ucunu ana karttaki konektöre bağlayın (bu konektör, birincil sabit sürücünün bağlı olduğu konektörün yanında bulunur). - Bilgisayarınızın anakartında yalnızca IDE konektörleri varsa (birkaç santimetre uzunluğunda konektörler), bir SATA-IDE adaptörü satın alın. Bu durumda, adaptörü ana karta ve ikinci sabit sürücünün kablosunu adaptöre bağlayın.
 10 İkinci sabit sürücüyü güç kaynağına bağlayın. Güç kablosunun bir ucunu güç kaynağına ve diğer ucunu ikinci sabit sürücüye bağlayın.
10 İkinci sabit sürücüyü güç kaynağına bağlayın. Güç kablosunun bir ucunu güç kaynağına ve diğer ucunu ikinci sabit sürücüye bağlayın. - Tipik olarak, güç kaynağı bilgisayar kasasının üst kısmında bulunur.
- Güç kablosu fişi, daha geniş bir SATA kablo fişine benziyor.
 11 Tüm kabloların güvenli ve doğru şekilde bağlandığından emin olun. Aksi takdirde bilgisayarın işletim sistemi ikinci diski tanımaz.
11 Tüm kabloların güvenli ve doğru şekilde bağlandığından emin olun. Aksi takdirde bilgisayarın işletim sistemi ikinci diski tanımaz.  12 Bilgisayarınızı bir elektrik prizine bağlayın ve açın. Şimdi Windows'un ikinci sabit sürücüyü tanımasını sağlamanız gerekiyor.
12 Bilgisayarınızı bir elektrik prizine bağlayın ve açın. Şimdi Windows'un ikinci sabit sürücüyü tanımasını sağlamanız gerekiyor.  13 Disk Yönetimi penceresini açın. Başlat Menüsüne Sağ Tıklayın
13 Disk Yönetimi penceresini açın. Başlat Menüsüne Sağ Tıklayın  ekranınızın sol alt köşesinde, ardından menüden Disk Yönetimi'ni seçin.
ekranınızın sol alt köşesinde, ardından menüden Disk Yönetimi'ni seçin. - Ayrıca tıklayabilirsiniz ⊞ Kazan+xMenüyü açmak için
 14 "Diski Başlat" penceresinin açılmasını bekleyin. Disk Yönetimi penceresi açıldıktan birkaç saniye sonra açılacaktır.
14 "Diski Başlat" penceresinin açılmasını bekleyin. Disk Yönetimi penceresi açıldıktan birkaç saniye sonra açılacaktır. - Diski Başlat penceresi açılmazsa, pencerenin üst kısmındaki Konum sekmesinin üzerindeki Yenile'yi tıklayın.
 15 Tıklamak tamamistendiğinde. Windows şimdi ikinci sabit sürücüyü başlatacak.
15 Tıklamak tamamistendiğinde. Windows şimdi ikinci sabit sürücüyü başlatacak.  16 İkinci sabit sürücüyü kullanılabilir hale getirin. İkinci sabit sürücünün adına sağ tıklayın, menüden Basit Birim Oluştur'u seçin ve ardından birkaç sayfada İleri'ye tıklayın. Artık ikinci sabit sürücü ile çalışabilirsiniz.
16 İkinci sabit sürücüyü kullanılabilir hale getirin. İkinci sabit sürücünün adına sağ tıklayın, menüden Basit Birim Oluştur'u seçin ve ardından birkaç sayfada İleri'ye tıklayın. Artık ikinci sabit sürücü ile çalışabilirsiniz. - İkinci sabit sürücüye Bu Bilgisayar penceresinden erişilebilir.
Yöntem 2/3: Harici bir sabit sürücü nasıl bağlanır (Windows)
 1 Harici bir sabit disk satın alın. Yeterli kapasiteye sahip ve Western Digital veya Seagate gibi güvenilir bir üreticiden bir disk satın alın.
1 Harici bir sabit disk satın alın. Yeterli kapasiteye sahip ve Western Digital veya Seagate gibi güvenilir bir üreticiden bir disk satın alın. - 1 TB'lık bir harici sabit sürücünün 500 GB'lık bir sürücüden çok daha pahalıya mal olmadığını unutmayın, bu nedenle daha büyük bir sürücü satın almak daha iyidir.
- 1 TB sürücü 6.000 RUB'dan daha düşük bir fiyata satın alınabilir.
 2 Harici sabit sürücünüzü bilgisayarınıza bağlayın. USB sabit sürücü kablosunu bilgisayarınızdaki USB bağlantı noktalarından birine bağlayın.
2 Harici sabit sürücünüzü bilgisayarınıza bağlayın. USB sabit sürücü kablosunu bilgisayarınızdaki USB bağlantı noktalarından birine bağlayın.  3 Başlat menüsünü aç
3 Başlat menüsünü aç  . Ekranın sol alt köşesindeki Windows logosuna tıklayın.
. Ekranın sol alt köşesindeki Windows logosuna tıklayın.  4 Bir Gezgin penceresi açın
4 Bir Gezgin penceresi açın  . Menünün sol alt köşesindeki klasör şeklindeki simgeye tıklayın.
. Menünün sol alt köşesindeki klasör şeklindeki simgeye tıklayın.  5 Tıklamak Bu bilgisayar. Menünün sol tarafındadır.
5 Tıklamak Bu bilgisayar. Menünün sol tarafındadır.  6 Harici sabit sürücünüzün adını seçin. Bu Bilgisayar penceresinin ortasındaki Aygıtlar ve Sürücüler altında harici sabit sürücünüzün adına tıklayın.
6 Harici sabit sürücünüzün adını seçin. Bu Bilgisayar penceresinin ortasındaki Aygıtlar ve Sürücüler altında harici sabit sürücünüzün adına tıklayın. - Harici sabit sürücü adı genellikle üretici veya model adını içerir.
 7 Tıklamak Kontrol. Pencerenin sol üst köşesindeki bir sekmedir. Sekmenin altında bir araç çubuğu görünür.
7 Tıklamak Kontrol. Pencerenin sol üst köşesindeki bir sekmedir. Sekmenin altında bir araç çubuğu görünür.  8 Tıklamak Biçim. Yönet araç çubuğunun sol tarafındadır. Bir açılır pencere açılacaktır.
8 Tıklamak Biçim. Yönet araç çubuğunun sol tarafındadır. Bir açılır pencere açılacaktır.  9 Dosya sistemi biçimini seçin. Dosya Sistemi menüsünden NTFS veya ExFAT'ı seçin.
9 Dosya sistemi biçimini seçin. Dosya Sistemi menüsünden NTFS veya ExFAT'ı seçin. - NTFS biçimindeki bir disk yalnızca Windows'ta ve exFAT biçiminde - macOS dahil herhangi bir sistemde kullanılabilir.
 10 Tıklamak Çalıştırmak. Bu düğme pencerenin altındadır.
10 Tıklamak Çalıştırmak. Bu düğme pencerenin altındadır.  11 Tıklamak tamamistendiğinde. Harici sabit sürücüyü biçimlendirme işlemi başlayacaktır.
11 Tıklamak tamamistendiğinde. Harici sabit sürücüyü biçimlendirme işlemi başlayacaktır. - Harici sabit sürücü biçimlendirildiğinde, "Tamam"a tıklayın - artık harici sabit sürücü ikinci bir sabit sürücü olarak kullanılabilir.
Yöntem 3/3: Harici bir sabit sürücü (macOS) nasıl bağlanır
 1 Harici bir sabit disk satın alın. Yeterli kapasiteye sahip ve Western Digital veya Seagate gibi güvenilir bir üreticiden bir disk satın alın.
1 Harici bir sabit disk satın alın. Yeterli kapasiteye sahip ve Western Digital veya Seagate gibi güvenilir bir üreticiden bir disk satın alın. - Modern Mac'lerde USB 3.0 bağlantı noktaları bulunmadığından, seçilen sabit sürücüde Thunderbolt konektörü (USB-C olarak da bilinir) olduğundan emin olun.
- 1 TB'lık bir harici sabit sürücünün 500 GB'lık bir sürücüden çok daha pahalıya mal olmadığını unutmayın, bu nedenle daha büyük bir sürücü satın almak daha iyidir.
- 1 TB diskin maliyeti 6.000 RUB'dan daha düşüktür.
 2 Harici sabit sürücünüzü bilgisayarınıza bağlayın. Harici sabit sürücünüzün Thunderbolt kablosunu Mac'inizdeki USB-C bağlantı noktalarından birine bağlayın.
2 Harici sabit sürücünüzü bilgisayarınıza bağlayın. Harici sabit sürücünüzün Thunderbolt kablosunu Mac'inizdeki USB-C bağlantı noktalarından birine bağlayın. - Bir USB 3.0 harici sabit sürücü satın aldıysanız, bir USB 3.0 - Thunderbolt 4 (veya USB 3.0 - USB-C) adaptörü satın alın.
 3 Menüyü aç Geçiş. Ekranın üst kısmındaki menü çubuğundadır.
3 Menüyü aç Geçiş. Ekranın üst kısmındaki menü çubuğundadır. - Bu menüyü görmüyorsanız masaüstüne tıklayın veya bir Finder penceresi açın.
 4 Tıklamak Araçlar. Git menüsündedir. Yardımcı Programlar klasörü açılacaktır.
4 Tıklamak Araçlar. Git menüsündedir. Yardımcı Programlar klasörü açılacaktır.  5 Disk Yardımcı Programını çalıştırın. Steteskopla sabit sürücü simgesine çift tıklayın.
5 Disk Yardımcı Programını çalıştırın. Steteskopla sabit sürücü simgesine çift tıklayın.  6 Harici bir sabit sürücü seçin. Pencerenin sol tarafındaki harici sabit sürücünün adına tıklayın.
6 Harici bir sabit sürücü seçin. Pencerenin sol tarafındaki harici sabit sürücünün adına tıklayın. - Harici sabit sürücü adı genellikle üretici veya model adını içerir.
 7 Tıklamak Sil. Disk İzlencesi penceresinin en üstündeki bir sekmedir. Bir açılır pencere açılacaktır.
7 Tıklamak Sil. Disk İzlencesi penceresinin en üstündeki bir sekmedir. Bir açılır pencere açılacaktır.  8 Bir biçim seçin. Pencerenin üst kısmındaki Biçim menüsünü tıklayın ve Mac OS Genişletilmiş (Günlüklü) öğesini seçin.
8 Bir biçim seçin. Pencerenin üst kısmındaki Biçim menüsünü tıklayın ve Mac OS Genişletilmiş (Günlüklü) öğesini seçin. - Harici sabit sürücüyü herhangi bir sistemde (yalnızca macOS'ta değil) kullanmak için "ExFAT" öğesini seçin.
 9 Tıklamak Sil. Pencerenin altına yakın.
9 Tıklamak Sil. Pencerenin altına yakın.  10 Tıklamak Silistendiğinde. Harici sabit sürücüyü biçimlendirme işlemi başlayacaktır. İşlem tamamlandığında, harici sabit sürücü ikinci bir sabit sürücü olarak kullanılabilir.
10 Tıklamak Silistendiğinde. Harici sabit sürücüyü biçimlendirme işlemi başlayacaktır. İşlem tamamlandığında, harici sabit sürücü ikinci bir sabit sürücü olarak kullanılabilir.
İpuçları
- Harici bir sabit sürücüye bir işletim sistemi kurabilirsiniz. Bu durumda, harici sabit sürücüyü bilgisayardan ayırmayın.
- SATA sürücüleri, IDE sürücülerinden daha yaygın olarak kullanılır ve daha hızlıdır. Ayrıca SATA kablosu bilgisayar kasası içindeki hava sirkülasyonunu engellemez.
Uyarılar
- Çoğu sabit sürücü elektrostatik boşalmaya karşı hassastır, bu nedenle bilgisayarınızın içinde çalışmadan önce kendinizi toprakladığınızdan emin olun.