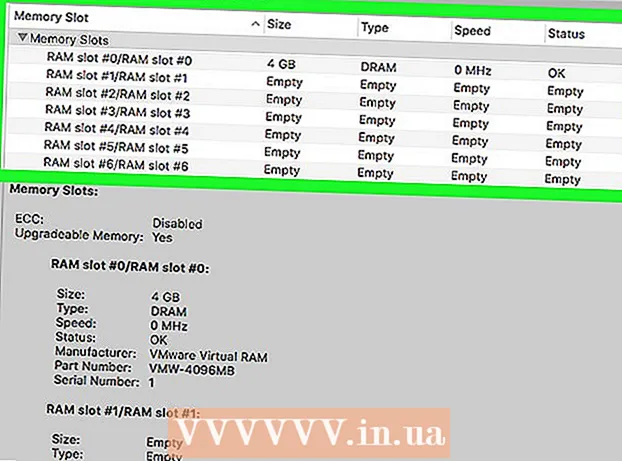Yazar:
Janice Evans
Yaratılış Tarihi:
25 Temmuz 2021
Güncelleme Tarihi:
1 Temmuz 2024

İçerik
- adımlar
- Yöntem 1/4: 7-Zip (Windows)
- Yöntem 2/4: WinZip (Windows)
- Yöntem 3/4: Unarchiver (Mac OS X)
- Yöntem 4/4: iZip (mobil)
- İpuçları
Eğer ".7z" uzantılı bir dosya ile karşılaşırsanız ve nasıl açacağınızı bilmiyorsanız bu yazımız işinize yarayacaktır. "7z" veya "7-Zip", bir veya daha fazla dosyanın tek bir sıkıştırılmış biçimde arşivleridir. Bu dosyaları arşivden çıkarmak için arşivleme programını kurmanız gerekir. Bu programlar genellikle herhangi bir işletim sistemine (iOS ve Android dahil) ücretsiz olarak yüklenebilir. Bu makale, bir mobil cihazda iZip kullanarak, Windows bilgisayarda 7-Zip veya WinZip kullanarak ve Mac OS X'te Unarchiver kullanarak 7z dosyalarının nasıl açılacağını gösterecektir.
adımlar
Yöntem 1/4: 7-Zip (Windows)
 1 git 7-Zip web sitesi. 7z dosyaları sıkıştırılmış arşivler olduğundan, dosyalar bir arşivleme programı tarafından ayıklanana kadar içerikleri görülemez. 7-Zip programı yardımıyla, Windows kullanıcıları arşivin içeriğini tamamen ücretsiz olarak çıkarabilirler.
1 git 7-Zip web sitesi. 7z dosyaları sıkıştırılmış arşivler olduğundan, dosyalar bir arşivleme programı tarafından ayıklanana kadar içerikleri görülemez. 7-Zip programı yardımıyla, Windows kullanıcıları arşivin içeriğini tamamen ücretsiz olarak çıkarabilirler. - WinZip, ücretsiz deneme sürümü olan bir başka popüler programdır. 7-Zip işinize yaramazsa WinZip'i yüklemeyi deneyin.
 2 Windows sürümünüze (32-bit veya 64-bit) ait dosyanın yanındaki “İndir”e tıklayın.
2 Windows sürümünüze (32-bit veya 64-bit) ait dosyanın yanındaki “İndir”e tıklayın.- Bilgisayarınızın kapasitesini bilmiyorsanız tıklayınız. ⊞ Kazan+Sbir arama başlatmak için "sistem" yazın. Arama sonuçları penceresinde "Sistem"e tıklayın ve ardından "Sistem Türü"nü bulun.
 3 Kaydetme klasörünü (örneğin, Masaüstü) belirtin ve "Kaydet"i tıklayın.
3 Kaydetme klasörünü (örneğin, Masaüstü) belirtin ve "Kaydet"i tıklayın. 4 7-Zip.exe dosyasına çift tıklayın ve "Aç"ı seçin. 7-Zip'i yüklemek için talimatları izleyin.
4 7-Zip.exe dosyasına çift tıklayın ve "Aç"ı seçin. 7-Zip'i yüklemek için talimatları izleyin. - Kurulum tamamlandığında, Bitir'e tıklayın.
 5 Açmak istediğiniz 7z dosyasına çift tıklayın. Arşivin içeriği 7-Zip penceresinde görüntülenecektir.
5 Açmak istediğiniz 7z dosyasına çift tıklayın. Arşivin içeriği 7-Zip penceresinde görüntülenecektir.  6 Tıklamak Ctrl+Aarşivdeki tüm dosyaları seçmek için, ardından Çıkar'a tıklayın.
6 Tıklamak Ctrl+Aarşivdeki tüm dosyaları seçmek için, ardından Çıkar'a tıklayın. 7 Dosyaları çıkarmak için bir klasör seçmek için "..." düğmesine tıklayın. 7z arşivinden çıkarılan dosyalar belirtilen klasöre yerleştirilecektir.
7 Dosyaları çıkarmak için bir klasör seçmek için "..." düğmesine tıklayın. 7z arşivinden çıkarılan dosyalar belirtilen klasöre yerleştirilecektir. - Varsayılan olarak, geçerli dizinde 7z dosyasıyla aynı ada sahip bir klasör oluşturulur.
- Örneğin, dosya Blue.7z olarak adlandırılmışsa ve masaüstündeyse, burada Blue adlı yeni bir klasör oluşturulacaktır.
 8 Dosyaları bir klasöre çıkarmak için Tamam'a tıklayın. Sıkıştırılmış bir ilerleme çubuğu göreceksiniz. Dosyalar ayıklandığında gösterge kaybolacaktır. Bundan sonra, dosyalara erişmek için klasöre çift tıklayın.
8 Dosyaları bir klasöre çıkarmak için Tamam'a tıklayın. Sıkıştırılmış bir ilerleme çubuğu göreceksiniz. Dosyalar ayıklandığında gösterge kaybolacaktır. Bundan sonra, dosyalara erişmek için klasöre çift tıklayın.
Yöntem 2/4: WinZip (Windows)
 1 7z dosyasına çift tıklayın. 7z dosyası, daha küçük bir boyuta sıkıştırılmış bir veya daha fazla dosya içeren bir arşivdir. Onlara erişmek için önce onları çıkarmanız gerekir. Bazı Windows kullanıcıları, 7z dosyalarını açabilen WinZip'i zaten yüklemiş olabilir.
1 7z dosyasına çift tıklayın. 7z dosyası, daha küçük bir boyuta sıkıştırılmış bir veya daha fazla dosya içeren bir arşivdir. Onlara erişmek için önce onları çıkarmanız gerekir. Bazı Windows kullanıcıları, 7z dosyalarını açabilen WinZip'i zaten yüklemiş olabilir. - 7z dosyasına çift tıklamak arşivi açmazsa, WinZip'in deneme sürümünü indirmek için sonraki adımlarla devam edin.
- Windows kullanıcıları için ücretsiz bir alternatif 7-Zip'tir.
 2 sayfayı aç http://www.winzip.com/win/ru/. Programın maliyeti 2.251 ila 3.755 ruble (fiyat sürüme bağlıdır), ancak kullanıcılar programı yükleyebilir ve 30 günlük deneme süresi boyunca kullanabilir.
2 sayfayı aç http://www.winzip.com/win/ru/. Programın maliyeti 2.251 ila 3.755 ruble (fiyat sürüme bağlıdır), ancak kullanıcılar programı yükleyebilir ve 30 günlük deneme süresi boyunca kullanabilir.  3 "Ücretsiz deneyin" üzerine tıklayın ve ardından kurulum dosyasını "İndirilenler" klasörüne kaydedin.
3 "Ücretsiz deneyin" üzerine tıklayın ve ardından kurulum dosyasını "İndirilenler" klasörüne kaydedin. 4 Kurulum dosyasına çift tıklayın ve ardından "Evet" e tıklayın. Program bilgisayarınıza kurulacaktır.
4 Kurulum dosyasına çift tıklayın ve ardından "Evet" e tıklayın. Program bilgisayarınıza kurulacaktır.  5 .7z dosyasına çift tıklayın. Arşivin içeriği WinZip penceresinde görünecektir.
5 .7z dosyasına çift tıklayın. Arşivin içeriği WinZip penceresinde görünecektir.  6 Tıklamak Ctrl+AArşivde bulunan tüm dosya ve klasörleri vurgulamak için.
6 Tıklamak Ctrl+AArşivde bulunan tüm dosya ve klasörleri vurgulamak için. 7 "Unzip to:».
7 "Unzip to:».  8 Dosyaları bilgisayarınıza veya buluta nerede açacağınızı seçin ve ardından hedef klasörü belirtin. Varsayılan olarak program, arşivle aynı ada sahip yeni bir klasör oluşturacaktır.
8 Dosyaları bilgisayarınıza veya buluta nerede açacağınızı seçin ve ardından hedef klasörü belirtin. Varsayılan olarak program, arşivle aynı ada sahip yeni bir klasör oluşturacaktır.  9 7z dosyasının içeriğini bir klasöre çıkarmak için Unzip'e tıklayın. Artık 7z arşivinde sıkıştırılmış dosyaları açabilirsiniz.
9 7z dosyasının içeriğini bir klasöre çıkarmak için Unzip'e tıklayın. Artık 7z arşivinde sıkıştırılmış dosyaları açabilirsiniz.
Yöntem 3/4: Unarchiver (Mac OS X)
 1 Mac'inizde App Store'u başlatın. 7z arşivindeki dosyalara erişmek için, onları çıkaracak bir program yüklemeniz gerekecek. Unarchiver, Mac kullanıcıları için App Store'dan indirilip yüklenebilen popüler bir programdır.
1 Mac'inizde App Store'u başlatın. 7z arşivindeki dosyalara erişmek için, onları çıkaracak bir program yüklemeniz gerekecek. Unarchiver, Mac kullanıcıları için App Store'dan indirilip yüklenebilen popüler bir programdır.  2 App Store'un üst kısmındaki arama kutusuna "Unarchiver" yazın ve ardından arama sonuçlarında göründüğünde programı seçin.
2 App Store'un üst kısmındaki arama kutusuna "Unarchiver" yazın ve ardından arama sonuçlarında göründüğünde programı seçin. 3 İndir'i ve ardından Yükle'yi tıklayın.
3 İndir'i ve ardından Yükle'yi tıklayın. 4 Bilgisayarınıza "The Unarchiver"ı yüklemek için ekrandaki talimatları izleyin.
4 Bilgisayarınıza "The Unarchiver"ı yüklemek için ekrandaki talimatları izleyin. 5 Kurulduğunda programı çalıştırın. Ekranda dosya ilişkilendirmelerinin bir listesi görünecektir.
5 Kurulduğunda programı çalıştırın. Ekranda dosya ilişkilendirmelerinin bir listesi görünecektir.  6 "Dosya Biçimleri" listesinden "7-Zip arşivi"ni seçin. Bu, programa gelecekte .7z uzantılı dosyaları tanımasını ve açmasını söyleyecektir.
6 "Dosya Biçimleri" listesinden "7-Zip arşivi"ni seçin. Bu, programa gelecekte .7z uzantılı dosyaları tanımasını ve açmasını söyleyecektir.  7 Çıkarma sekmesine gidin.
7 Çıkarma sekmesine gidin. 8 Açılır menüden "Hedef klasör iste"yi seçin. Bu seçenek, dosyaların çıkarılacağı konumu seçmenize olanak tanır.
8 Açılır menüden "Hedef klasör iste"yi seçin. Bu seçenek, dosyaların çıkarılacağı konumu seçmenize olanak tanır.  9 Açmak istediğiniz 7z dosyasına çift tıklayın. Dosyaların çıkarılacağı klasörü belirtmeniz istenecektir.
9 Açmak istediğiniz 7z dosyasına çift tıklayın. Dosyaların çıkarılacağı klasörü belirtmeniz istenecektir.  10 Arşivlenen dosyaların kaydedileceği klasörü belirtin ve ardından “Çıkart”a tıklayın. Program dosyaları açar ve belirtilen klasöre kopyalar. İlerleme çubuğu kaybolduğunda dosyaları açın.
10 Arşivlenen dosyaların kaydedileceği klasörü belirtin ve ardından “Çıkart”a tıklayın. Program dosyaları açar ve belirtilen klasöre kopyalar. İlerleme çubuğu kaybolduğunda dosyaları açın.
Yöntem 4/4: iZip (mobil)
 1 App Store veya Play Store'da iZip uygulamasını arayın. 7z dosyası, bir veya daha fazla dosya içeren sıkıştırılmış bir arşivdir. Arşiv içindeki dosyalara erişmek için onları çıkarabilecek bir programa ihtiyacınız var. Bu özel dosya türüyle çalışmak için önerilen ücretsiz program iZip uygulamasıdır.
1 App Store veya Play Store'da iZip uygulamasını arayın. 7z dosyası, bir veya daha fazla dosya içeren sıkıştırılmış bir arşivdir. Arşiv içindeki dosyalara erişmek için onları çıkarabilecek bir programa ihtiyacınız var. Bu özel dosya türüyle çalışmak için önerilen ücretsiz program iZip uygulamasıdır.  2 İndir veya Yükle'yi tıklayın. Uygulama cihazınıza indirilecek ve yüklenecektir.
2 İndir veya Yükle'yi tıklayın. Uygulama cihazınıza indirilecek ve yüklenecektir.  3 Uygulamayı başlatmak için iZip simgesine tıklayın.
3 Uygulamayı başlatmak için iZip simgesine tıklayın. 4 .7z dosyasını bulmak için Yerel Dosyalar'a tıklayın. 7z dosyası buluttaysa "iCloud Drive" veya "Google Drive" seçeneğini belirleyin.
4 .7z dosyasını bulmak için Yerel Dosyalar'a tıklayın. 7z dosyası buluttaysa "iCloud Drive" veya "Google Drive" seçeneğini belirleyin.  5 7z dosya adını basılı tutun. Dosyaya tıklayın ve "Tüm dosyaları açmak ister misiniz?" metnini içeren bir alan görene kadar serbest bırakmayın. (Tüm dosyaları çıkarmak istiyor musunuz?).
5 7z dosya adını basılı tutun. Dosyaya tıklayın ve "Tüm dosyaları açmak ister misiniz?" metnini içeren bir alan görene kadar serbest bırakmayın. (Tüm dosyaları çıkarmak istiyor musunuz?).  6 Tamam'ı tıklayın. 7z dosyasının içeriği aynı ada sahip bir klasöre çıkarılacaktır.
6 Tamam'ı tıklayın. 7z dosyasının içeriği aynı ada sahip bir klasöre çıkarılacaktır. - İlerleme çubuğu kaybolduğunda, uygulamanın içindeki dosyalara tıklayın veya bulundukları klasöre gidin.
İpuçları
- 7z dosyası, çıkarma işleminden sonra oluşturulan klasörden daha küçük olabilir. Öyle olmalı. İnsanlar, taşınması daha kolay olan daha küçük bir dosya oluşturmak için dosyaları bu biçimde sıkıştırır.
- 7z dosyalarını açabilen çoğu program bunları oluşturabilir.