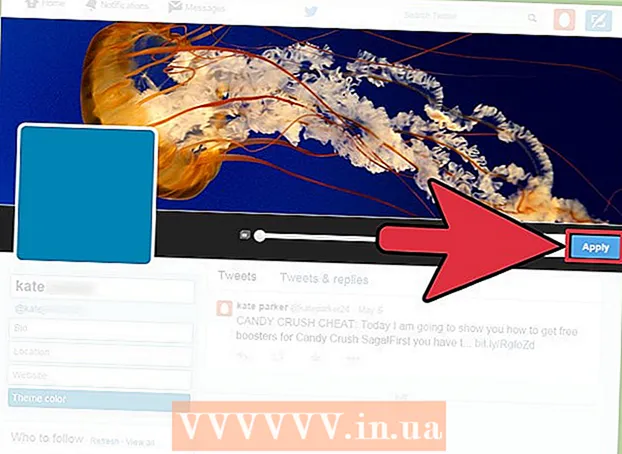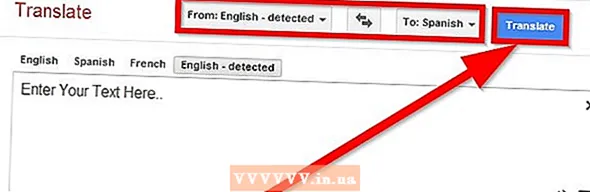Yazar:
Virginia Floyd
Yaratılış Tarihi:
6 Ağustos 2021
Güncelleme Tarihi:
1 Temmuz 2024

İçerik
- adımlar
- Yöntem 1/4: Chrome (Windows'ta)
- Yöntem 2/4: Safari (mobilde)
- Yöntem 3/4: Microsoft Edge
- Yöntem 4/4: Firefox (masaüstü)
- İpuçları
- Uyarılar
Bu makale, bazı tarayıcılarda gizli veya özel modun nasıl devre dışı bırakılacağını gösterecektir. Nisan 2017 itibarıyla Safari iOS, Gizli Modu devre dışı bırakmak üzere yapılandırılabilen tek tarayıcıdır; Firefox için özel modu devre dışı bırakabileceğiniz özel bir eklenti vardır; Grup İlkesi Düzenleyicisini kullanarak, sırasıyla Chrome ve Microsoft Edge'de Gizli ve Gizli Modu kapatabilirsiniz.
adımlar
Yöntem 1/4: Chrome (Windows'ta)
- 1 Yaratmak bilgisayarınızda depolanan verileri yedekleyin. Bu yöntem, bilgisayarın işletim sisteminin hassas bileşenlerini düzenlemeyi içerir, böylece bir şeyler ters gittiğinde önemli bilgileri yedekleyin.
- 2 Chrome Kuralları Ayarları sayfasına gidin. https://support.google.com/chrome/a/answer/187202?hl=tr adresinde bulunur. Bu sayfada, Grup İlkesi Düzenleyicisi'nin ayarlarını yapılandırmanıza izin verecek dosyaları indirebilirsiniz.
- Bilgisayarınız Windows Home çalıştırıyorsa, sistem Grup İlkesi Düzenleyicisini desteklemediğinden bu yöntemi kullanamazsınız.
- 3 Windows ve Linux seçeneklerine tıklayın. Sayfanın üst kısmında göreceksiniz.
- 4 Arşiv bağlantısına tıklayın. Bu bağlantının tam metni: "Şablonları ve Google Chrome belgelerini içeren zip dosyası"; Bağlantıyı, Windows & Linux penceresinin üst kısmındaki metnin altında bulacaksınız. Linke tıkladığınızda arşiv bilgisayarınıza indirilmeye başlayacaktır.
- Önce indirme klasörünü belirtmeniz ve Tamam'ı tıklamanız gerekebilir.
- 5 Policy_templates'e çift tıklayın. İndirilenler klasörünüzde bulacaksınız (sizin tarafınızdan belirlenir veya varsayılan olarak kullanılır).
- 6 Windows klasörüne çift tıklayın. Az önce açtığınız klasörde ("Ortak" klasörünün altında).
- 7 admx'e çift tıklayın. Bu klasör pencerenin en üstündedir.
- 8 Aşağı kaydırın ve "chrome.admx" dosyasına sağ tıklayın. Pencerenin altında. Bir açılır menü açılacaktır.
- 9 Kopyala'yı tıklayın. Dosya kopyalanacak; şimdi uygun klasöre yapıştırmanız gerekiyor.
- 10 Bu Bilgisayar penceresini açın. Bunu yapmak için Başlat menüsünün arama çubuğuna "bu bilgisayar" yazın (tırnak işaretleri olmadan); ayrıca masaüstünüzdeki Bu PC simgesini çift tıklatabilirsiniz.
- Bazı bilgisayarlarda Bu PC seçeneğine Bilgisayarım veya Bilgisayarım adı verilir.
- 11 Sabit sürücünüzün simgesine çift tıklayın. Bu Bilgisayar penceresinin en altındadır; genellikle sabit disk sürücüsü "C:" harfiyle tanımlanır.
- 12 Windows'a çift tıklayın. Bu klasör pencerenin ortasındadır.
- 13 Aşağı kaydırın ve PolicyDefinitions'a çift tıklayın. Klasörler alfabetik olarak sıralanmıştır, bu nedenle "P" altındaki klasörü bulun.
- 14 Bu klasörde boş bir alana sağ tıklayın ve ardından Yapıştır'a tıklayın. chrome.admx dosyası, PolicyDefinitions klasörüne yapıştırılacaktır.
- 15 Policy_templates arşivine gidin. Kopyalanması ve belirli bir klasöre yapıştırılması gereken başka bir dosya var.
- 16 Yukarı kaydırın ve chromeos'a çift tıklayın. Ardından "admx" ve "ru" klasörlerini açın.
- 17 "chrome.adml" dosyasını kopyalayın. Sayfanın en üstünde.
- 18 Bu PC penceresine gidin. chrome.admx dosyasını kopyaladığınız PolicyDefinitions klasörünü içermelidir.
- 19 ru-RU'ya çift tıklayın. Bu klasör sayfanın en üstündedir.
- 20 "chrome.adml" dosyasını ru-RU klasörüne yapıştırın. Artık Google Chrome'da gizli modu kapatabilirsiniz.
- 21 Tıklamak ⊞ Kazan+r. Çalıştır penceresi açılacaktır.
- Alternatif olarak, ekranınızın sol alt köşesindeki Başlat menüsüne sağ tıklayıp Çalıştır'ı seçebilirsiniz.
- 22 Çalıştır penceresine girin gpedit.msc. Bu komut Grup İlkesi Düzenleyicisini açacaktır.
- 23 Tıklamak ↵ Girin veya Tamam. Bilgisayarınızda Grup İlkesi Düzenleyicisi kuruluysa, penceresi açılacaktır.
- 24 Bilgisayar Yapılandırması'nın solundaki oka tıklayın. Sayfanın sol tarafındadır.
- 25 Yönetim Şablonları'nın solundaki oku tıklayın. Bilgisayar Yapılandırması altında sayfanın sol tarafındadır.
- 26 Google Chrome'a tıklayın. Sayfanın sol tarafındaki "Yönetim Şablonları" bölümünün altındadır. Bu durumda sayfanın sağ tarafında "Google Chrome" değerleri görüntülenecektir.
- 27 Gizli Mod Kullanılabilirliği'ne çift tıklayın. Bu seçenek sayfanın ortasında bulunur. Çeşitli seçeneklerle yeni bir pencere açılacaktır.
- 28 Seçenekler altındaki açılır menüyü tıklayın ve Gizli Mod Devre Dışı'yı seçin.
- Seçenekler bölümünün üzerindeki Etkin onay kutusunu işaretlediğinizden emin olun.
- 29 Tamam'a tıklayın. Gizli mod artık Chrome'un masaüstü sürümünde devre dışı bırakılacak.
- Değişikliklerin etkili olması için Chrome'u yeniden başlatmanız gerekebilir. Bu işe yaramazsa, bilgisayarınızı yeniden başlatmayı ve Chrome'u açmayı deneyin.
Yöntem 2/4: Safari (mobilde)
- 1 Ayarlar uygulamasını açın. Bu uygulamanın simgesi dişlilere benzer ve genellikle ana ekranda bulunur.
- 2 Aşağı kaydırın ve Genel'e dokunun. Bu seçeneğin simgesi bir dişliye benziyor.
- 3 Aşağı kaydırın ve Kısıtlamalar'a dokunun. iPhone veya iPad'inizde zaten kısıtlamalar ayarlanmışsa, parolayı girin.
- Henüz herhangi bir kısıtlama yoksa, Kısıtlamaları Etkinleştir'e tıklayın, bir parola oluşturun ve ardından sonraki adımı atlayın.
- 4 Kısıtlama erişim kodunu girin. Bu kod, iPhone veya iPad'inizi kilitlemek için kullandığınız koddan farklı olabilir.
- 5 Aşağı kaydırın ve Siteler'i tıklayın. İçerik bölümündedir (radyo düğmelerinin altında).
- 6 Yetişkin içeriği sınırla'yı tıklayın. Sayfanın üst kısmına yakın. Bu seçeneğe tıkladığınızda, sağında mavi bir onay işareti görünecektir.
- 7 Geri'yi tıklayın. Ekranın sol üst köşesindedir. Yapılan değişiklikler kaydedilecektir; Safari'de artık özel taramayı etkinleştiremezsiniz.
- Başka bir kullanıcının gizli moda erişimini kısıtlamaya çalışıyorsanız, Uygulamaları Yükle anahtarını Kapalı konumuna kaydırın. Bu seçenek, "Kısıtlamalar" sayfasındaki ikinci seçenek grubunun bir parçasıdır ve diğer kullanıcıların (diğer uygulamalar gibi) farklı tarayıcılar yüklemesini engeller.
Yöntem 3/4: Microsoft Edge
- 1 Tıklamak ⊞ Kazan+r. Microsoft Edge'de InPrivate modunu kapatan bir programı başlatabileceğiniz bir Çalıştır penceresi açılır.
- Windows 10 Home'da InPrivate Modu'nu kapatamazsınız.
- Alternatif olarak, ekranınızın sol alt köşesindeki Başlat menüsüne sağ tıklayıp açılır menüden Çalıştır'ı seçebilirsiniz.
- 2 Girmek gpedit.msc arama çubuğunda. Komutu hatasız veya boşluksuz girin.
- 3 Tamam'a tıklayın. Yerel Grup İlkesi Düzenleyicisi açılacaktır.
- Yönetici olarak değil de misafir olarak oturum açtıysanız, Grup İlkesi Düzenleyicisi açılmayacaktır.
- 4 Bilgisayar Yapılandırması'nın solundaki oka tıklayın. Sayfanın sol tarafındadır.
- 5 Yönetim Şablonları'nın solundaki oku tıklayın. Bilgisayar Yapılandırması altında sayfanın sol tarafındadır.
- 6 Windows Bileşenleri klasörünün solundaki oku tıklayın. Bu klasörü görmüyorsanız aşağı kaydırın.
- 7 Microsoft Edge klasörüne tıklayın. Klasörün içeriği pencerenin sağ tarafında görüntülenecektir.
- 8Açmak için Microsoft Edge klasörünü (sağda) çift tıklayın.
- 9 InPrivate Gözatmayı Kapat'ı tıklayın. Klasör içeriğinin üst kısmına yakındır.
- 10 Etkin'in yanındaki radyo düğmesine tıklayın. Bu, InPrivate Modu Devre Dışı Bırak seçeneğini etkinleştirecektir.
- 11 Tamam'ı tıklayın. Değişiklikler kaydedilecektir. Bu bilgisayarda veya yerel ağdaki bir bilgisayarda Microsoft Edge kullanan herkes artık InPrivate modunu etkinleştiremez.
Yöntem 4/4: Firefox (masaüstü)
- 1 Firefox tarayıcısını açın. Bu tarayıcının simgesi, mavi bir topun üzerindeki turuncu bir tilki gibi görünüyor.
- 2 "Özel Tarama Plus'ı Devre Dışı Bırak" eklenti sayfasını açın. https://addons.mozilla.org/en/firefox/addon/disable-private-browsing-pl/ adresine gidin.
- 3 Firefox'a Ekle'yi tıklayın. Sayfanın sol üst köşesinde bir açılır menü açılacaktır.
- 4 Yükle'yi tıklayın. Bu düğme açılır menüdedir.
- 5 Şimdi Yeniden Başlat'ı tıklayın. Firefox eklentiyi yükleyecek, kapatacak ve yeniden açacaktır; şimdi özel moda geçemezsiniz.
- Gerekirse, Güvenli Modda Çalıştır'ı tıklayın.
- Bu eklenti, geçmişin silinmesini engeller.
- Ayrıca bu eklenti etkinse yer imlerini silemezsiniz.
İpuçları
- Firefox eklentisini kaldırmak için Firefox'u kaldırıp bilgisayarınıza yeniden yükleyin.
Uyarılar
- Çoğu tarayıcı, özel veya gizli modu kapatamaz. Bu nedenle, gizli modda şüpheli sitelere erişimi önlemek için, işlevi etkinleştirin veya İnternet kullanımını gizli modda kontrol edebileceğiniz Ebeveyn Denetimi uygulamasını yükleyin.