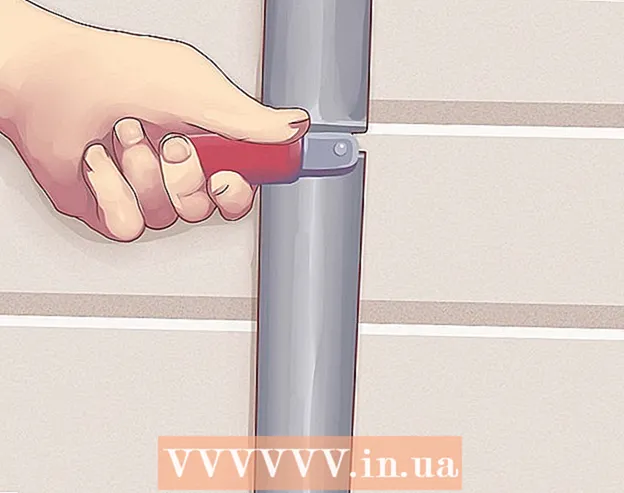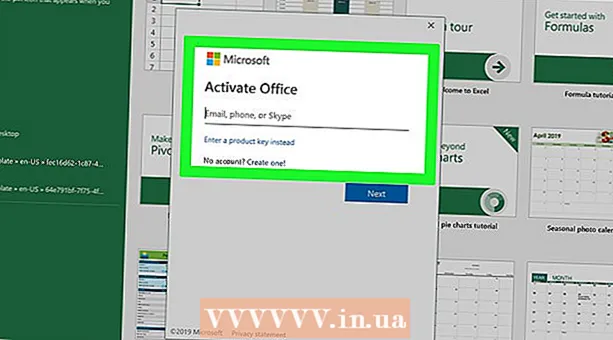Yazar:
Sara Rhodes
Yaratılış Tarihi:
9 Şubat 2021
Güncelleme Tarihi:
1 Temmuz 2024

İçerik
Bu makalede, Windows veya macOS'ta biçimlendirmek için bir USB sürücüdeki yazma korumasını nasıl kaldıracağınızı göstereceğiz.
adımlar
Yöntem 1/2: Windows
 1 Sürücüdeki yazmaya karşı koruma anahtarını arayın. Böyle bir anahtar varsa, kaydırın ve ardından sürücüyü biçimlendirin. Anahtar yoksa, bir sonraki adıma geçin.
1 Sürücüdeki yazmaya karşı koruma anahtarını arayın. Böyle bir anahtar varsa, kaydırın ve ardından sürücüyü biçimlendirin. Anahtar yoksa, bir sonraki adıma geçin.  2 Sürücüyü bilgisayarınızdaki bir USB bağlantı noktasına bağlayın.
2 Sürücüyü bilgisayarınızdaki bir USB bağlantı noktasına bağlayın. 3 Tıklamak ⊞ Kazan+r. Çalıştır penceresi açılacaktır.
3 Tıklamak ⊞ Kazan+r. Çalıştır penceresi açılacaktır.  4 Girmek disk bölümü ve bas tamam. Bir komut istemi penceresi açılacaktır.
4 Girmek disk bölümü ve bas tamam. Bir komut istemi penceresi açılacaktır. - Kullanıcı Hesabı Denetimi penceresi açılırsa, Evet'e tıklayın.
 5 Girmek liste diski ve bas ↵ Girin. Bilgisayara bağlı tüm sürücülerin (harici sürücüler dahil) bir listesi görüntülenecektir.
5 Girmek liste diski ve bas ↵ Girin. Bilgisayara bağlı tüm sürücülerin (harici sürücüler dahil) bir listesi görüntülenecektir.  6 USB sürücü numaranızı bulun. Sürücüler "Disk 0", "Disk 1", "Disk 2" vb. olarak etiketlenir. Kapasitesine göre hangi disklerin sürücünüz olduğunu öğrenebilirsiniz.
6 USB sürücü numaranızı bulun. Sürücüler "Disk 0", "Disk 1", "Disk 2" vb. olarak etiketlenir. Kapasitesine göre hangi disklerin sürücünüz olduğunu öğrenebilirsiniz.  7 Girmek Diski Seç [sayı] ve bas ↵ Girin. [sayı] yerine sürücünüzün numarası girin (örneğin, "Disk 1 Seçin"). “Disk [sayı] seçildi” mesajı belirir.
7 Girmek Diski Seç [sayı] ve bas ↵ Girin. [sayı] yerine sürücünüzün numarası girin (örneğin, "Disk 1 Seçin"). “Disk [sayı] seçildi” mesajı belirir.  8 Girmek öznitelikler diski temizle salt okunur ve bas ↵ Girin. Bu komut sürücüden yazma korumasını kaldıracaktır - ekranda ilgili bir mesaj görüntülenecektir.
8 Girmek öznitelikler diski temizle salt okunur ve bas ↵ Girin. Bu komut sürücüden yazma korumasını kaldıracaktır - ekranda ilgili bir mesaj görüntülenecektir.  9 Girmek temiz ve bas ↵ Girin. Diskteki tüm veriler silinecek.
9 Girmek temiz ve bas ↵ Girin. Diskteki tüm veriler silinecek.  10 Girmek birincil bölüm oluştur ve bas ↵ Girin. Sürücüyü biçimlendirebilmeniz için yeni bir bölüm oluşturulacaktır. Ekranda "DISKPART>" istemi göründüğünde, Komut İstemi penceresini kapatın - sağ üst köşedeki "X" işaretine tıklayın.
10 Girmek birincil bölüm oluştur ve bas ↵ Girin. Sürücüyü biçimlendirebilmeniz için yeni bir bölüm oluşturulacaktır. Ekranda "DISKPART>" istemi göründüğünde, Komut İstemi penceresini kapatın - sağ üst köşedeki "X" işaretine tıklayın.  11 Tıklamak ⊞ Kazan+EGezgin penceresini açmak için Bilgisayarınızdaki dosyaları ve diskleri görüntüler.
11 Tıklamak ⊞ Kazan+EGezgin penceresini açmak için Bilgisayarınızdaki dosyaları ve diskleri görüntüler.  12 Sol bölmede aşağı kaydırın ve ardından USB sürücünüze sağ tıklayın. Sol bölmenin alt kısmındadır. Bir bağlam menüsü açılacaktır.
12 Sol bölmede aşağı kaydırın ve ardından USB sürücünüze sağ tıklayın. Sol bölmenin alt kısmındadır. Bir bağlam menüsü açılacaktır.  13 Tıklamak Biçim. Birkaç biçimlendirme seçeneği içeren bir iletişim kutusu açılır.
13 Tıklamak Biçim. Birkaç biçimlendirme seçeneği içeren bir iletişim kutusu açılır.  14 Dosya Sistemi menüsünden bir seçenek belirleyin.
14 Dosya Sistemi menüsünden bir seçenek belirleyin.- ŞİŞMAN: - Bu dosya sistemi, Windows ve macOS işletim sistemlerinin yanı sıra maksimum 32 GB kapasiteli sürücülerle uyumludur.
- NTFS: - bu dosya sistemi yalnızca Windows ile uyumludur.
- exFAT: - bu dosya sistemi Windows ve macOS ile uyumludur.
 15 Sürücünüz için bir ad girin. Bunu "Birim etiketi" satırında yapın.
15 Sürücünüz için bir ad girin. Bunu "Birim etiketi" satırında yapın.  16 Tıklamak Başlamak. Pencerenin altında. Biçimlendirmenin sürücüdeki tüm verileri sileceğini belirten bir uyarı belirir.
16 Tıklamak Başlamak. Pencerenin altında. Biçimlendirmenin sürücüdeki tüm verileri sileceğini belirten bir uyarı belirir.  17 Tıklamak tamam. Biçimlendirme işlemi başlayacak ve birkaç dakika sürecektir. İşlem tamamlandığında, bir açılır pencere görünecektir.
17 Tıklamak tamam. Biçimlendirme işlemi başlayacak ve birkaç dakika sürecektir. İşlem tamamlandığında, bir açılır pencere görünecektir.  18 Tıklamak tamam. Artık sürücüyü kullanabilirsiniz.
18 Tıklamak tamam. Artık sürücüyü kullanabilirsiniz.
Yöntem 2/2: macOS
 1 Sürücüdeki yazmaya karşı koruma anahtarını arayın. Böyle bir anahtar varsa, kaydırın ve ardından sürücüyü biçimlendirin. Anahtar yoksa, bir sonraki adıma geçin.
1 Sürücüdeki yazmaya karşı koruma anahtarını arayın. Böyle bir anahtar varsa, kaydırın ve ardından sürücüyü biçimlendirin. Anahtar yoksa, bir sonraki adıma geçin.  2 Sürücüyü bilgisayarınızdaki bir USB bağlantı noktasına bağlayın.
2 Sürücüyü bilgisayarınızdaki bir USB bağlantı noktasına bağlayın. 3 Bir Bulucu penceresi açın
3 Bir Bulucu penceresi açın  . Dock'un sol tarafında Finder simgesini bulacaksınız.
. Dock'un sol tarafında Finder simgesini bulacaksınız.  4 Menüyü aç Geçiş. Bunu ekranın üst kısmında bulacaksınız.
4 Menüyü aç Geçiş. Bunu ekranın üst kısmında bulacaksınız.  5 Tıklamak Araçlar.
5 Tıklamak Araçlar. 6 çift tıklayın Disk yardımcı programı. Bu seçenek, stetoskoplu bir sabit sürücü simgesiyle işaretlenmiştir.
6 çift tıklayın Disk yardımcı programı. Bu seçenek, stetoskoplu bir sabit sürücü simgesiyle işaretlenmiştir.  7 USB sürücünüze tıklayın. Sol bölmede bulacaksınız.
7 USB sürücünüze tıklayın. Sol bölmede bulacaksınız.  8 Tıklamak Sil.
8 Tıklamak Sil. 9 Sürücünüz için bir ad girin. Finder penceresinde bu ad altında görünecektir.
9 Sürücünüz için bir ad girin. Finder penceresinde bu ad altında görünecektir.  10 Bir dosya sistemi seçin. "Biçim" menüsünde yapın.
10 Bir dosya sistemi seçin. "Biçim" menüsünde yapın. - Mac OS Genişletilmiş (Günlüklü): - bu dosya sistemi yalnızca macOS ile uyumludur.
- MS-DOS (FAT): - Bu dosya sistemi, Windows ve macOS işletim sistemlerinin yanı sıra maksimum 32 GB kapasiteli sürücülerle uyumludur.
- ExFAT: - Bu dosya sistemi, Windows ve macOS işletim sistemlerinin yanı sıra herhangi bir kapasitedeki sürücülerle uyumludur.
 11 Tıklamak Sil. Sürücüyü biçimlendirme işlemi başlar.
11 Tıklamak Sil. Sürücüyü biçimlendirme işlemi başlar.  12 Tıklamak Hazır. Artık sürücüyü kullanabilirsiniz.
12 Tıklamak Hazır. Artık sürücüyü kullanabilirsiniz.