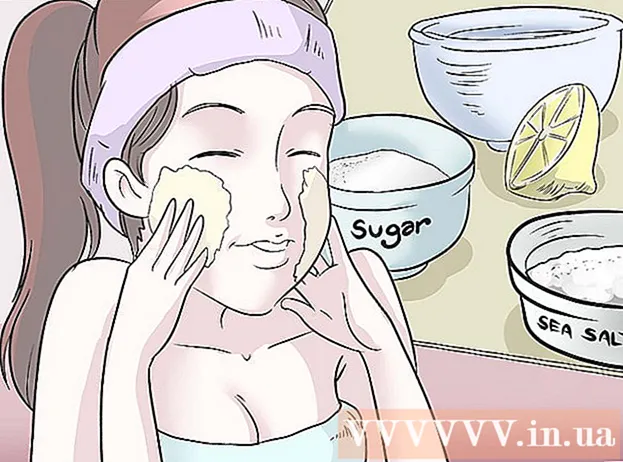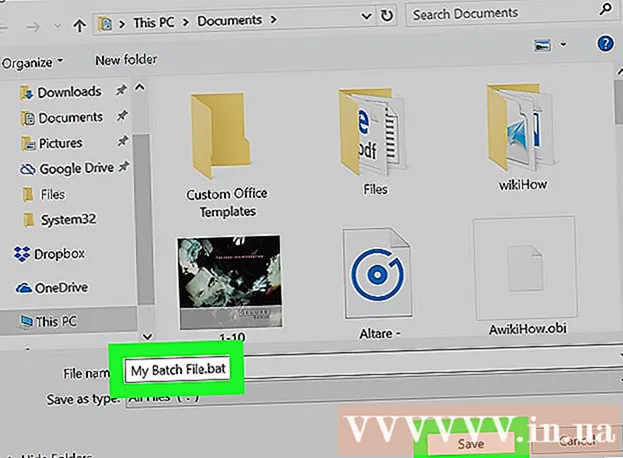Yazar:
Virginia Floyd
Yaratılış Tarihi:
9 Ağustos 2021
Güncelleme Tarihi:
1 Temmuz 2024
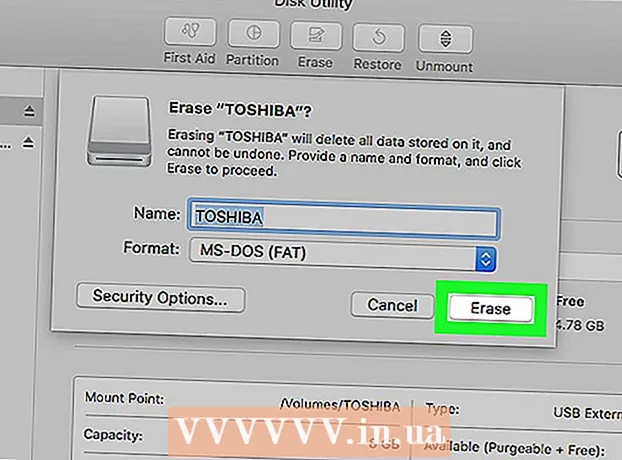
İçerik
Bu makale, flash sürücünüzü nasıl biçimlendireceğinizi gösterecektir. Flash sürücünüzü biçimlendirmek, üzerindeki tüm klasörleri ve dosyaları siler, bu nedenle önce önemli verileri yedekleyin.
adımlar
Yöntem 1/2: Windows
 1 Flash sürücünüzü bilgisayarınıza bağlayın. Bunu yapmak için bilgisayarınızdaki USB bağlantı noktalarından birine takın; böyle bir bağlantı noktası ince bir dikdörtgen şekle sahiptir.
1 Flash sürücünüzü bilgisayarınıza bağlayın. Bunu yapmak için bilgisayarınızdaki USB bağlantı noktalarından birine takın; böyle bir bağlantı noktası ince bir dikdörtgen şekle sahiptir.  2 Başlat menüsünü aç
2 Başlat menüsünü aç  . Ekranın sol alt köşesindeki Windows logosuna tıklayın veya tuşuna basın. ⊞ Kazan.
. Ekranın sol alt köşesindeki Windows logosuna tıklayın veya tuşuna basın. ⊞ Kazan.  3 Başlat menüsüne "bu bilgisayar" girin. Başlat menüsünün üst kısmında monitör şeklinde bir simge görünür.
3 Başlat menüsüne "bu bilgisayar" girin. Başlat menüsünün üst kısmında monitör şeklinde bir simge görünür. - Windows 7'de Başlat menüsünün sağ tarafındaki Bilgisayar'a tıklayın.
 4 Tıklamak Bu bilgisayar. Başlat menüsünün üst kısmındaki monitör şeklinde bir simgedir. Bu bilgisayar penceresi açılır.
4 Tıklamak Bu bilgisayar. Başlat menüsünün üst kısmındaki monitör şeklinde bir simgedir. Bu bilgisayar penceresi açılır. - Windows 7'de bu adımı atlayın.
 5 Flash sürücü simgesine sağ tıklayın. Sayfanın ortasındaki Aygıtlar ve Diskler bölümündedir. Bir menü açılacaktır.
5 Flash sürücü simgesine sağ tıklayın. Sayfanın ortasındaki Aygıtlar ve Diskler bölümündedir. Bir menü açılacaktır. - İzleme dörtgeni olan bir dizüstü bilgisayarda, sağ tıklamayı simüle etmek için iki parmağınızla dokunun.
 6 Tıklamak Biçim. Menünün ortasında. "Biçimlendirme" penceresi açılacaktır.
6 Tıklamak Biçim. Menünün ortasında. "Biçimlendirme" penceresi açılacaktır.  7 Dosya Sistemi menüsünü açın. Pencerenin üst kısmındaki Dosya Sistemi başlığının altındadır. Aşağıdaki seçenekler görüntülenecektir:
7 Dosya Sistemi menüsünü açın. Pencerenin üst kısmındaki Dosya Sistemi başlığının altındadır. Aşağıdaki seçenekler görüntülenecektir: - NTFS: standart Windows dosya sistemi. Flash sürücünüz yalnızca Windows ile çalışacaksa bu seçeneği belirleyin.
- FAT32: Çoğu işletim sistemini destekleyen en yaygın dosya sistemi.
- exFAT: "FAT32"ye benzer ancak harici depolama için tasarlanmıştır (örn. flash sürücüler).
 8 İstediğiniz seçeneğe tıklayın. Seçtiğiniz seçenek, sürücüyü nasıl kullanmayı planladığınıza bağlıdır. Örneğin, flash sürücü oyun konsoluna bağlanacaksa "FAT32"yi seçin veya sürücünün yalnızca Windows'ta çalışması için "NTFS"yi seçin.
8 İstediğiniz seçeneğe tıklayın. Seçtiğiniz seçenek, sürücüyü nasıl kullanmayı planladığınıza bağlıdır. Örneğin, flash sürücü oyun konsoluna bağlanacaksa "FAT32"yi seçin veya sürücünün yalnızca Windows'ta çalışması için "NTFS"yi seçin. - Sürücüyü önceden biçimlendirdiyseniz ve bozuk olmadığından eminseniz, "Hızlı Biçimlendirme"nin yanındaki kutuyu işaretleyin.
 9 Tıklamak Başlamakve ardından basın tamam. Flash sürücüyü biçimlendirme işlemi başlar.
9 Tıklamak Başlamakve ardından basın tamam. Flash sürücüyü biçimlendirme işlemi başlar.  10 Tıklamak tamamistendiğinde. Flash sürücü başarıyla biçimlendirildi.
10 Tıklamak tamamistendiğinde. Flash sürücü başarıyla biçimlendirildi.
Yöntem 2/2: Mac
 1 Flash sürücünüzü bilgisayarınıza bağlayın. Bunu yapmak için bilgisayarınızdaki USB bağlantı noktalarından birine takın; böyle bir bağlantı noktası ince bir dikdörtgen şekle sahiptir.
1 Flash sürücünüzü bilgisayarınıza bağlayın. Bunu yapmak için bilgisayarınızdaki USB bağlantı noktalarından birine takın; böyle bir bağlantı noktası ince bir dikdörtgen şekle sahiptir. - Bazı Mac bilgisayarlarda USB bağlantı noktaları yoktur, bu nedenle bir adaptör satın almanız gerekir.
 2 Tıklamak Geçiş. Bu menü, menü çubuğunun sol tarafındadır.
2 Tıklamak Geçiş. Bu menü, menü çubuğunun sol tarafındadır. - Git seçeneği griyse, önce mavi bir yüze benzeyen ve Dock'ta bulunan Finder simgesine tıklayın.
 3 Tıklamak Araçlar. Git menüsündedir.
3 Tıklamak Araçlar. Git menüsündedir.  4 Simgeye çift tıklayın Disk yardımcı programı. Yardımcı Programlar sayfasının ortasındadır.
4 Simgeye çift tıklayın Disk yardımcı programı. Yardımcı Programlar sayfasının ortasındadır.  5 Flash sürücünüzün adına tıklayın. Disk İzlencesi penceresinin sol tarafındadır.
5 Flash sürücünüzün adına tıklayın. Disk İzlencesi penceresinin sol tarafındadır.  6 sekmesine tıklayın Sil. Disk İzlencesi penceresinin en üstündedir.
6 sekmesine tıklayın Sil. Disk İzlencesi penceresinin en üstündedir.  7 Biçim'i tıklayın. Bu menü sayfanın ortasındadır. Aşağıdaki seçenekler görüntülenecektir:
7 Biçim'i tıklayın. Bu menü sayfanın ortasındadır. Aşağıdaki seçenekler görüntülenecektir: - Mac OS Genişletilmiş (Günlüklü);
- Mac OS Genişletilmiş (Günlüklü, Şifreli);
- Mac OS Genişletilmiş (Kayıtlı Klavye Günlüklü);
- Mac OS Genişletilmiş (Kayıtlı Klavye Hesabı, Günlüklü, Şifreli);
- MS-DOS (FAT);
- ExFAT.
 8 İstediğiniz seçeneği seçin. Tipik olarak, "Mac OS Extended" seçeneklerinden birini seçersiniz, ancak bu durumda flash sürücü yalnızca Mac OS X ile çalışır. Sürücüyü diğer sistemlerde kullanmak için "MS-DOS (FAT)" veya "ExFat" öğesini seçin. ".
8 İstediğiniz seçeneği seçin. Tipik olarak, "Mac OS Extended" seçeneklerinden birini seçersiniz, ancak bu durumda flash sürücü yalnızca Mac OS X ile çalışır. Sürücüyü diğer sistemlerde kullanmak için "MS-DOS (FAT)" veya "ExFat" öğesini seçin. ".  9 çift tıklayın Sil. Biçimlendirme işlemi başlar. Bittiğinde, masaüstünüzde bir flash sürücü simgesi göreceksiniz.
9 çift tıklayın Sil. Biçimlendirme işlemi başlar. Bittiğinde, masaüstünüzde bir flash sürücü simgesi göreceksiniz.
İpuçları
- Flash sürücüde çok sayıda dosya varsa biçimlendirme işlemi biraz zaman alacaktır.
Uyarılar
- Bilgisayarın dahili sabit sürücüsünü biçimlendirmeyin.