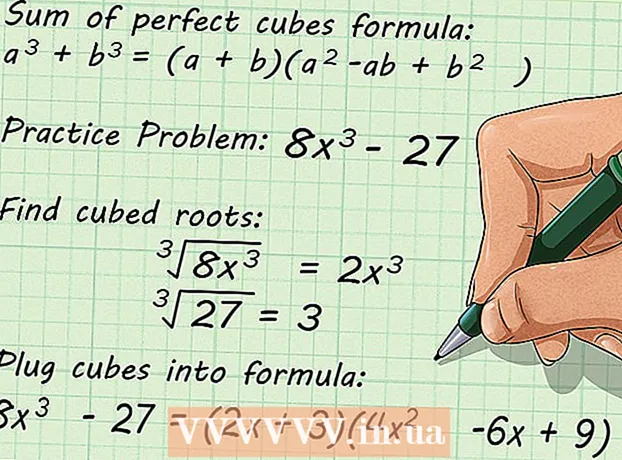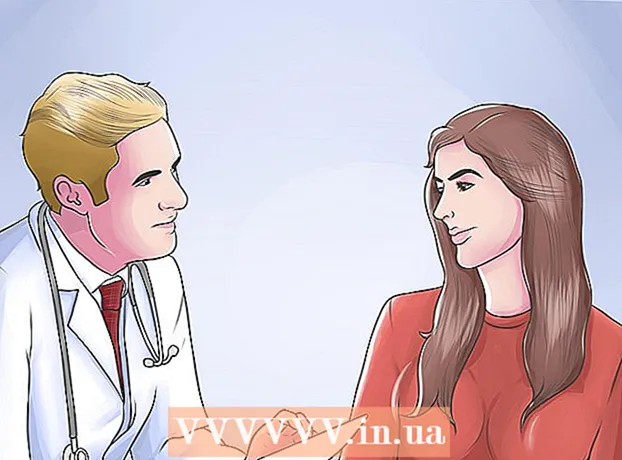Yazar:
Carl Weaver
Yaratılış Tarihi:
28 Şubat 2021
Güncelleme Tarihi:
1 Temmuz 2024
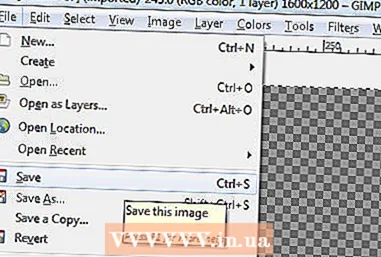
İçerik
Ayırma, bir nesneyi arka planından kesme işlemidir. Bu, GIMP gibi bir resim düzenleme programıyla herhangi bir kariyere başlamak isteyen herkes için öğrenilmesi gereken önemli bir beceridir. Çoğu kişi Photoshop kullanırken, GIMP, Photoshop'u karşılayamayan veya Photoshop'tan hoşlanmayanlar için harika bir açık kaynak alternatifidir. Bu makale size bir görüntüyü ayırmak için GIMP'nin nasıl kullanılacağını öğretecektir.
adımlar
 1 Resminizi açın. Gerekli biçim yoktur, ancak .xcf (GIMP dosyası) önerilir. Ancak, .webp, .gif, .png veya herhangi bir düzenlenebilir resim dosyasını kullanabilirsiniz. Örneğin, bu resmi kullandık.
1 Resminizi açın. Gerekli biçim yoktur, ancak .xcf (GIMP dosyası) önerilir. Ancak, .webp, .gif, .png veya herhangi bir düzenlenebilir resim dosyasını kullanabilirsiniz. Örneğin, bu resmi kullandık. - 2 Menüden Yol aracını seçin. Bu eğitimde kullanılacak araç budur.

 3 Resmin etrafına çapa yerleştirmeye başlayın. Her çapa bir daire olarak temsil edilir ve iki çapa düz bir çizgi ile bağlanır. Bu çizgi kırpma çizgisidir, bu nedenle nesnenin ana hatlarına yakın veya temas halinde olduğundan emin olun. Başladığınız noktaya ulaştıktan sonra bir sonraki adıma geçin.
3 Resmin etrafına çapa yerleştirmeye başlayın. Her çapa bir daire olarak temsil edilir ve iki çapa düz bir çizgi ile bağlanır. Bu çizgi kırpma çizgisidir, bu nedenle nesnenin ana hatlarına yakın veya temas halinde olduğundan emin olun. Başladığınız noktaya ulaştıktan sonra bir sonraki adıma geçin. - 4 CTRL tuşunu basılı tutup ilk çapa ' üzerine tıklayarak ilk ve son çapaları bağlayın.... Bu, onları doğru şekilde bağlamanıza izin verecektir. CTRL tuşunu basılı tutmazsanız, bunun yerine ilk çapa hareket edecektir.

- 5 Yoldan Seçim Oluştur. Tek gereken Yol aracının altındaki "Yoldan Seçim Oluştur" etiketli düğmeye tıklamak.

- 6 Katman iletişim kutusunu açın ve bir alfa kanalı oluşturun. Bunu yapmak için aktif aktif katmana sağ tıklayın ve en altta "Alfa Kanalı Oluştur" adlı bir düğme var.

- 7 Yeni alfa kanalını dondur. Bu, Opaklık'ın altına bakıp dama tahtası benzeri bir simgenin yanındaki kutuyu işaretleyerek yapılabilir.

 8 Nesnenizi çevirin ve kesin.Bu sırayla yapmak önemlidir. Çevirmek için CTRL + I ve ardından kesmek için CTRL + X tuşlarına basın. Nesneniz şimdi şeffaf olduğunu gösteren dama tahtasının önünde olmalıdır.
8 Nesnenizi çevirin ve kesin.Bu sırayla yapmak önemlidir. Çevirmek için CTRL + I ve ardından kesmek için CTRL + X tuşlarına basın. Nesneniz şimdi şeffaf olduğunu gösteren dama tahtasının önünde olmalıdır. - 9 Arka planın kalan tüm kısımlarını kaldırın. Yörünge %100 mükemmel değilse, arka planın küçük parçaları nesnenin dışına veya nesnenin parçalarının kesildiği küçük çime "yapışır". Kesilen yeri doldurmak için pek bir şey yapılamazken, kalan arka plan silinebilir. 1 piksellik bir silgi alın ve kalıntıları temizleyin.

- 10 Dosya 'yı kaydet.

- Katmanlı bir görüntünüz varsa, şeffaflığı korumak isteseniz de istemeseniz de, .xcf görüntüsü olarak kaydedilmelidir.
- Şeffaf kalmasını istiyorsanız, .xcf, .gif veya png dosyası olarak kaydetmelisiniz. Diğer biçimler saydamlığı kontrol edemez ve görüntüyü beyaz bir arka plana yerleştirir.
- İnternete yüklemek isterseniz 2 kopya saklamanız tavsiye edilir. Dosya menüsünden "Bir Kopyasını Kaydet ..." seçeneğini seçin ve bunu bir .xcf dosyası olarak kaydedin. Yeni kaydettiğiniz bu dosya şeffaf kalacak ve tekrar çıkarmadan değişiklik yapmanıza izin verecek, mevcut görüntüyü olduğu gibi koruyarak düzenlemeye veya tercih ettiğiniz formatta kaydetmeye devam edebilirsiniz.
İpuçları
- İsterseniz, bir bulanıklık efekti oluşturmak için kenarları "zımparalayabilirsiniz".
- Amacınız arka plandan değil de nesnenin kendisini resimden kaldırmaksa, Ters Çevir adımını atlayın ve önce Kes komutunu kullanın.
- Çıkardığınız görüntü yeni bir arka plana yerleştirilebilir, bir animasyonun parçası olabilir veya olduğu gibi kalabilir. Yaratıcı ol!
- İki bağlantı arasındaki kenarlık, Tasarım modunda bağlantı sürüklenerek veya Düzenleme modunda çizgi sürüklenerek eğrilebilir. Bunu yapmak, Handles adı verilen 2 kare ile sonuçlanacaktır. Çizgiyi bükmek (yuvarlamak) için onları döndürmeniz yeterlidir. Daha yumuşak bir kesim oluşturmak için bunu kullanın.
Uyarılar
- Dikkatli olun ve zaman ayırın. Yaptığınız işi beğenmiyorsanız, zaman alan ekstraksiyon işlemini tekrarlamanız gerekecektir.