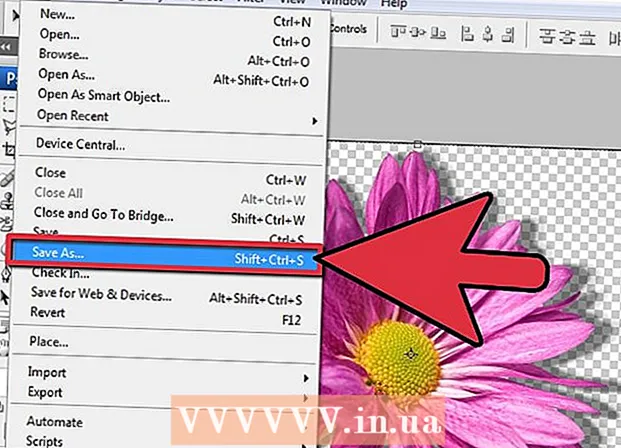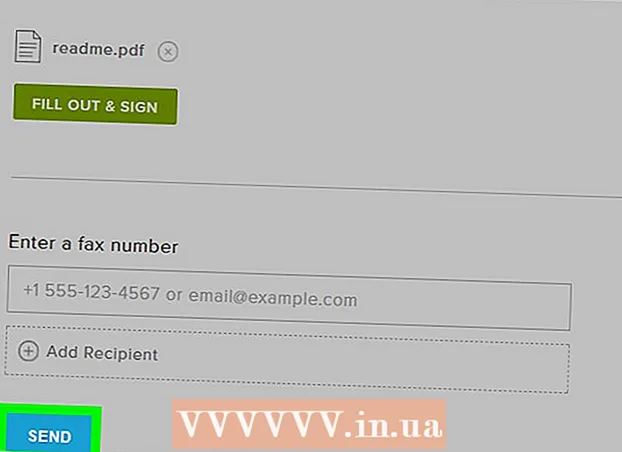Yazar:
Clyde Lopez
Yaratılış Tarihi:
26 Temmuz 2021
Güncelleme Tarihi:
1 Temmuz 2024
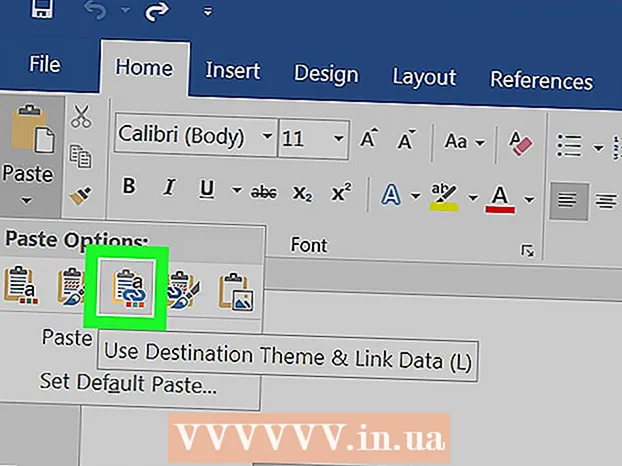
İçerik
- adımlar
- Bölüm 1/2: Verileri Excel'den Word'e Kopyalayıp Yapıştırın
- Bölüm 2/2: Excel'den Word'e bir grafik ekleme
Excel belgesini Microsoft Word belgesine dönüştürmek ister misiniz? Excel, Word'e dönüştürme işlevleri içermez ve Word, Excel dosyalarını doğrudan açamaz. Ancak, Excel elektronik tablosu kopyalanıp Word'e yapıştırılabilir ve ardından bir Word belgesi olarak kaydedilebilir. Excel elektronik tablosunu bir Word belgesine nasıl ekleyeceğinizi öğrenmek için bu öğreticiyi okuyun.
adımlar
Bölüm 1/2: Verileri Excel'den Word'e Kopyalayıp Yapıştırın
 1 Excel verilerini kopyalayın. Word belgesine yerleştirmek istediğiniz hücrelerin içeriğini tıklayıp seçin ve ardından Ctrl + C.
1 Excel verilerini kopyalayın. Word belgesine yerleştirmek istediğiniz hücrelerin içeriğini tıklayıp seçin ve ardından Ctrl + C. - Tıklamak Ctrl + Atablodaki tüm verileri seçmek için ve ardından düğmesine basın. Ctrl + C.
- Ayrıca Düzen menüsünü açıp Kopyala'yı da tıklayabilirsiniz.
- Mac kullanıyorsanız, tıklayın ⌘ Komut + Cverileri kopyalamak için
- Verileri kopyalayıp yapıştırmanın yanı sıra, Excel'den Word'e grafikleri kopyalayıp yapıştırabilirsiniz.
 2 Excel'den Word'e veri yapıştırın. Bir Word belgesinde, imleci tabloyu kopyalamak istediğiniz yere getirin ve ardından Ctrl + V... Tablo Word'e eklenecektir.
2 Excel'den Word'e veri yapıştırın. Bir Word belgesinde, imleci tabloyu kopyalamak istediğiniz yere getirin ve ardından Ctrl + V... Tablo Word'e eklenecektir. - Ayrıca Düzen menüsünü açıp Yapıştır komutunu da seçebilirsiniz.
- Mac kullanıyorsanız, ⌘ Komut + V eklemek için.
 3 Bir yapıştırma seçeneği belirleyin. Farklı yapıştırma seçeneklerini görmek için tablonun sağ alt köşesindeki Yapıştır Seçenekleri düğmesini tıklayın.
3 Bir yapıştırma seçeneği belirleyin. Farklı yapıştırma seçeneklerini görmek için tablonun sağ alt köşesindeki Yapıştır Seçenekleri düğmesini tıklayın. - Yapıştır Seçenekleri düğmesine sahip değilseniz, etkin değildir. Etkinleştirmek için Word'ün Seçeneklerine gidin ve Gelişmiş sekmesini açın. Kes, Kopyala ve Yapıştır bölümünde, doğrulama eklemek için Yapıştır Düğmelerini Göster seçeneğini işaretleyin.
 4 Excel tablo stilini kullanmak için Kaynak Biçimlendirmeyi Koru'ya tıklayın.
4 Excel tablo stilini kullanmak için Kaynak Biçimlendirmeyi Koru'ya tıklayın. 5 Word tablo stilini kullanmak için Hedef Stillerini Kullan'a tıklayın.
5 Word tablo stilini kullanmak için Hedef Stillerini Kullan'a tıklayın. 6 Bağlantılı bir Excel tablosu oluşturun. Word, diğer Office dosyalarına bağlantılar oluşturmasına izin veren bir özelliğe sahiptir. Bu, Excel dosyasında değişiklik yaptığınızda, Word'de kopyalanan tablonun da güncelleneceği anlamına gelir. Bağlantılı bir Excel tablosu oluşturmak için Bağla ve Kaynak Biçimlendirmeyi Koru'ya veya Bağla ve Hedef Stilleri Kullan'a tıklayın.
6 Bağlantılı bir Excel tablosu oluşturun. Word, diğer Office dosyalarına bağlantılar oluşturmasına izin veren bir özelliğe sahiptir. Bu, Excel dosyasında değişiklik yaptığınızda, Word'de kopyalanan tablonun da güncelleneceği anlamına gelir. Bağlantılı bir Excel tablosu oluşturmak için Bağla ve Kaynak Biçimlendirmeyi Koru'ya veya Bağla ve Hedef Stilleri Kullan'a tıklayın. - Bu seçeneklerin her ikisi de diğer iki yapıştırma seçeneği için orijinal stilleri birleştirir.
 7 Excel içeriğini biçimlendirmeden yapıştırmak için Yalnızca Metni Kaydet'e tıklayın.
7 Excel içeriğini biçimlendirmeden yapıştırmak için Yalnızca Metni Kaydet'e tıklayın.- Bu seçeneği kullanarak her satırın ayrı bir paragrafta olmasını ve sütunların boşluklarla ayrılmasını sağlamış olursunuz.
Bölüm 2/2: Excel'den Word'e bir grafik ekleme
 1 Excel sayfanızdan, seçmek için grafiğe tıklayın ve ardından Ctrl + Ckopyalamak.
1 Excel sayfanızdan, seçmek için grafiğe tıklayın ve ardından Ctrl + Ckopyalamak. 2 Word'e gidin ve tıklayın Ctrl + VBir grafik eklemek için
2 Word'e gidin ve tıklayın Ctrl + VBir grafik eklemek için 3 Bir yapıştırma seçeneği belirleyin. Farklı yapıştırma seçeneklerini görmek için tablonun sağ alt köşesindeki Yapıştır Seçenekleri düğmesini tıklayın.
3 Bir yapıştırma seçeneği belirleyin. Farklı yapıştırma seçeneklerini görmek için tablonun sağ alt köşesindeki Yapıştır Seçenekleri düğmesini tıklayın. - Excel verilerini yapıştırmanın aksine, bir grafiği yapıştırırken, aralarından seçim yapabileceğiniz iki farklı seçenek grubu vardır. Grafik seçeneklerini ve biçimlendirme seçeneklerini değiştirebilirsiniz.
 4 Excel dosyası yenilenirken grafiği güncellemek için Verileri Bağla'ya tıklayın.
4 Excel dosyası yenilenirken grafiği güncellemek için Verileri Bağla'ya tıklayın. 5 Excel dosyasını grafiğin kendisinden açabilmeniz için Çalışma Kitabını Göm'e tıklayın.
5 Excel dosyasını grafiğin kendisinden açabilmeniz için Çalışma Kitabını Göm'e tıklayın.- Bir Excel dosyasını bir grafik üzerinden açmak için grafiğe sağ tıklayın ve ardından Verileri Düzenle düğmesine tıklayın. Orijinal Excel dosyası açılacaktır.
 6 Grafiği, Excel dosyasında değişiklik yapıldığında güncellenmeyecek statik bir görüntü olarak eklemek için Resim'e tıklayın.
6 Grafiği, Excel dosyasında değişiklik yapıldığında güncellenmeyecek statik bir görüntü olarak eklemek için Resim'e tıklayın. 7 Excel tablo stilini kullanmak için Kaynak Biçimlendirmeyi Koru'ya tıklayın.
7 Excel tablo stilini kullanmak için Kaynak Biçimlendirmeyi Koru'ya tıklayın. 8 Word tablo stilini kullanmak için Hedef Temayı Kullan'a tıklayın.
8 Word tablo stilini kullanmak için Hedef Temayı Kullan'a tıklayın.