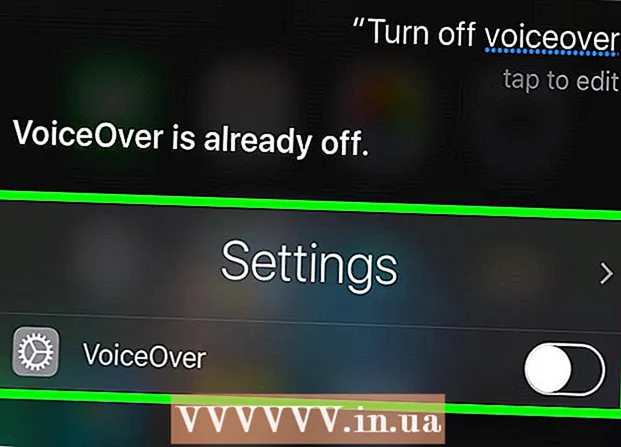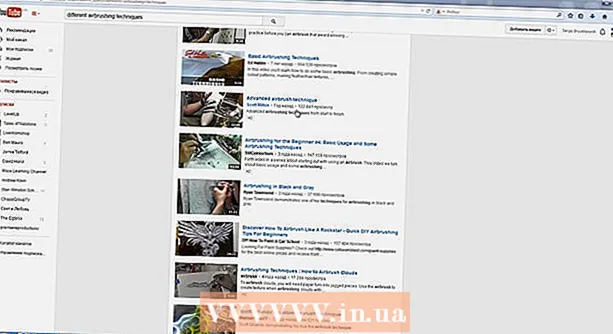Yazar:
Eric Farmer
Yaratılış Tarihi:
4 Mart 2021
Güncelleme Tarihi:
1 Temmuz 2024
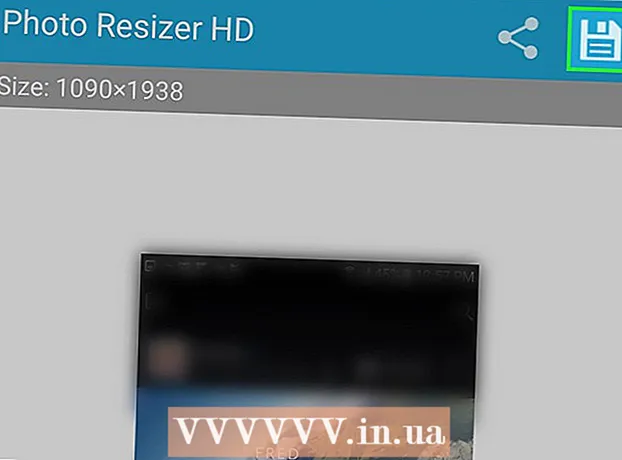
İçerik
- adımlar
- Yöntem 1/5: LunaPic Çevrimiçi Hizmeti
- Yöntem 2/5: Windows
- Yöntem 3/5: Mac OS X
- Yöntem 4/5: iPhone
- Yöntem 5/5: Android cihaz
- İpuçları
- Uyarılar
Bu makalede, kilobayt (KB) cinsinden ölçülen bir resim dosyasının (resimler, resimler, fotoğraflar) boyutunu nasıl küçülteceğinizi veya büyüteceğinizi göstereceğiz. Boyutu hemen kilobayt olarak değiştirmek için ücretsiz çevrimiçi hizmet LunaPic'i kullanın. Resmin boyutunu piksel veya santimetre olarak değiştirerek kilobayt olarak değiştirmek için, Windows veya Mac OS X'te ücretsiz programları ve iPhone veya Android'de ücretsiz uygulamaları kullanın. Unutmayın: grafik dosyasının boyutunu küçülttüğünüzde, resmin çözünürlüğü de azalacaktır ve boyutun arttırılması, çözünürlükte bir artışa yol açmaz (resim “pikselleşir”).
adımlar
Yöntem 1/5: LunaPic Çevrimiçi Hizmeti
 1 adrese git https://www140.lunapic.com/editor/ bir web tarayıcısında. LunaPic, fotoğraflarınızı kilobayt olarak yeniden boyutlandırmanıza izin veren ücretsiz bir çevrimiçi fotoğraf düzenleyicisidir.
1 adrese git https://www140.lunapic.com/editor/ bir web tarayıcısında. LunaPic, fotoğraflarınızı kilobayt olarak yeniden boyutlandırmanıza izin veren ücretsiz bir çevrimiçi fotoğraf düzenleyicisidir.  2 Tıklamak Hızlı Yükleme (Hızlı yükleme). Bu bağlantı sayfanın sağ tarafındadır.
2 Tıklamak Hızlı Yükleme (Hızlı yükleme). Bu bağlantı sayfanın sağ tarafındadır.  3 Tıklamak genel bakış. Bu gri düğmeyi sayfanın ortasında bulacaksınız. Bir Gezgin veya Bulucu penceresi açılacaktır.
3 Tıklamak genel bakış. Bu gri düğmeyi sayfanın ortasında bulacaksınız. Bir Gezgin veya Bulucu penceresi açılacaktır.  4 Yeniden boyutlandırmak istediğiniz resmi seçin. Bunu yapmak için Explorer veya Finder penceresinde istediğiniz resmi veya fotoğrafı bulun ve tıklayın. Gerekirse, resmin bulunduğu klasöre gidin: bunu yapmak için sol bölmede üzerine tıklayın.
4 Yeniden boyutlandırmak istediğiniz resmi seçin. Bunu yapmak için Explorer veya Finder penceresinde istediğiniz resmi veya fotoğrafı bulun ve tıklayın. Gerekirse, resmin bulunduğu klasöre gidin: bunu yapmak için sol bölmede üzerine tıklayın.  5 Tıklamak Açık. Bu düğmeyi sağ alt köşede bulacaksınız. Fotoğraf LunaPic web sitesine yüklenecektir.
5 Tıklamak Açık. Bu düğmeyi sağ alt köşede bulacaksınız. Fotoğraf LunaPic web sitesine yüklenecektir.  6 Tıklamak Dosya Boyutunu Ayarla (Dosya boyutunu belirtin). Bu seçeneği, yüklenen görüntünün üstündeki seçenekler listesinde bulacaksınız.
6 Tıklamak Dosya Boyutunu Ayarla (Dosya boyutunu belirtin). Bu seçeneği, yüklenen görüntünün üstündeki seçenekler listesinde bulacaksınız.  7 Dosya boyutunu kilobayt olarak girin. Yüklenen görüntünün üzerinde bir sayı bulunan metin alanına çift tıklayın - sayı vurgulanacaktır. Şimdi yeni dosya boyutunu girin.
7 Dosya boyutunu kilobayt olarak girin. Yüklenen görüntünün üzerinde bir sayı bulunan metin alanına çift tıklayın - sayı vurgulanacaktır. Şimdi yeni dosya boyutunu girin. - Boyutu artırmak için daha büyük bir sayı girin (metin kutusundaki sayıdan). Ve tam tersi.
 8 Tıklamak Dosyayı Yeniden Boyutlandır (Dosyayı yeniden boyutlandırın). Bu gri düğme, sayı alanının (kilobayt cinsinden yeni boyut) sağındadır. Grafik dosyasının boyutu ve resmin boyutu değişecektir.
8 Tıklamak Dosyayı Yeniden Boyutlandır (Dosyayı yeniden boyutlandırın). Bu gri düğme, sayı alanının (kilobayt cinsinden yeni boyut) sağındadır. Grafik dosyasının boyutu ve resmin boyutu değişecektir.  9 Tıklamak Kayıt etmek (Kayıt etmek). Bu seçeneği sayfanın sol tarafında bulacaksınız. Resim bir JPEG dosyası olarak kaydedilecektir.
9 Tıklamak Kayıt etmek (Kayıt etmek). Bu seçeneği sayfanın sol tarafında bulacaksınız. Resim bir JPEG dosyası olarak kaydedilecektir. - Gerekirse, “Kaydet” seçeneğini bulmak için sayfayı aşağı kaydırın.
- Alternatif olarak, resminizi bu hizmetlerden birine göndermek için Facebook, Imgur, Pinterest, Google Fotoğraflar veya Twitter'a dokunabilirsiniz.
Yöntem 2/5: Windows
 1 Başlat menüsünü aç
1 Başlat menüsünü aç  . Sol alt köşedeki Windows logosuna tıklayın.
. Sol alt köşedeki Windows logosuna tıklayın.  2 Girmek boya. Bu Paint'i arayacaktır.
2 Girmek boya. Bu Paint'i arayacaktır.  3 Tıklamak Boya. Başlat menüsünün en üstündedir. Boya başlar.
3 Tıklamak Boya. Başlat menüsünün en üstündedir. Boya başlar.  4 Resmi Paint'te açın. Bunun için:
4 Resmi Paint'te açın. Bunun için: - sol üst köşedeki "Dosya" üzerine tıklayın;
- dosya tarayıcısını açmak için "Aç" ı tıklayın;
- istediğiniz resme tıklayın;
- sağ alt köşedeki "Aç" ı tıklayın.
 5 Tıklamak yeniden boyutlandır. Bu seçenek bir dikdörtgen simgesiyle işaretlenmiştir ve araç çubuğunda (pencerenin üst kısmında) Görüntü altında bulunur. Yeniden Boyutlandır ve Eğ penceresi görünür.
5 Tıklamak yeniden boyutlandır. Bu seçenek bir dikdörtgen simgesiyle işaretlenmiştir ve araç çubuğunda (pencerenin üst kısmında) Görüntü altında bulunur. Yeniden Boyutlandır ve Eğ penceresi görünür.  6 Düzenlemek
6 Düzenlemek  y "En Boy Oranını Koru". Pencerenin altında. Bu, yeniden boyutlandırıldığında resmin dikey veya yatay olarak uzamasını önleyecektir.
y "En Boy Oranını Koru". Pencerenin altında. Bu, yeniden boyutlandırıldığında resmin dikey veya yatay olarak uzamasını önleyecektir.  7 Resim için yeni boyutları girin. Aşağıdaki seçeneklerden birini kullanın:
7 Resim için yeni boyutları girin. Aşağıdaki seçeneklerden birini kullanın: - "Yüzde" seçeneğinin yanındaki kutuyu işaretleyin. Şimdi Yatay kutuya veya Dikey kutuya bir sayı (yüzde olarak) girin.
- Piksel seçeneğinin yanındaki kutuyu işaretleyin. Şimdi, Yatay alana veya Dikey alana boyutu piksel cinsinden (örneğin, 800 x 600) girin.
 8 Tıklamak tamam. Bu düğmeyi sağ alt köşede bulacaksınız. Resim yeniden boyutlandırılacaktır.
8 Tıklamak tamam. Bu düğmeyi sağ alt köşede bulacaksınız. Resim yeniden boyutlandırılacaktır.  9 Dosya 'yı kaydet. Bunun için:
9 Dosya 'yı kaydet. Bunun için: - sol üst köşedeki "Dosya" üzerine tıklayın;
- menüde "Farklı Kaydet" e tıklayın;
- "Dosya adı" satırına yeni bir dosya adı girin;
- "Dosya Türü" üzerine tıklayın (isteğe bağlı);
- şu biçimlerden birini seçin:
- GIF - web grafikleri için uygundur. Küçük bir dosya oluşturulacaktır.
- BMP - web grafikleri için uygundur. Küçük bir dosya oluşturulacaktır.
- JPEG - İnternette yayınlanan fotoğraflar için uygundur. Küçük bir dosya oluşturulacaktır.
- PNG resim - web grafikleri ve küçük grafik dosyaları için uygundur. Büyük bir dosya oluşturulacaktır.
- tiftik - saklanması ve düzenlenmesi gereken görüntüler için uygundur. Büyük bir dosya oluşturulacaktır.
- "Kaydet"i tıklayın.
Yöntem 3/5: Mac OS X
 1 Finder'ı Aç
1 Finder'ı Aç  . Dock'taki (ekranın alt kısmındaki) mavi ve beyaz yüz simgesine tıklayın.
. Dock'taki (ekranın alt kısmındaki) mavi ve beyaz yüz simgesine tıklayın.  2 Yeniden boyutlandırmak istediğiniz fotoğrafı bulun. Bunu yapmak için Finder'da fotoğrafın bulunduğu klasöre gidin. Paylaşılan klasörleri açmak için sol bölmeyi kullanın.
2 Yeniden boyutlandırmak istediğiniz fotoğrafı bulun. Bunu yapmak için Finder'da fotoğrafın bulunduğu klasöre gidin. Paylaşılan klasörleri açmak için sol bölmeyi kullanın.  3 Fotoğrafı Görüntüleyici'de açın. Mac OS X'te resimleri görüntülemek için ana programdır. Bir fotoğrafı Önizleme'de açmak için üzerine çift tıklamanız yeterlidir. Viewer, ana resim görüntüleyiciniz değilse, Viewer'da bir fotoğraf açmak için şu adımları izleyin:
3 Fotoğrafı Görüntüleyici'de açın. Mac OS X'te resimleri görüntülemek için ana programdır. Bir fotoğrafı Önizleme'de açmak için üzerine çift tıklamanız yeterlidir. Viewer, ana resim görüntüleyiciniz değilse, Viewer'da bir fotoğraf açmak için şu adımları izleyin: - resme sağ tıklayın. Magic Mouse veya izleme dörtgeni kullanıyorsanız, iki parmağınızla tıklayın;
- "Dosya" yı tıklayın;
- "Birlikte aç" ı tıklayın;
- Görüntüle'yi tıklayın.
 4 Menüyü aç Araçlar. Bunu ekranın üst kısmındaki menü çubuğunda bulacaksınız.
4 Menüyü aç Araçlar. Bunu ekranın üst kısmındaki menü çubuğunda bulacaksınız.  5 Tıklamak Boyutu özelleştir. Araçlar menüsündedir.
5 Tıklamak Boyutu özelleştir. Araçlar menüsündedir.  6 Bir ölçü birimi seçin. Varsayılan olarak "Yüzde" seçeneğinin seçildiği "Yükseklik" ve "Genişlik" alanlarının yanındaki menüyü açın. Bu menüde "Piksel", "İnç", "Santimetre" ve diğer seçenekleri seçebilirsiniz.
6 Bir ölçü birimi seçin. Varsayılan olarak "Yüzde" seçeneğinin seçildiği "Yükseklik" ve "Genişlik" alanlarının yanındaki menüyü açın. Bu menüde "Piksel", "İnç", "Santimetre" ve diğer seçenekleri seçebilirsiniz.  7 Genişlik veya Yükseklik kutusuna yeni bir sayı girin. Resmi yeniden boyutlandırmak için bu alanlardan herhangi birini kullanın. Yüzde seçeneğini seçtiyseniz, görüntünün yeniden boyutlandırılacağı yüzdeyi belirtin. "Piksel", "İnç" veya başka bir seçeneği seçtiyseniz, resmin yeni boyutu olacak sayıyı girin.
7 Genişlik veya Yükseklik kutusuna yeni bir sayı girin. Resmi yeniden boyutlandırmak için bu alanlardan herhangi birini kullanın. Yüzde seçeneğini seçtiyseniz, görüntünün yeniden boyutlandırılacağı yüzdeyi belirtin. "Piksel", "İnç" veya başka bir seçeneği seçtiyseniz, resmin yeni boyutu olacak sayıyı girin. - Resmin yeniden boyutlandırıldığında bozulmaması için "Orantılı olarak ölçeklendir"in yanındaki kutuyu işaretleyin.
- Ayrıca "Sığdır" menüsündeki menüyü açabilir ve hızlı bir şekilde yeniden boyutlandırmak için görüntünün boyutunu seçebilirsiniz.
 8 Tıklamak tamam. Bu düğme sağ alt köşededir. Fotoğraf yeniden boyutlandırılacaktır.
8 Tıklamak tamam. Bu düğme sağ alt köşededir. Fotoğraf yeniden boyutlandırılacaktır.  9 Menüyü aç Dosya. Ekranın üst kısmındaki menü çubuğundadır.
9 Menüyü aç Dosya. Ekranın üst kısmındaki menü çubuğundadır.  10 Tıklamak Kayıt etmek. Bu seçenek menüde bulunur. Dosya yeni boyutları ile bilgisayarınıza kaydedilecektir.
10 Tıklamak Kayıt etmek. Bu seçenek menüde bulunur. Dosya yeni boyutları ile bilgisayarınıza kaydedilecektir. - Resmi farklı bir formatta kaydetmek için "Dosya" menüsünü açın, "Dışa Aktar"a tıklayın, "Biçimlendir"e tıklayın ve şu formatlardan birini seçin:
- JPEG - İnternette yayınlanan fotoğraflar için uygundur. Küçük bir dosya oluşturulacaktır.
- JPEG-2000 - mükemmel resim kalitesine ve yüksek sıkıştırmaya sahip küçük bir dosya oluşturulacaktır.
- OpenEXR - video dosyalarını sıkıştırmak için uygundur.
- PNG resim - web grafikleri ve küçük grafik dosyaları için uygundur. Büyük bir dosya oluşturulacaktır.
- tiftik - saklanması ve düzenlenmesi gereken görüntüler için uygundur. Büyük bir dosya oluşturulacaktır.
- Resmi farklı bir formatta kaydetmek için "Dosya" menüsünü açın, "Dışa Aktar"a tıklayın, "Biçimlendir"e tıklayın ve şu formatlardan birini seçin:
Yöntem 4/5: iPhone
 1 App Store'dan ücretsiz Resize Image uygulamasını yükleyin
1 App Store'dan ücretsiz Resize Image uygulamasını yükleyin  . Bunun için:
. Bunun için: - App Store'u başlatın;
- "Ara"ya dokunun;
- arama çubuğuna tıklayın;
- girmek görüntüyü yeniden boyutlandırmak;
- klavyede "Bul" a dokunun;
- arama sonuçlarını aşağı kaydırarak "Görüntüyü Yeniden Boyutlandır" seçeneğine gidin.
- "Görüntüyü Yeniden Boyutlandır"ın yanındaki "İndir"e dokunun;
- Dokunmatik Kimlik sensörüne tıklayın veya "Yükle"ye dokunun ve ardından Apple Kimliğinizi girin;
- uygulamanın yüklenmesini bekleyin.
 2 Resmi Yeniden Boyutlandır'ı çalıştırın. App Store'da "Aç"a tıklayın veya ana ekranda bu uygulamanın simgesine tıklayın. Simge, ağaç ve bulutların olduğu bir fotoğrafa benziyor.
2 Resmi Yeniden Boyutlandır'ı çalıştırın. App Store'da "Aç"a tıklayın veya ana ekranda bu uygulamanın simgesine tıklayın. Simge, ağaç ve bulutların olduğu bir fotoğrafa benziyor. - Resmi Yeniden Boyutlandır bildirim almak isteyip istemediğinizi sorarsa, İzin Ver veya İzin Verme'yi tıklayın.
 3 Fotoğraflar'a dokunun. Bu seçeneği sol alt köşede bulacaksınız.
3 Fotoğraflar'a dokunun. Bu seçeneği sol alt köşede bulacaksınız.  4 Tıklamak Fotoğraf kütüphanesi (Fotoğraf kütüphanesi). Cihaz hafızasındaki fotoğraflar görüntülenir.
4 Tıklamak Fotoğraf kütüphanesi (Fotoğraf kütüphanesi). Cihaz hafızasındaki fotoğraflar görüntülenir.  5 Bir albüme dokunun. İçinde saklanan fotoğraflar görüntülenecektir.
5 Bir albüme dokunun. İçinde saklanan fotoğraflar görüntülenecektir.  6 İstediğiniz fotoğrafa tıklayın. Ana Resmi Yeniden Boyutlandır penceresinde açılacaktır.
6 İstediğiniz fotoğrafa tıklayın. Ana Resmi Yeniden Boyutlandır penceresinde açılacaktır.  7 Ayarlar'a dokunun. Bu seçenek, ekranın alt kısmında (Fotoğraf simgesinin sağında) gri bir arka plan üzerinde kaydırıcılara benzeyen bir simgeyle işaretlenmiştir. Ekranın ortasında bir pencere açılacaktır.
7 Ayarlar'a dokunun. Bu seçenek, ekranın alt kısmında (Fotoğraf simgesinin sağında) gri bir arka plan üzerinde kaydırıcılara benzeyen bir simgeyle işaretlenmiştir. Ekranın ortasında bir pencere açılacaktır.  8 Resmi yeniden boyutlandırın. Bunu yapmak için, fotoğrafın boyutunu küçültmek için "Genişlik" veya "Yükseklik" yanındaki kaydırıcıyı sola, büyütmek için sağa sürükleyin.
8 Resmi yeniden boyutlandırın. Bunu yapmak için, fotoğrafın boyutunu küçültmek için "Genişlik" veya "Yükseklik" yanındaki kaydırıcıyı sola, büyütmek için sağa sürükleyin. - "En boy oranını koru" kaydırıcısı yeşilse
 , resim yeniden boyutlandırıldığında bozulmaz.
, resim yeniden boyutlandırıldığında bozulmaz. - Görüntüyü hızla yeniden boyutlandırmak için pencerenin üst kısmındaki Standart Boyutlar sekmelerinden birine de tıklayabilirsiniz.
- "En boy oranını koru" kaydırıcısı yeşilse
 9 Tıklamak yeniden boyutlandır (Yeniden boyutlandır). Bu seçeneği pencerenin altında bulacaksınız. Resim yeniden boyutlandırılacaktır.
9 Tıklamak yeniden boyutlandır (Yeniden boyutlandır). Bu seçeneği pencerenin altında bulacaksınız. Resim yeniden boyutlandırılacaktır. - Resmi yeniden boyutlandırmanın uygulamanın çökmesine neden olacağına dair bir uyarı alırsanız, Evet'e dokunun.
 10 “Kaydet”e dokunun. Bu seçenek, ekranın alt kısmında bir disket simgesiyle işaretlenmiştir.
10 “Kaydet”e dokunun. Bu seçenek, ekranın alt kısmında bir disket simgesiyle işaretlenmiştir.  11 Papatya simgesine tıklayın. Değiştirilen resim "Camera Roll" albümüne gönderilecektir.
11 Papatya simgesine tıklayın. Değiştirilen resim "Camera Roll" albümüne gönderilecektir.  12 Tıklamak Tamam. Ekranın ortasındaki pencere kapanacaktır.
12 Tıklamak Tamam. Ekranın ortasındaki pencere kapanacaktır.
Yöntem 5/5: Android cihaz
 1 Play Store'dan ücretsiz Photo Resizer HD uygulamasını yükleyin
1 Play Store'dan ücretsiz Photo Resizer HD uygulamasını yükleyin  . Bunun için:
. Bunun için: - Play Store'u başlatın;
- arama çubuğuna tıklayın;
- girmek fotoğraf resizer hd;
- “Fotoğraf Düzenleyici HD”ye dokunun;
- "Yükle" ye tıklayın;
- "Kabul et" seçeneğine dokunun;
- uygulamanın yüklenmesini bekleyin.
 2 Photo Resizer HD'yi başlatın. Play Store'da "Aç"ı tıklayın veya ana ekrandaki uygulama simgesine dokunun. Bu simge, mavi bir arka plan üzerinde dört ok gibi görünüyor.
2 Photo Resizer HD'yi başlatın. Play Store'da "Aç"ı tıklayın veya ana ekrandaki uygulama simgesine dokunun. Bu simge, mavi bir arka plan üzerinde dört ok gibi görünüyor.  3 Dokunmak Galeri (Galeri). Bu seçeneği ekranın ortasında bulacaksınız. Galeri uygulaması başlar.
3 Dokunmak Galeri (Galeri). Bu seçeneği ekranın ortasında bulacaksınız. Galeri uygulaması başlar.  4 Yeniden boyutlandırmak istediğiniz fotoğrafa dokunun. Fotoğraf, Photo Resizer HD'de açılacaktır.
4 Yeniden boyutlandırmak istediğiniz fotoğrafa dokunun. Fotoğraf, Photo Resizer HD'de açılacaktır.  5 "Yeniden Boyutlandır"a dokunun. Bu seçenek çapraz bir ok simgesiyle işaretlenmiştir. Bir menü açılacaktır.
5 "Yeniden Boyutlandır"a dokunun. Bu seçenek çapraz bir ok simgesiyle işaretlenmiştir. Bir menü açılacaktır.  6 Tıklamak Gelenek (keyfi olarak). Bu seçeneği menünün en üstünde bulacaksın.
6 Tıklamak Gelenek (keyfi olarak). Bu seçeneği menünün en üstünde bulacaksın. - Ayrıca listede, fotoğrafı hızlı bir şekilde yeniden boyutlandırmak için hazır boyutlardan birini seçebilirsiniz.
 7 Metin kutusuna yeni görüntü boyutunu girin. Yatay ve dikey boyutlar için iki kutu vardır. Fotoğrafı yeniden boyutlandırmak için bu alanlardan herhangi birini kullanabilirsiniz. Metin kutusuna tıklayın ve ardından istediğiniz numarayı girin. Örneğin, bir alanda "300" görürseniz, dosya boyutunu yarıya indirmek için bu sayıyı "150" ile değiştirin. Dosya boyutunu ikiye katlamak için "600" girin.
7 Metin kutusuna yeni görüntü boyutunu girin. Yatay ve dikey boyutlar için iki kutu vardır. Fotoğrafı yeniden boyutlandırmak için bu alanlardan herhangi birini kullanabilirsiniz. Metin kutusuna tıklayın ve ardından istediğiniz numarayı girin. Örneğin, bir alanda "300" görürseniz, dosya boyutunu yarıya indirmek için bu sayıyı "150" ile değiştirin. Dosya boyutunu ikiye katlamak için "600" girin. - Boyutları yeniden boyutlandırıldığında resmin bozulmaması için "En boy oranını koru"nun yanındaki kutuyu işaretleyin.
 8 Dokunmak tamam. Bu düğmeyi menünün alt kısmında bulacaksınız. Resim yeniden boyutlandırılacaktır.
8 Dokunmak tamam. Bu düğmeyi menünün alt kısmında bulacaksınız. Resim yeniden boyutlandırılacaktır.  9 Diskete benzeyen ve sağ üst köşede bulunan simgeye tıklayın. Değiştirilen fotoğraf, yeni boyutlarıyla Galeri uygulamasına kaydedilecektir.
9 Diskete benzeyen ve sağ üst köşede bulunan simgeye tıklayın. Değiştirilen fotoğraf, yeni boyutlarıyla Galeri uygulamasına kaydedilecektir.
İpuçları
- Resmin boyutunu artırırsanız (örneğin, 500 x 500'den 800 x 800'e), dosya boyutu da artar (ve tam tersi).
- Dosyayı Paint'te (Windows) yeniden boyutlandırırsanız, yeni boyut Explorer'da görünmeyebilir. Bu durumda, tuşuna birkaç kez basın. F5Explorer penceresini yenilemek için
Uyarılar
- Resmin boyutunu değiştirmek, kalitesinde ve çözünürlüğünde bir değişikliğe yol açar. Resmin boyutunu değiştirirseniz kalite aynı kalmaz.