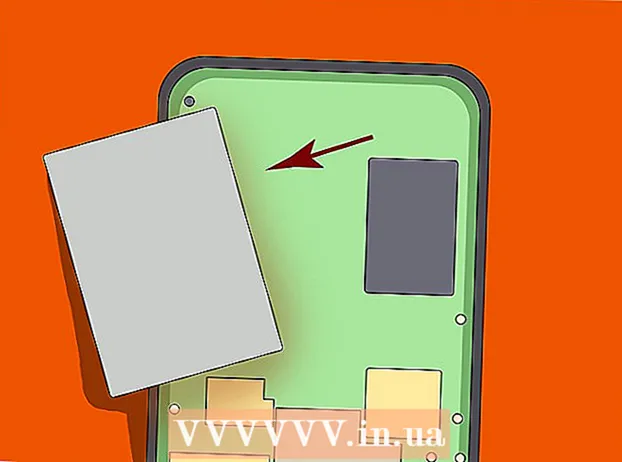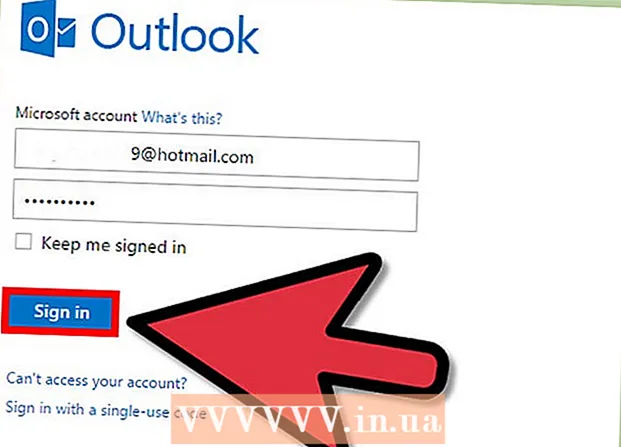Yazar:
Helen Garcia
Yaratılış Tarihi:
14 Nisan 2021
Güncelleme Tarihi:
1 Temmuz 2024

İçerik
- adımlar
- Bölüm 1/5: Kilit Ekranı Ayarları Nasıl Açılır
- Bölüm 2/5: Kilit Ekranı Arka Planı Nasıl Değiştirilir
- Bölüm 3/5: Kilit Ekranı Arka Planı Nasıl Değiştirilir
- Bölüm 4/5: Kilit Ekranında Uygulamalar Nasıl Değiştirilir
- Bölüm 5/5: Kilit Ekranı Nasıl Devre Dışı Bırakılır
- İpuçları
- Uyarılar
Windows 8'deki kilit ekranı bir hızlı erişim merkezidir, bu nedenle burada görüntülenen uygulamalar ihtiyaçlarınızı karşılamalıdır. PC ayarlarında, duvar kağıdının yanı sıra kilit ekranında görünen uygulamaları da değiştirebilirsiniz. İsterseniz, kayıt defteri düzenleyicisinde kilit ekranının kendisini devre dışı bırakabilirsiniz. Ekran koruyucu ve şifre ayarlarını değiştirmenin farklı işlemler olduğunu unutmayın.
adımlar
Bölüm 1/5: Kilit Ekranı Ayarları Nasıl Açılır
 1 tuşuna basın ⊞ Kazan. Başlat menüsü bir arama çubuğuyla açılır.
1 tuşuna basın ⊞ Kazan. Başlat menüsü bir arama çubuğuyla açılır. - eğer anahtarlar ⊞ Kazan bekletme yok Ctrl ve bas ESC.
 2 "Başlat" arama çubuğuna "Kilit Ekranı" girin. Kilit Ekranı Seçenekleri seçeneği görünecektir - ekranın sol tarafındaki arama sonuçlarında bunu arayın.
2 "Başlat" arama çubuğuna "Kilit Ekranı" girin. Kilit Ekranı Seçenekleri seçeneği görünecektir - ekranın sol tarafındaki arama sonuçlarında bunu arayın. - Sorgunuzu tırnak işaretleri olmadan girin.
 3 Kilit Ekranı Seçenekleri'ne dokunun. Kilit ekranı ayarları menüsü açılacaktır.
3 Kilit Ekranı Seçenekleri'ne dokunun. Kilit ekranı ayarları menüsü açılacaktır.  4 Kilit ekranı ayarlarınızı gözden geçirin. Aşağıdaki parametreleri değiştirebilirsiniz:
4 Kilit ekranı ayarlarınızı gözden geçirin. Aşağıdaki parametreleri değiştirebilirsiniz: - Arka Plan - Kilit ekranının arka plan görüntüsünü değiştirin.
- Uygulamalar - Kilit ekranında gösterilen uygulamaları değiştirin.
 5 Kilit ekranınızı özelleştirin. Artık kilit ekranı ayarlarınızı değiştirmeye başlayabilirsiniz.
5 Kilit ekranınızı özelleştirin. Artık kilit ekranı ayarlarınızı değiştirmeye başlayabilirsiniz.
Bölüm 2/5: Kilit Ekranı Arka Planı Nasıl Değiştirilir
 1 Gözat düğmesini tıklayın. Önceden ayarlanmış arka planlar listesinin altında bulunur.
1 Gözat düğmesini tıklayın. Önceden ayarlanmış arka planlar listesinin altında bulunur. - Ayrıca uygulamak için önceden ayarlanmış arka planlardan birine tıklayabilirsiniz.
 2 Resimlerin kaynağını seçin. Görüntü aşağıdaki kaynaklardan seçilebilir:
2 Resimlerin kaynağını seçin. Görüntü aşağıdaki kaynaklardan seçilebilir: - HDD;
- Bing;
- OneDrive;
- kamera (yani web kamerası).
 3 Kilit ekranının arka plan görüntüsü yapmak için istediğiniz resme tıklayın.
3 Kilit ekranının arka plan görüntüsü yapmak için istediğiniz resme tıklayın.- Kamera seçeneğini seçtiyseniz, bir fotoğraf çekin.
 4 Değişiklikleri onaylamak için "Tamam" ı tıklayın. Kilit ekranınızın arka planını değiştirdiniz.
4 Değişiklikleri onaylamak için "Tamam" ı tıklayın. Kilit ekranınızın arka planını değiştirdiniz.
Bölüm 3/5: Kilit Ekranı Arka Planı Nasıl Değiştirilir
 1 Gözat düğmesini tıklayın. Önceden ayarlanmış arka planlar listesinin altında bulunur.
1 Gözat düğmesini tıklayın. Önceden ayarlanmış arka planlar listesinin altında bulunur. - Ayrıca uygulamak için önceden ayarlanmış arka planlardan birine tıklayabilirsiniz.
 2 Resimlerin kaynağını seçin. Görüntü aşağıdaki kaynaklardan seçilebilir:
2 Resimlerin kaynağını seçin. Görüntü aşağıdaki kaynaklardan seçilebilir: - HDD;
- Bing;
- OneDrive;
- kamera (yani web kamerası).
 3 Kilit ekranının arka plan görüntüsü yapmak için istediğiniz resme tıklayın.
3 Kilit ekranının arka plan görüntüsü yapmak için istediğiniz resme tıklayın.- Kamera seçeneğini seçtiyseniz, bir fotoğraf çekin.
 4 Değişiklikleri onaylamak için "Tamam" ı tıklayın. Kilit ekranınızın arka planını değiştirdiniz.
4 Değişiklikleri onaylamak için "Tamam" ı tıklayın. Kilit ekranınızın arka planını değiştirdiniz.
Bölüm 4/5: Kilit Ekranında Uygulamalar Nasıl Değiştirilir
 1 "Kilit Ekranı Uygulamaları" seçeneğini bulun. Kilit ekranı arka planının altında.
1 "Kilit Ekranı Uygulamaları" seçeneğini bulun. Kilit ekranı arka planının altında.  2 Mevcut uygulamaları görüntüleyin. Kilit Ekranı Uygulamalarının altında, bazılarının uygulamalar (örn. Mail) tarafından doldurulması gereken, bazılarının ise bir + sembolü göstermesi gereken bir dizi yuva vardır.
2 Mevcut uygulamaları görüntüleyin. Kilit Ekranı Uygulamalarının altında, bazılarının uygulamalar (örn. Mail) tarafından doldurulması gereken, bazılarının ise bir + sembolü göstermesi gereken bir dizi yuva vardır.  3 Uygulamanın dolu yuvasını değiştirin. Mevcut bir uygulamayı değiştirmek için:
3 Uygulamanın dolu yuvasını değiştirin. Mevcut bir uygulamayı değiştirmek için: - Dolu bir uygulama yuvasına tıklayın.
- Uygulamayı devre dışı bırakmak için "Hızlı durumu gösterme"yi tıklayın.
- Uygulama Seç menüsünde Yeni Uygulama'ya tıklayın.
 4 Uygulamayı ekrana ekleyin. Bunu yapmak için "+" simgesine tıklayın ve ardından "Uygulama Seç" menüsünden bir uygulama seçin.
4 Uygulamayı ekrana ekleyin. Bunu yapmak için "+" simgesine tıklayın ve ardından "Uygulama Seç" menüsünden bir uygulama seçin.  5 Ayrıntılar'ı tıklayın. Bu seçenek, "Ayrıntılı durumu görüntülemek için bir uygulama seçin" altında bulunur; bu bölümde görüntülenen herhangi bir uygulama, kapsamlı bilgi sağlayacaktır (örneğin, tam programınız veya günün hava durumu tahmini).
5 Ayrıntılar'ı tıklayın. Bu seçenek, "Ayrıntılı durumu görüntülemek için bir uygulama seçin" altında bulunur; bu bölümde görüntülenen herhangi bir uygulama, kapsamlı bilgi sağlayacaktır (örneğin, tam programınız veya günün hava durumu tahmini).  6 Yeni bir uygulama seçin. Bunu yapmak için, "Uygulama Seç" menüsünde gerekli uygulamaya tıklayın.
6 Yeni bir uygulama seçin. Bunu yapmak için, "Uygulama Seç" menüsünde gerekli uygulamaya tıklayın. - Uygulamayı devre dışı bırakmak için "Gösterme ... durumunu" tıklayın.
Bölüm 5/5: Kilit Ekranı Nasıl Devre Dışı Bırakılır
 1 Başlat menüsünü açın. Kilit ekranını kayıt defteri düzenleyicisinden kapatabilirsiniz. Bu oldukça risklidir, bu nedenle önce bilgisayarınızdaki verilerinizi yedekleyin.
1 Başlat menüsünü açın. Kilit ekranını kayıt defteri düzenleyicisinden kapatabilirsiniz. Bu oldukça risklidir, bu nedenle önce bilgisayarınızdaki verilerinizi yedekleyin. - Başlat menüsünü açmak için ekranın sol alt köşesindeki Başlat simgesine tıklayın veya ⊞ Kazan.
 2 Çalıştır yardımcı programını açın. Bunu yapmak için Başlat menüsü arama çubuğuna “Çalıştır” yazın ve ardından arama sonuçlarında “Çalıştır”a tıklayın.
2 Çalıştır yardımcı programını açın. Bunu yapmak için Başlat menüsü arama çubuğuna “Çalıştır” yazın ve ardından arama sonuçlarında “Çalıştır”a tıklayın. - Ayrıca tutabilirsiniz ⊞ Kazan ve bas xkısayol menüsünü açmak için - içinde "Çalıştır" seçeneğini bulacaksınız.
 3 Çalıştır yardımcı programı aracılığıyla Kayıt Defteri Düzenleyicisi'ni başlatın. Kayıt Defteri Düzenleyicisi, Windows sistem ayarlarını değiştirmek için kullanabileceğiniz bir uygulamadır. Kayıt Defteri Düzenleyicisini açmak için Çalıştır yardımcı programı penceresine "regedit" yazın ve "Tamam" ı tıklayın.
3 Çalıştır yardımcı programı aracılığıyla Kayıt Defteri Düzenleyicisi'ni başlatın. Kayıt Defteri Düzenleyicisi, Windows sistem ayarlarını değiştirmek için kullanabileceğiniz bir uygulamadır. Kayıt Defteri Düzenleyicisini açmak için Çalıştır yardımcı programı penceresine "regedit" yazın ve "Tamam" ı tıklayın.  4 "Kişiselleştirme" klasörüne gidin. Kilit ekranı ayarları da dahil olmak üzere bir dizi sistem ayarını saklar. Lütfen bir klasörü açmak için klasörün kendisine değil, klasörün solundaki oka tıklamanız gerektiğini unutmayın. Belirtilen klasöre gitmek için:
4 "Kişiselleştirme" klasörüne gidin. Kilit ekranı ayarları da dahil olmak üzere bir dizi sistem ayarını saklar. Lütfen bir klasörü açmak için klasörün kendisine değil, klasörün solundaki oka tıklamanız gerektiğini unutmayın. Belirtilen klasöre gitmek için: - Sol bölmedeki HKEY_LOCAL_MACHINE dalını genişletin.
- "YAZILIM" klasörünü açın.
- "Politikalar" klasörünü açın.
- Microsoft klasörünü açın.
- Windows klasörünü açın.
- Kişiselleştirme klasörüne tıklayın.
 5 Bir DWORD değeri oluşturun. "Kişiselleştirme" klasörünün içeriği sağ bölmede görünecektir - orada yalnızca "(varsayılan)" girişini bulacaksınız. Bir parametre oluşturmak için:
5 Bir DWORD değeri oluşturun. "Kişiselleştirme" klasörünün içeriği sağ bölmede görünecektir - orada yalnızca "(varsayılan)" girişini bulacaksınız. Bir parametre oluşturmak için: - "(varsayılan)" girişinin altına sağ tıklayın.
- Oluştur'un üzerine gelin.
- DWORD (32-bit) Değeri'ne tıklayın.
- Ad alanına "NoLockScreen" yazın.
- Tıklamak ↵ Girin.
 6 Açmak için "NoLockScreen" üzerine çift tıklayın. Oluşturulan parametrenin özelliklerini içeren bir pencere açılacaktır.
6 Açmak için "NoLockScreen" üzerine çift tıklayın. Oluşturulan parametrenin özelliklerini içeren bir pencere açılacaktır.  7 "NoLockScreen" değerini "1" olarak değiştirin. Bunu yapmak için "Değer" satırına "1" (tırnak işaretleri olmadan) girin. Şimdi "Tamam" ı tıklayın.
7 "NoLockScreen" değerini "1" olarak değiştirin. Bunu yapmak için "Değer" satırına "1" (tırnak işaretleri olmadan) girin. Şimdi "Tamam" ı tıklayın.  8 Kayıt Defteri Düzenleyicisi'ni kapatın. Kilit ekranını devre dışı bıraktınız. Yeniden etkinleştirmek için Kişiselleştirme klasörüne gidin ve NoLockScreen seçeneğini kaldırın.
8 Kayıt Defteri Düzenleyicisi'ni kapatın. Kilit ekranını devre dışı bıraktınız. Yeniden etkinleştirmek için Kişiselleştirme klasörüne gidin ve NoLockScreen seçeneğini kaldırın.
İpuçları
- Kilit ekranını devre dışı bırakırsanız şifre silinmez.
Uyarılar
- Kayıt Defteri Düzenleyicisi'nde burada belirtilenler dışında herhangi bir değeri değiştirmemeye dikkat edin.