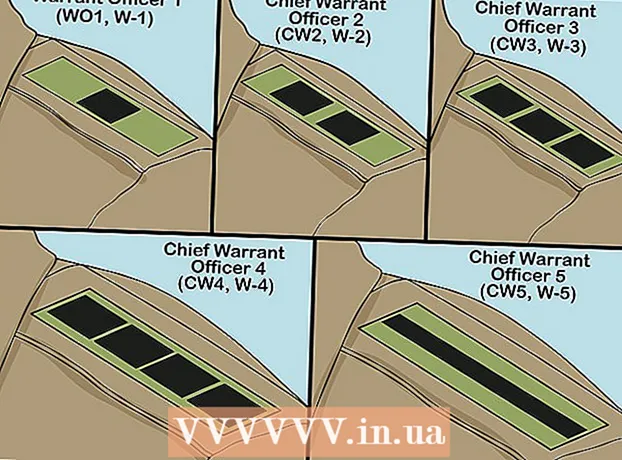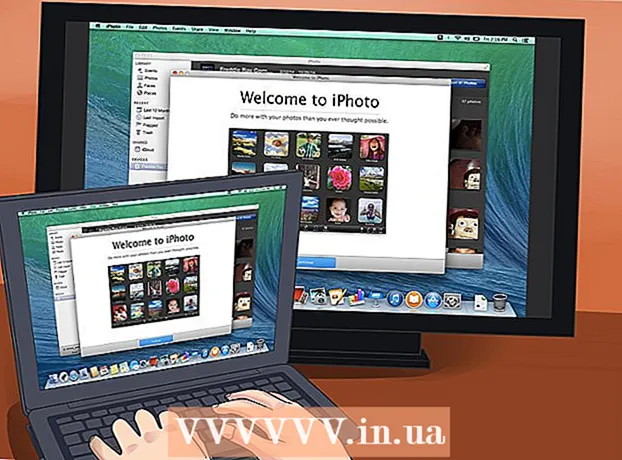Yazar:
Carl Weaver
Yaratılış Tarihi:
28 Şubat 2021
Güncelleme Tarihi:
1 Temmuz 2024

İçerik
- adımlar
- Bölüm 1/5: Sorun nasıl giderilir
- Bölüm 2/5: DNS önbelleği nasıl temizlenir
- pencereler
- Mac OS X
- Bölüm 3/5: Ekstra Bağlantılar Nasıl Kaldırılır
- Bölüm 4/5: DNS Sunucusu Ayarları Nasıl Değiştirilir
- pencereler
- Mac OS X
- Bölüm 5/5: Yönlendiricinizi Sıfırlama
- İpuçları
- Uyarılar
Bu makale, bilgisayarınızdaki DNS hatalarından kaynaklanan internet bağlantısı sorunlarını nasıl çözeceğinizi gösterecektir. DNS, tarayıcının bunlara bağlanabilmesi için web sitesi adreslerini IP adreslerine çeviren bir sunucudur. Adresler güncel değilse veya sunucu arızalıysa, bir DNS hatasıyla karşılaşırsınız ve internet bağlantısı iyi olsa bile siteyi (veya siteleri) açamazsınız. DNS hatalarından kurtulmak için etkin bir bağlantıda sorun giderebilir, DNS önbelleğini temizleyebilir, gereksiz bağlantıları kaldırabilir, varsayılan DNS sunucusu ayarlarını değiştirebilir veya yönlendiricinizi sıfırlayabilirsiniz.
adımlar
Bölüm 1/5: Sorun nasıl giderilir
 1 Başka bir cihaz bağlamayı deneyin. İnternete başka bir telefon, tablet veya bilgisayar bağlayabiliyorsanız ve ana cihazda yüklenmeyen bir web sayfası açabiliyorsanız, sorunun nedeni yönlendirici değil o cihazdır.
1 Başka bir cihaz bağlamayı deneyin. İnternete başka bir telefon, tablet veya bilgisayar bağlayabiliyorsanız ve ana cihazda yüklenmeyen bir web sayfası açabiliyorsanız, sorunun nedeni yönlendirici değil o cihazdır. - Siteyi başka bir cihazda açamıyorsanız, sorunun yönlendiriciden kaynaklandığı anlamına gelmez.
- Belirli bir siteye erişemiyorsanız, hücresel veri ağına bağlanarak indirmeyi deneyin. Site açılmıyorsa sorun sitenin kendisinden kaynaklanmaktadır.
 2 Lütfen farklı bir tarayıcı kullanın. Bu, DNS bağlantılarını kontrol etmenin en hızlı yollarından biridir. Firefox veya Chrome gibi başka bir ücretsiz tarayıcı indirin ve internete bağlanmayı deneyin; sorun devam ediyorsa kesinlikle tarayıcıdan kaynaklanmamaktadır.
2 Lütfen farklı bir tarayıcı kullanın. Bu, DNS bağlantılarını kontrol etmenin en hızlı yollarından biridir. Firefox veya Chrome gibi başka bir ücretsiz tarayıcı indirin ve internete bağlanmayı deneyin; sorun devam ediyorsa kesinlikle tarayıcıdan kaynaklanmamaktadır. - Sorun artık orada değilse, eski tarayıcınızı yeniden yükleyin.
 3 Modeminizi ve yönlendiricinizi yeniden başlatın. Bu, yönlendiricinin önbelleğini temizleyecek ve muhtemelen DNS hatalarından kurtulacaktır. Bunun için:
3 Modeminizi ve yönlendiricinizi yeniden başlatın. Bu, yönlendiricinin önbelleğini temizleyecek ve muhtemelen DNS hatalarından kurtulacaktır. Bunun için: - güç kablolarını modem ve yönlendiriciden çıkarın;
- 30 saniye bekleyin;
- modemi açın ve internete bağlanmasını bekleyin;
- yönlendiriciyi modeminize bağlayın ve yönlendiricinin internet bağlantısı kurmasını bekleyin.
 4 Bilgisayarınızı yönlendiricinize bağlayın Ethernet kablosu aracılığıyla. Halihazırda kablolu bir bağlantı kullanıyorsanız bu adımı atlayın.
4 Bilgisayarınızı yönlendiricinize bağlayın Ethernet kablosu aracılığıyla. Halihazırda kablolu bir bağlantı kullanıyorsanız bu adımı atlayın. - Web sayfası kablolu bağlantı ile açılıyorsa sorun, sıfırlamanız gereken yönlendiriciden kaynaklanıyor olabilir.
- Web sayfasını hala yükleyemiyorsanız, sorun büyük olasılıkla DNS ayarlarınızdan kaynaklanmaktadır.
Bölüm 2/5: DNS önbelleği nasıl temizlenir
pencereler
 1 Başlat menüsünü aç
1 Başlat menüsünü aç  . Ekranın sol alt köşesindeki Windows logosuna tıklayın veya ⊞ Kazan.
. Ekranın sol alt köşesindeki Windows logosuna tıklayın veya ⊞ Kazan.  2 Başlat menüsü arama çubuğuna şunu yazın Komut satırı. Bu, Komut Satırı programını arayacaktır.
2 Başlat menüsü arama çubuğuna şunu yazın Komut satırı. Bu, Komut Satırı programını arayacaktır.  3 Komut İstemi'ni tıklayın
3 Komut İstemi'ni tıklayın  . Bu program Başlat menüsünün en üstündedir. Bir komut istemi açılacaktır.
. Bu program Başlat menüsünün en üstündedir. Bir komut istemi açılacaktır.  4 Girmek ipconfig/flushdns ve bas ↵ Girin. Bu komut, kaydedilmiş tüm DNS sunucu adreslerini siler. Artık web sitesini açmaya çalıştığınızda yeni bir DNS adresi oluşturulacaktır.
4 Girmek ipconfig/flushdns ve bas ↵ Girin. Bu komut, kaydedilmiş tüm DNS sunucu adreslerini siler. Artık web sitesini açmaya çalıştığınızda yeni bir DNS adresi oluşturulacaktır.  5 Web tarayıcınızı yeniden başlatın. Bu, önbelleğini güncelleyecektir. Şimdi daha önce açamadığınız bir web sayfası yüklüyor olabilirsiniz.
5 Web tarayıcınızı yeniden başlatın. Bu, önbelleğini güncelleyecektir. Şimdi daha önce açamadığınız bir web sayfası yüklüyor olabilirsiniz. - Sayfa hala açılmıyorsa, sonraki yönteme geçin.
Mac OS X
- Spotlight 1'i açın
 ... Ekranın sağ üst köşesindedir. 2
... Ekranın sağ üst köşesindedir. 2
- Ayrıca tıklayabilirsiniz ⌘ Komut+UzaySpotlight'ı açmak için

 ... Spotlight arama sonuçlarında listelenen ilk programdır.
... Spotlight arama sonuçlarında listelenen ilk programdır. 

sudo killall -HUP mDNSRcevaplayıcı
ve bas ⏎ Dönüş... Bu, DNS işlemini yeniden başlatacaktır.
- Bir yönetici parolası girmeniz gerekebilir.

Bölüm 3/5: Ekstra Bağlantılar Nasıl Kaldırılır
 1 Bilgisayarınızda ağ ayarlarını açın.
1 Bilgisayarınızda ağ ayarlarını açın.- Windows'ta başlat menüsünü aç
 ve "Seçenekler"e tıklayın
ve "Seçenekler"e tıklayın  > "Ağ ve İnternet"
> "Ağ ve İnternet"  > "Adaptör ayarlarını değiştir".
> "Adaptör ayarlarını değiştir". - Mac OS X'te elma menüsünü aç
 ve Sistem Tercihleri > Ağ'a tıklayın.
ve Sistem Tercihleri > Ağ'a tıklayın.
- Windows'ta başlat menüsünü aç
 2 Yedek bağlantıları bulun. Bluetooth ve kablosuz bağlantılar dahil, kullanmadığınız tüm bağlantıları kaldırın.
2 Yedek bağlantıları bulun. Bluetooth ve kablosuz bağlantılar dahil, kullanmadığınız tüm bağlantıları kaldırın. - DNS sorunlarının en yaygın nedeni Microsoft Sanal WiFi Miniport Bağdaştırıcısıdır.
 3 Yedekli bağlantıyı seçin. Bunu yapmak için üzerine tıklamanız yeterlidir.
3 Yedekli bağlantıyı seçin. Bunu yapmak için üzerine tıklamanız yeterlidir. - Windows'ta sayfada görüntülenen her simge bir bağlantıyı temsil eder.
- Mac OS X'te, bağlantılar pencerenin sol tarafında görüntülenir.
 4 Bağlantıyı kaldırın. Bunun için:
4 Bağlantıyı kaldırın. Bunun için: - pencerelerde pencerenin üstündeki "Bir ağ cihazının bağlantısını kes"e tıklayın;
- Mac OS X'te eksi işaretine tıklayın (-) pencerenin alt kısmında.
 5 Bir web sayfası açmayı deneyin. Başarılı olursa sorun çözülür ve çözülmezse bir sonraki yönteme geçin.
5 Bir web sayfası açmayı deneyin. Başarılı olursa sorun çözülür ve çözülmezse bir sonraki yönteme geçin.
Bölüm 4/5: DNS Sunucusu Ayarları Nasıl Değiştirilir
pencereler
 1 Seçmek için aktif bir bağlantının adına tıklayın. Bunu Ağ Bağlantıları sayfasında bulacaksınız.
1 Seçmek için aktif bir bağlantının adına tıklayın. Bunu Ağ Bağlantıları sayfasında bulacaksınız.  2 Tıklamak Bağlantı parametrelerini yapılandırma. Pencerenin üst kısmındaki seçenekler çubuğundadır. Bağlantı ayarları açılacaktır.
2 Tıklamak Bağlantı parametrelerini yapılandırma. Pencerenin üst kısmındaki seçenekler çubuğundadır. Bağlantı ayarları açılacaktır.  3 İnternet Protokolü Sürüm 4'ü (TCP / IPv4) tıklayın. Kablosuz Bağlantı Özellikleri açılır penceresinin ortasındadır. Seçenek vurgulanacaktır.
3 İnternet Protokolü Sürüm 4'ü (TCP / IPv4) tıklayın. Kablosuz Bağlantı Özellikleri açılır penceresinin ortasındadır. Seçenek vurgulanacaktır. - Bu seçeneği görmüyorsanız, pencerenin üst kısmındaki Ağ sekmesine gidin.
 4 Tıklamak Özellikleri. Bu düğme pencerenin altındadır.
4 Tıklamak Özellikleri. Bu düğme pencerenin altındadır.  5 "Aşağıdaki DNS sunucu adreslerini kullan" seçeneğinin yanındaki kutuyu işaretleyin. Pencerenin altına yakın.
5 "Aşağıdaki DNS sunucu adreslerini kullan" seçeneğinin yanındaki kutuyu işaretleyin. Pencerenin altına yakın.  6 Tercih ettiğiniz adresi girin. Bunu, pencerenin altındaki "Tercih Edilen DNS Sunucusu" satırında yapın. Aşağıdakiler güvenilir DNS sunucuları olarak kabul edilir:
6 Tercih ettiğiniz adresi girin. Bunu, pencerenin altındaki "Tercih Edilen DNS Sunucusu" satırında yapın. Aşağıdakiler güvenilir DNS sunucuları olarak kabul edilir: - OpenDNS: girmek 208.67.222.222;
- Google: girmek 8.8.8.8.
 7 Alternatif bir adres girin. Bunu, pencerenin altındaki "Alternatif DNS Sunucusu" satırında yapın. Buraya aşağıdaki adresleri girin ("Tercih Edilen DNS Sunucusu" satırına girilen adreslerden farklı olmalıdır):
7 Alternatif bir adres girin. Bunu, pencerenin altındaki "Alternatif DNS Sunucusu" satırında yapın. Buraya aşağıdaki adresleri girin ("Tercih Edilen DNS Sunucusu" satırına girilen adreslerden farklı olmalıdır): - OpenDNS: girmek 208.67.220.220;
- Google: girmek 8.8.4.4.
 8 Tıklamak tamam. DNS ayarları kaydedilecektir.
8 Tıklamak tamam. DNS ayarları kaydedilecektir.  9 Tıklamak Kapat. Bu düğme pencerenin altındadır.
9 Tıklamak Kapat. Bu düğme pencerenin altındadır.  10 Bilgisayarını yeniden başlat. Şimdi web sayfasını açmayı deneyin. Başarılı olursa, soruna varsayılan DNS sunucusu neden olmuştur.
10 Bilgisayarını yeniden başlat. Şimdi web sayfasını açmayı deneyin. Başarılı olursa, soruna varsayılan DNS sunucusu neden olmuştur. - Siteler yüklenirse, ISS'nize başvurun ve DNS sorunlarını bildirin.
- Web sayfaları hala açılmıyorsa, sonraki yönteme geçin.
Mac OS X
 1 Elma menüsünü açın
1 Elma menüsünü açın  . Ekranın sol üst köşesindedir.
. Ekranın sol üst köşesindedir.  2 Tıklamak Sistem ayarları. Bu seçeneği Apple açılır menüsünün en üstünde bulacaksınız.
2 Tıklamak Sistem ayarları. Bu seçeneği Apple açılır menüsünün en üstünde bulacaksınız.  3 Tıklamak Ağ. Bu küre şeklindeki simge, Sistem Tercihleri penceresinde bulunur.
3 Tıklamak Ağ. Bu küre şeklindeki simge, Sistem Tercihleri penceresinde bulunur.  4 Etkin bir kablosuz ağa tıklayın. Pencerenin sol bölmesindedir.
4 Etkin bir kablosuz ağa tıklayın. Pencerenin sol bölmesindedir.  5 Tıklamak bunlara ek olarak. Bu seçeneği pencerenin ortasında bulacaksınız.
5 Tıklamak bunlara ek olarak. Bu seçeneği pencerenin ortasında bulacaksınız.  6 sekmesine tıklayın DNS. Pencerenin üst kısmındadır.
6 sekmesine tıklayın DNS. Pencerenin üst kısmındadır.  7 Tıklamak +. Bu simge, DNS sunucuları listesinin altındadır.
7 Tıklamak +. Bu simge, DNS sunucuları listesinin altındadır.  8 DNS sunucu adresini girin. OpenDNS ve Google'ın güvenilir ve hızlı DNS sunucuları vardır:
8 DNS sunucu adresini girin. OpenDNS ve Google'ın güvenilir ve hızlı DNS sunucuları vardır: - Google: 8.8.8.8 veya 8.8.4.4;
- OpenDNS: 208.67.222.222 veya 208.67.220.220.
 9 sekmeye git Teçhizat. Pencerenin sol üst köşesinde bulunur.
9 sekmeye git Teçhizat. Pencerenin sol üst köşesinde bulunur.  10 Ayarlar> manuel olarak. Donanım sayfasının üst kısmına yakındır.
10 Ayarlar> manuel olarak. Donanım sayfasının üst kısmına yakındır.  11 MTU'ya tıklayın> keyfi olarak. MTU seçeneği, Yapılandır seçeneğinin altında bulunur.
11 MTU'ya tıklayın> keyfi olarak. MTU seçeneği, Yapılandır seçeneğinin altında bulunur.  12 Girmek 1453 metin kutusunda. "MTU" seçeneğinin altında bulunur.
12 Girmek 1453 metin kutusunda. "MTU" seçeneğinin altında bulunur.  13 Tıklamak tamam. Bu düğme sayfanın altındadır.
13 Tıklamak tamam. Bu düğme sayfanın altındadır.  14 Tıklamak Uygulamak. Bu düğme sayfanın altındadır. Ayarlar kaydedilecek ve etkin kablosuz bağlantıya uygulanacaktır.
14 Tıklamak Uygulamak. Bu düğme sayfanın altındadır. Ayarlar kaydedilecek ve etkin kablosuz bağlantıya uygulanacaktır.  15 Bilgisayarını yeniden başlat. Şimdi web sayfasını açmayı deneyin. Başarılı olursa, soruna varsayılan DNS sunucusu neden olmuştur.
15 Bilgisayarını yeniden başlat. Şimdi web sayfasını açmayı deneyin. Başarılı olursa, soruna varsayılan DNS sunucusu neden olmuştur. - Siteler yüklenirse, ISS'nize başvurun ve DNS sorunlarını bildirin.
- Web sayfaları hala açılmıyorsa, sonraki yönteme geçin.
Bölüm 5/5: Yönlendiricinizi Sıfırlama
 1 Yönlendiricinizdeki "Sıfırla" düğmesini bulun. Tipik olarak, bu düğme yönlendiricinin arkasında bulunur.
1 Yönlendiricinizdeki "Sıfırla" düğmesini bulun. Tipik olarak, bu düğme yönlendiricinin arkasında bulunur. - Sıfırla düğmesine basmak için iğne, ataş veya benzeri ince bir nesneye ihtiyacınız olacaktır.
- Yönlendiricinin sıfırlanması, bağlı tüm cihazların bağlantısını kesecektir.
 2 Sıfırla düğmesini basılı tutun. Yönlendiriciyi sıfırladığınızdan emin olmak için 30 saniye basılı tutun.
2 Sıfırla düğmesini basılı tutun. Yönlendiriciyi sıfırladığınızdan emin olmak için 30 saniye basılı tutun.  3 Kablosuz bir ağa bağlanın. Bunu yapmak için yönlendiricinin alt panelinde belirtilen fabrika şifresini kullanın.
3 Kablosuz bir ağa bağlanın. Bunu yapmak için yönlendiricinin alt panelinde belirtilen fabrika şifresini kullanın.  4 Daha önce yüklenmemiş bir site açmayı deneyin. Hala internete bağlanamıyor veya siteye erişemiyorsanız, ISS'nize başvurun ve DNS sorunlarını bildirin.
4 Daha önce yüklenmemiş bir site açmayı deneyin. Hala internete bağlanamıyor veya siteye erişemiyorsanız, ISS'nize başvurun ve DNS sorunlarını bildirin. - Yönlendiricinizi sıfırlamak DNS sorunlarınızı çözdüyse, yeni bir yönlendirici satın almayı düşünün (özellikle cihaz iki yıldan eskiyse).
İpuçları
- DNS sorunlarını önlemek için yönlendiricinizi periyodik olarak yeniden başlatın.
Uyarılar
- DNS önbelleğinizi temizlediğinizde, herhangi bir web sitesinin ilk yüklenmesi normalden daha uzun sürer. Bunun nedeni, bilgisayarın site için yeni bir DNS adresi oluşturması ve doğrulamasıdır.