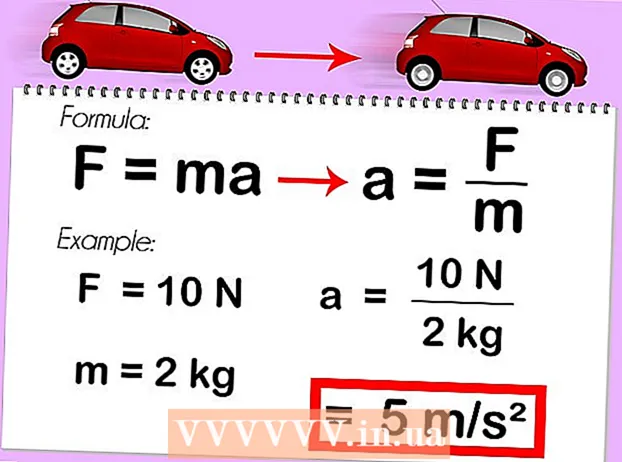Yazar:
Joan Hall
Yaratılış Tarihi:
6 Şubat 2021
Güncelleme Tarihi:
1 Temmuz 2024

İçerik
Bu makale, fotoğrafınıza nasıl metin filigranı ekleyeceğinizi gösterecektir. Filigran, yabancıların fotoğraflarınızı kendi amaçları için kullanmasını önleyecektir. Ücretsiz çevrimiçi hizmet uMark'ı kullanarak veya bir Windows veya Mac OS X bilgisayarda Microsoft PowerPoint kullanarak bir filigran ekleyebilirsiniz.
adımlar
Yöntem 1/2: uMark Çevrimiçi
 1 uMark Online hizmet web sitesini açın. https://www.umarkonline.com/ adresine gidin.
1 uMark Online hizmet web sitesini açın. https://www.umarkonline.com/ adresine gidin.  2 Tıklamak genel bakış. Bu, sayfanın ortasındaki gri bir düğmedir.
2 Tıklamak genel bakış. Bu, sayfanın ortasındaki gri bir düğmedir.  3 İstediğiniz fotoğrafı seçin. Pencerenin sol tarafındaki fotoğrafların bulunduğu klasöre tıklayın ve ardından istediğiniz fotoğrafı bulun.
3 İstediğiniz fotoğrafı seçin. Pencerenin sol tarafındaki fotoğrafların bulunduğu klasöre tıklayın ve ardından istediğiniz fotoğrafı bulun.  4 Tıklamak Açık. Pencerenin sağ alt köşesindedir.
4 Tıklamak Açık. Pencerenin sağ alt köşesindedir.  5 Tıklamak Yüklemek (İndirmek). Bu mavi düğme, fotoğraf dosyası adının sağındadır. Fotoğraf uMark web sitesine yüklenecektir.
5 Tıklamak Yüklemek (İndirmek). Bu mavi düğme, fotoğraf dosyası adının sağındadır. Fotoğraf uMark web sitesine yüklenecektir.  6 Filigran metninizi girin. Sayfanın sağ üst köşesindeki Filigran Metni kutusuna filigran olarak görünecek metni (örneğin, adınız) girin.
6 Filigran metninizi girin. Sayfanın sağ üst köşesindeki Filigran Metni kutusuna filigran olarak görünecek metni (örneğin, adınız) girin. - İsterseniz "Yazı Tipi" bölümünde yazı tipini, boyutunu ve stilini değiştirin.
 7 Filigranın rengini değiştirin. "Renk" altındaki metin kutusuna tıklayın ve ardından menüden istediğiniz rengi seçin.
7 Filigranın rengini değiştirin. "Renk" altındaki metin kutusuna tıklayın ve ardından menüden istediğiniz rengi seçin. - Ayrıca açılır menünün sağ tarafındaki renk gradyanını da değiştirebilirsiniz.
 8 Filigranın şeffaflığını değiştirin. Saydamlığı artırmak için Saydamlık kaydırıcısını sağa, azaltmak için sola sürükleyin.
8 Filigranın şeffaflığını değiştirin. Saydamlığı artırmak için Saydamlık kaydırıcısını sağa, azaltmak için sola sürükleyin.  9 Filigranın konumunu belirtin. Görüntüdeki filigranı yeniden konumlandırmak için Konum bölümündeki dairelerden birine (toplamda 9 daire) tıklayın.
9 Filigranın konumunu belirtin. Görüntüdeki filigranı yeniden konumlandırmak için Konum bölümündeki dairelerden birine (toplamda 9 daire) tıklayın.  10 Fotoğrafı bir filigranla kaydedin. Filigranlı resme sağ tıklayın, menüden "Resmi Farklı Kaydet" seçeneğini seçin, dosya adını girin, pencerenin sol tarafında bir klasör seçin ve "Kaydet" e tıklayın. Filigranlı fotoğraf belirtilen klasöre kaydedilecektir.
10 Fotoğrafı bir filigranla kaydedin. Filigranlı resme sağ tıklayın, menüden "Resmi Farklı Kaydet" seçeneğini seçin, dosya adını girin, pencerenin sol tarafında bir klasör seçin ve "Kaydet" e tıklayın. Filigranlı fotoğraf belirtilen klasöre kaydedilecektir. - Farenizin sağ veya sol düğmesi yoksa, düğmeye iki parmağınızla basın veya düğmenin sağ tarafına basın ya da izleme dörtgenine iki parmağınızla dokunun.
Yöntem 2/2: PowerPoint
 1 PowerPoint'i başlatın. Bu programın simgesi, turuncu bir arka plan üzerinde beyaz bir "P" harfine benziyor.
1 PowerPoint'i başlatın. Bu programın simgesi, turuncu bir arka plan üzerinde beyaz bir "P" harfine benziyor.  2 Tıklamak Yeni sunu. PowerPoint ana sayfasının sol üst tarafındadır. Yeni bir sunum açılacaktır.
2 Tıklamak Yeni sunu. PowerPoint ana sayfasının sol üst tarafındadır. Yeni bir sunum açılacaktır. - Mac'te bu adımı atlayın.
 3 Slayt içeriğini silin. Tıklamak Ctrl+A (veya ⌘ Komut+A Mac'te) slayt metin kutularını seçin ve ardından Silmekonları kaldırmak için.
3 Slayt içeriğini silin. Tıklamak Ctrl+A (veya ⌘ Komut+A Mac'te) slayt metin kutularını seçin ve ardından Silmekonları kaldırmak için. - Slayt içeriğini silmezseniz, fotoğrafa filigran eklenmez.
 4 sekmeye git Sokmak. PowerPoint penceresinin en üstündedir. "Ekle" araç çubuğu açılır.
4 sekmeye git Sokmak. PowerPoint penceresinin en üstündedir. "Ekle" araç çubuğu açılır.  5 Tıklamak Resim çizme. Ekle araç çubuğunun Çizimler bölümündedir.
5 Tıklamak Resim çizme. Ekle araç çubuğunun Çizimler bölümündedir. - Mac'te Resim> Dosyadan'ı tıklayın.
 6 Bir fotoğraf seçin. Pencerenin sol tarafındaki fotoğrafların bulunduğu klasöre tıklayın ve ardından istediğiniz fotoğrafı bulun ve tıklayın.
6 Bir fotoğraf seçin. Pencerenin sol tarafındaki fotoğrafların bulunduğu klasöre tıklayın ve ardından istediğiniz fotoğrafı bulun ve tıklayın.  7 Tıklamak Sokmak. Pencerenin sağ alt köşesindedir. Fotoğraf PowerPoint'e yüklenecek.
7 Tıklamak Sokmak. Pencerenin sağ alt köşesindedir. Fotoğraf PowerPoint'e yüklenecek.  8 sekmeye git ana. PowerPoint penceresinin en üstündedir. Ev araç çubuğu açılır.
8 sekmeye git ana. PowerPoint penceresinin en üstündedir. Ev araç çubuğu açılır.  9 Altyazı'yı tıklayın. Bu seçenek, A ile bir dikdörtgen ile işaretlenmiştir ve Ana Sayfa araç çubuğunun Çiz bölümünün sol tarafındadır.
9 Altyazı'yı tıklayın. Bu seçenek, A ile bir dikdörtgen ile işaretlenmiştir ve Ana Sayfa araç çubuğunun Çiz bölümünün sol tarafındadır.  10 Metin kutusunu fotoğrafın üzerine yerleştirin. Sol fare düğmesini basılı tutun ve işaretçiyi fotoğrafın filigranın olacağı alanın üzerine sürükleyin.
10 Metin kutusunu fotoğrafın üzerine yerleştirin. Sol fare düğmesini basılı tutun ve işaretçiyi fotoğrafın filigranın olacağı alanın üzerine sürükleyin. - Metin kutusunu yeniden boyutlandırmak için köşelerdeki ve kutunun etrafındaki tutamaçlardan birini sürükleyin.
 11 Filigran metninizi girin. Filigran olarak görüntülenecek bir ad, marka veya ifade girin.
11 Filigran metninizi girin. Filigran olarak görüntülenecek bir ad, marka veya ifade girin.  12 Sekmeyi tekrar tıklayın ana. Aynı adı taşıyan araç çubuğu açılacaktır.
12 Sekmeyi tekrar tıklayın ana. Aynı adı taşıyan araç çubuğu açılacaktır.  13 Filigran metnini biçimlendirin. Metni seçin (sol fare düğmesini basılı tutun ve işaretçiyi metnin üzerine sürükleyin) ve ardından Giriş araç çubuğunun Yazı Tipi bölümünde metnin boyutunu, rengini veya yazı tipini değiştirin.
13 Filigran metnini biçimlendirin. Metni seçin (sol fare düğmesini basılı tutun ve işaretçiyi metnin üzerine sürükleyin) ve ardından Giriş araç çubuğunun Yazı Tipi bölümünde metnin boyutunu, rengini veya yazı tipini değiştirin.  14 Fotoğrafı ve metni seçin. Tıklamak Ctrl+A (Windows) veya ⌘ Komut+A (Mac).
14 Fotoğrafı ve metni seçin. Tıklamak Ctrl+A (Windows) veya ⌘ Komut+A (Mac).  15 Tıklamak Düzenlemek. Bu seçeneği Ana Sayfa araç çubuğunun Çiz bölümünde bulacaksınız. Bir menü açılacaktır.
15 Tıklamak Düzenlemek. Bu seçeneği Ana Sayfa araç çubuğunun Çiz bölümünde bulacaksınız. Bir menü açılacaktır.  16 Tıklamak Grup. Düzenle menüsünde bulunur. Filigran fotoğrafa eklenecektir.
16 Tıklamak Grup. Düzenle menüsünde bulunur. Filigran fotoğrafa eklenecektir.  17 Fotoğrafı kaydedin. Fotoğrafa sağ tıklayın, menüden "Resim Olarak Kaydet"i seçin, bir klasör seçin ve "Kaydet"e tıklayın. Filigranlı fotoğraf seçilen klasöre kaydedilecektir.
17 Fotoğrafı kaydedin. Fotoğrafa sağ tıklayın, menüden "Resim Olarak Kaydet"i seçin, bir klasör seçin ve "Kaydet"e tıklayın. Filigranlı fotoğraf seçilen klasöre kaydedilecektir. - Farenizin sağ veya sol düğmesi yoksa, düğmeye iki parmağınızla basın veya düğmenin sağ tarafına basın ya da izleme dörtgenine iki parmağınızla dokunun.
Uyarılar
- Örneğin, fotoğrafı satmak istemeniz durumunda, fotoğrafın orijinal halini (filigran olmadan) ayrı bir klasöre kaydedin.